Автор:
Eric Farmer
Жасалған Күн:
4 Сапта Жүру 2021
Жаңарту Күні:
1 Шілде 2024
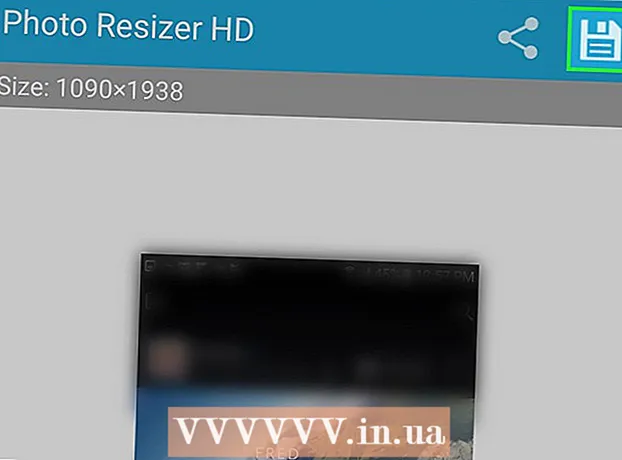
Мазмұны
- Қадамдар
- 5 -ші әдіс 1: LunaPic Online қызметі
- 5 -ші әдіс 2: Windows
- 5 -ші әдіс 3: Mac OS X
- 5 -ші әдіс 4: iPhone
- 5 -ші әдіс 5: Android құрылғысы
- Кеңестер
- Ескертулер
Бұл мақалада біз килобайтпен (КБ) өлшенген кескін файлының (суреттер, суреттер, фотосуреттер) көлемін қалай кішірейту немесе ұлғайту керектігін көрсетеміз. Өлшемді килобайтпен бірден өзгерту үшін LunaPic ақысыз онлайн қызметін пайдаланыңыз. Суреттің өлшемін пиксель немесе сантиметрге өзгерту арқылы килобайт өлшемін өзгерту үшін Windows немесе Mac OS X -те ақысыз бағдарламаларды, сондай -ақ iPhone немесе Android -де ақысыз қосымшаларды қолданыңыз. Есіңізде болсын: графикалық файлдың өлшемін кішірейткен кезде суреттің ажыратымдылығы да төмендейді, ал өлшемнің ұлғаюы ажыратымдылықтың ұлғаюына әкелмейді (сурет «пиксельге» айналады).
Қадамдар
5 -ші әдіс 1: LunaPic Online қызметі
 1 Мекенжайға өтіңіз https://www140.lunapic.com/editor/ веб -шолғышта. LunaPic - бұл фотосуреттердің килобайт өлшемін өзгертуге мүмкіндік беретін ақысыз онлайн фото редакторы.
1 Мекенжайға өтіңіз https://www140.lunapic.com/editor/ веб -шолғышта. LunaPic - бұл фотосуреттердің килобайт өлшемін өзгертуге мүмкіндік беретін ақысыз онлайн фото редакторы.  2 Басыңыз Жылдам жүктеу (Жылдам жүктеу). Бұл сілтеме беттің оң жағында орналасқан.
2 Басыңыз Жылдам жүктеу (Жылдам жүктеу). Бұл сілтеме беттің оң жағында орналасқан.  3 Басыңыз Шолу. Сіз бұл сұр түймені беттің ортасынан таба аласыз. Explorer немесе Finder терезесі ашылады.
3 Басыңыз Шолу. Сіз бұл сұр түймені беттің ортасынан таба аласыз. Explorer немесе Finder терезесі ашылады.  4 Өлшемін өзгерткіңіз келетін суретті таңдаңыз. Ол үшін Explorer немесе Finder терезесінде керекті суретті немесе фотоны тауып, шертіңіз. Қажет болса, суреті бар қалтаға өтіңіз: мұны істеу үшін оны сол жақ тақтадан басыңыз.
4 Өлшемін өзгерткіңіз келетін суретті таңдаңыз. Ол үшін Explorer немесе Finder терезесінде керекті суретті немесе фотоны тауып, шертіңіз. Қажет болса, суреті бар қалтаға өтіңіз: мұны істеу үшін оны сол жақ тақтадан басыңыз.  5 Басыңыз Ашық. Сіз бұл түймені төменгі оң жақ бұрышта таба аласыз. Фото LunaPic веб -сайтына жүктеледі.
5 Басыңыз Ашық. Сіз бұл түймені төменгі оң жақ бұрышта таба аласыз. Фото LunaPic веб -сайтына жүктеледі.  6 Басыңыз Файл өлшемін орнату (Файл өлшемін көрсетіңіз). Сіз бұл опцияны жүктелген суреттің үстіндегі опциялар тізімінен таба аласыз.
6 Басыңыз Файл өлшемін орнату (Файл өлшемін көрсетіңіз). Сіз бұл опцияны жүктелген суреттің үстіндегі опциялар тізімінен таба аласыз.  7 Файл өлшемін килобайтпен енгізіңіз. Жүктелген суреттің үстіндегі нөмірі бар мәтін өрісін екі рет нұқыңыз - нөмір ерекшеленеді. Енді жаңа файл өлшемін енгізіңіз.
7 Файл өлшемін килобайтпен енгізіңіз. Жүктелген суреттің үстіндегі нөмірі бар мәтін өрісін екі рет нұқыңыз - нөмір ерекшеленеді. Енді жаңа файл өлшемін енгізіңіз. - Өлшемді ұлғайту үшін үлкенірек санды енгізіңіз (мәтін жолағындағы саннан). Және керісінше.
 8 Басыңыз Файлдың өлшемін өзгерту (Файлдың өлшемін өзгерту). Бұл сұр түймешік сан өрісінің оң жағында орналасқан (килобайттағы жаңа өлшем). Графикалық файлдың өлшемі мен суреттің өлшемі өзгертіледі.
8 Басыңыз Файлдың өлшемін өзгерту (Файлдың өлшемін өзгерту). Бұл сұр түймешік сан өрісінің оң жағында орналасқан (килобайттағы жаңа өлшем). Графикалық файлдың өлшемі мен суреттің өлшемі өзгертіледі.  9 Басыңыз Сақтау (Сақтау). Сіз бұл опцияны беттің сол жағында таба аласыз. Сурет JPEG файлы ретінде сақталады.
9 Басыңыз Сақтау (Сақтау). Сіз бұл опцияны беттің сол жағында таба аласыз. Сурет JPEG файлы ретінде сақталады. - Қажет болса, бетті төмен қарай айналдырып, «Сақтау» опциясын табыңыз.
- Немесе Facebook, Imgur, Pinterest, Google Photos немесе Twitter -ді түртіп, осы қызметтердің біріне суретіңізді орналастыруға болады.
5 -ші әдіс 2: Windows
 1 Бастау мәзірін ашыңыз
1 Бастау мәзірін ашыңыз  . Төменгі сол жақ бұрыштағы Windows логотипін нұқыңыз.
. Төменгі сол жақ бұрыштағы Windows логотипін нұқыңыз.  2 Кіру бояу. Бұл Paint іздейді.
2 Кіру бояу. Бұл Paint іздейді.  3 Басыңыз Бояу. Ол Бастау мәзірінің жоғарғы жағында. Бояу басталады.
3 Басыңыз Бояу. Ол Бастау мәзірінің жоғарғы жағында. Бояу басталады.  4 Paint бағдарламасында суретті ашыңыз. Осыған:
4 Paint бағдарламасында суретті ашыңыз. Осыған: - жоғарғы сол жақ бұрыштағы «Файл» түймесін басыңыз;
- файл шолғышын ашу үшін «Ашу» түймесін басыңыз;
- қажетті суретті нұқыңыз;
- төменгі оң жақ бұрыштағы «Ашу» түймесін басыңыз.
 5 Басыңыз Өлшемін өзгерту. Бұл опция тіктөртбұрыш белгішесімен белгіленеді және құралдар тақтасында (терезенің жоғарғы жағында) Кескін астында орналасқан. Өлшемін өзгерту және қисайту терезесі пайда болады.
5 Басыңыз Өлшемін өзгерту. Бұл опция тіктөртбұрыш белгішесімен белгіленеді және құралдар тақтасында (терезенің жоғарғы жағында) Кескін астында орналасқан. Өлшемін өзгерту және қисайту терезесі пайда болады.  6 Орнату
6 Орнату  y «аспектілік қатынасты сақтау». Ол терезенің төменгі жағында. Бұл суреттің өлшемін өзгерткенде тігінен немесе көлденеңінен созылуына жол бермейді.
y «аспектілік қатынасты сақтау». Ол терезенің төменгі жағында. Бұл суреттің өлшемін өзгерткенде тігінен немесе көлденеңінен созылуына жол бермейді.  7 Суреттің жаңа өлшемдерін енгізіңіз. Келесі опциялардың бірін қолданыңыз:
7 Суреттің жаңа өлшемдерін енгізіңіз. Келесі опциялардың бірін қолданыңыз: - «Пайыз» опциясының жанындағы құсбелгіні қойыңыз. Енді Горизонталь жолағына немесе Тік жолағына санды (пайызбен) енгізіңіз.
- Пиксель опциясының жанындағы құсбелгіні қойыңыз. Енді Көлденең өрісінде немесе Тік өрісте өлшемді пиксельмен (мысалы, 800 х 600) енгізіңіз.
 8 Басыңыз ЖАРАЙДЫ МА. Сіз бұл түймені төменгі оң жақ бұрышта таба аласыз. Суреттің өлшемі өзгертіледі.
8 Басыңыз ЖАРАЙДЫ МА. Сіз бұл түймені төменгі оң жақ бұрышта таба аласыз. Суреттің өлшемі өзгертіледі.  9 Файлды сақтаңыз. Осыған:
9 Файлды сақтаңыз. Осыған: - жоғарғы сол жақ бұрыштағы «Файл» түймесін басыңыз;
- мәзірден «Басқаша сақтау» түймесін басыңыз;
- «Файл атауы» жолына жаңа файл атауын енгізіңіз;
- «Файл түрі» түймесін басыңыз (міндетті емес);
- мына форматтардың бірін таңдаңыз:
- GIF - веб -графика үшін жарамды. Кішкене файл құрылады.
- BMP - веб -графика үшін жарамды. Кішкене файл құрылады.
- Jpeg - Интернетте жарияланған фотосуреттер үшін жарамды. Кішкене файл құрылады.
- PNG суреті - веб -графика мен шағын графикалық файлдарға жарамды. Үлкен файл жасалады.
- Тиф - сақтауды және өңдеуді қажет ететін суреттер үшін қолайлы. Үлкен файл жасалады.
- «Сақтау» түймесін басыңыз.
5 -ші әдіс 3: Mac OS X
 1 Finder ашыңыз
1 Finder ашыңыз  . Доктағы (экранның төменгі жағында) көк және ақ бет белгішесін нұқыңыз.
. Доктағы (экранның төменгі жағында) көк және ақ бет белгішесін нұқыңыз.  2 Өлшемін өзгерткіңіз келетін фотосуретті табыңыз. Мұны істеу үшін Finder -де фотосуреті бар қалтаға өтіңіз. Ортақ қалталарды ашу үшін сол жақ тақтаны пайдаланыңыз.
2 Өлшемін өзгерткіңіз келетін фотосуретті табыңыз. Мұны істеу үшін Finder -де фотосуреті бар қалтаға өтіңіз. Ортақ қалталарды ашу үшін сол жақ тақтаны пайдаланыңыз.  3 Фотосуретті қарау құралында ашыңыз. Бұл Mac OS X жүйесінде суреттерді қарауға арналған негізгі бағдарлама. Фотосуретті Алдын ала қарауда ашу үшін оны екі рет шертіңіз. Егер Viewer сіздің негізгі кескін қарау құралы болмаса, фотосуретті қарау құралында ашу үшін мына қадамдарды орындаңыз:
3 Фотосуретті қарау құралында ашыңыз. Бұл Mac OS X жүйесінде суреттерді қарауға арналған негізгі бағдарлама. Фотосуретті Алдын ала қарауда ашу үшін оны екі рет шертіңіз. Егер Viewer сіздің негізгі кескін қарау құралы болмаса, фотосуретті қарау құралында ашу үшін мына қадамдарды орындаңыз: - суретті тінтуірдің оң жақ түймесімен нұқыңыз. Егер сіз Magic Mouse немесе сенсорлық тақтаны қолдансаңыз, екі саусағыңызбен басыңыз;
- «Файл» түймесін басыңыз;
- «Ашу» түймесін басыңыз;
- Көру түймешігін басыңыз.
 4 Мәзірді ашыңыз Құралдар. Сіз оны экранның жоғарғы жағындағы мәзір жолағында таба аласыз.
4 Мәзірді ашыңыз Құралдар. Сіз оны экранның жоғарғы жағындағы мәзір жолағында таба аласыз.  5 Басыңыз Өлшемді реттеу. Бұл Құралдар мәзірінде.
5 Басыңыз Өлшемді реттеу. Бұл Құралдар мәзірінде.  6 Өлшем бірлігін таңдаңыз. «Биіктік» және «Ені» өрістерінің жанындағы мәзірді ашыңыз, онда «Процент» опциясы әдепкі бойынша таңдалады. Бұл мәзірде «Пиксельдер», «Дюймдер», «Сантиметрлер» және басқалардың опцияларын таңдауға болады.
6 Өлшем бірлігін таңдаңыз. «Биіктік» және «Ені» өрістерінің жанындағы мәзірді ашыңыз, онда «Процент» опциясы әдепкі бойынша таңдалады. Бұл мәзірде «Пиксельдер», «Дюймдер», «Сантиметрлер» және басқалардың опцияларын таңдауға болады.  7 Ені немесе биіктігі жолағына жаңа нөмір енгізіңіз. Кескіннің өлшемін өзгерту үшін осы өрістердің кез келгенін пайдаланыңыз. Егер сіз «Процент» опциясын таңдасаңыз, кескіннің мөлшерін өзгерту пайызын көрсетіңіз. Егер сіз «Пиксельдер», «Дюймдер» немесе басқа опцияны таңдасаңыз, суреттің жаңа өлшемі болатын санды енгізіңіз.
7 Ені немесе биіктігі жолағына жаңа нөмір енгізіңіз. Кескіннің өлшемін өзгерту үшін осы өрістердің кез келгенін пайдаланыңыз. Егер сіз «Процент» опциясын таңдасаңыз, кескіннің мөлшерін өзгерту пайызын көрсетіңіз. Егер сіз «Пиксельдер», «Дюймдер» немесе басқа опцияны таңдасаңыз, суреттің жаңа өлшемі болатын санды енгізіңіз. - «Пропорционалды масштабтау» жанындағы құсбелгіні қойыңыз, сонда оның өлшемі өзгерген кезде сурет бұрмаланбайды.
- Сондай -ақ, мәзірді «Fit In» бөлімінде ашып, оның өлшемін жылдам өзгерту үшін кескіннің өлшемін таңдауға болады.
 8 Басыңыз ЖАРАЙДЫ МА. Бұл түйме төменгі оң жақ бұрышта. Фотосуреттің өлшемі өзгертіледі.
8 Басыңыз ЖАРАЙДЫ МА. Бұл түйме төменгі оң жақ бұрышта. Фотосуреттің өлшемі өзгертіледі.  9 Мәзірді ашыңыз Файл. Ол экранның жоғарғы жағындағы мәзір жолағында орналасқан.
9 Мәзірді ашыңыз Файл. Ол экранның жоғарғы жағындағы мәзір жолағында орналасқан.  10 Басыңыз Сақтау. Бұл опция мәзірде орналасқан. Файл жаңа өлшемдермен компьютерде сақталады.
10 Басыңыз Сақтау. Бұл опция мәзірде орналасқан. Файл жаңа өлшемдермен компьютерде сақталады. - Суретті басқа форматта сақтау үшін «Файл» мәзірін ашыңыз, «Экспорттау» түймесін басыңыз, «Пішімдеу» түймесін басып, осы форматтардың бірін таңдаңыз:
- Jpeg - Интернетте жарияланған фотосуреттер үшін жарамды. Кішкене файл құрылады.
- JPEG-2000 - тамаша сурет сапасы мен жоғары қысу мүмкіндігі бар шағын файл құрылады.
- OpenEXR - бейне файлдарды қысу үшін жарамды.
- PNG суреті - веб -графика мен шағын графикалық файлдарға жарамды. Үлкен файл жасалады.
- Тиф - сақтауды және өңдеуді қажет ететін суреттер үшін қолайлы. Үлкен файл жасалады.
- Суретті басқа форматта сақтау үшін «Файл» мәзірін ашыңыз, «Экспорттау» түймесін басыңыз, «Пішімдеу» түймесін басып, осы форматтардың бірін таңдаңыз:
5 -ші әдіс 4: iPhone
 1 App Store дүкенінен Кескіннің өлшемін өзгертуге арналған ақысыз қосымшаны орнатыңыз
1 App Store дүкенінен Кескіннің өлшемін өзгертуге арналған ақысыз қосымшаны орнатыңыз  . Осыған:
. Осыған: - App Store іске қосыңыз;
- «Іздеу» түймесін басыңыз;
- іздеу жолағын нұқыңыз;
- енгізу суреттің өлшемін өзгерту;
- пернетақтадағы «Табу» түймесін басыңыз;
- «Кескіннің өлшемін өзгерту» үшін іздеу нәтижелерін төмен қарай жылжытыңыз.
- «Кескін өлшемін өзгерту» жанындағы «Жүктеу» түймесін түртіңіз;
- Touch ID сенсорын нұқыңыз немесе «Орнату» түймесін түртіңіз, содан кейін Apple идентификаторын енгізіңіз;
- қолданбаның орнатылуын күтіңіз.
 2 Кескіннің өлшемін өзгертуді іске қосыңыз. App Store дүкенінде «Ашу» түймесін басыңыз немесе негізгі экранда осы қосымшаның белгішесін нұқыңыз. Белгіше ағашы мен бұлттары бар фотосуретке ұқсайды.
2 Кескіннің өлшемін өзгертуді іске қосыңыз. App Store дүкенінде «Ашу» түймесін басыңыз немесе негізгі экранда осы қосымшаның белгішесін нұқыңыз. Белгіше ағашы мен бұлттары бар фотосуретке ұқсайды. - Егер кескіннің өлшемін өзгерту хабарландыруларды алғыңыз келетінін сұраса, Рұқсат ету немесе Рұқсат бермеу түймесін басыңыз.
 3 Фотосуреттер түймесін түртіңіз. Сіз бұл опцияны төменгі сол жақ бұрышта таба аласыз.
3 Фотосуреттер түймесін түртіңіз. Сіз бұл опцияны төменгі сол жақ бұрышта таба аласыз.  4 Басыңыз Фото кітапхана (Фотокітапхана). Құрылғы жадындағы фотосуреттер көрсетіледі.
4 Басыңыз Фото кітапхана (Фотокітапхана). Құрылғы жадындағы фотосуреттер көрсетіледі.  5 Альбомды түртіңіз. Онда сақталған фотосуреттер көрсетіледі.
5 Альбомды түртіңіз. Онда сақталған фотосуреттер көрсетіледі.  6 Қажетті фотосуретті нұқыңыз. Ол негізгі кескін өлшемін өзгерту терезесінде ашылады.
6 Қажетті фотосуретті нұқыңыз. Ол негізгі кескін өлшемін өзгерту терезесінде ашылады.  7 Параметрлер түймесін түртіңіз. Бұл опция экранның төменгі жағында (Фото белгішесінің оң жағында) сұр фонда жүгірткілерге ұқсайтын белгішемен белгіленеді. Экранның ортасында терезе ашылады.
7 Параметрлер түймесін түртіңіз. Бұл опция экранның төменгі жағында (Фото белгішесінің оң жағында) сұр фонда жүгірткілерге ұқсайтын белгішемен белгіленеді. Экранның ортасында терезе ашылады.  8 Суреттің өлшемін өзгертіңіз. Ол үшін фотосуреттің өлшемін кішірейту үшін «Ені» немесе «Биіктігі» жанындағы жүгірткіні солға немесе өлшемін ұлғайту үшін оңға қарай сүйреңіз.
8 Суреттің өлшемін өзгертіңіз. Ол үшін фотосуреттің өлшемін кішірейту үшін «Ені» немесе «Биіктігі» жанындағы жүгірткіні солға немесе өлшемін ұлғайту үшін оңға қарай сүйреңіз. - Егер «Ассортиментті сақтау» жүгірткісі жасыл болса
 , өлшемі өзгерген кезде сурет бұрмаланбайды.
, өлшемі өзгерген кезде сурет бұрмаланбайды. - Сондай -ақ, суреттің өлшемін өзгерту үшін терезенің жоғарғы жағындағы Стандартты өлшемдер қойындыларының бірін шертуге болады.
- Егер «Ассортиментті сақтау» жүгірткісі жасыл болса
 9 Басыңыз Өлшемін өзгерту (Өлшемін өзгерту). Сіз бұл опцияны терезенің төменгі жағында таба аласыз. Суреттің өлшемі өзгертіледі.
9 Басыңыз Өлшемін өзгерту (Өлшемін өзгерту). Сіз бұл опцияны терезенің төменгі жағында таба аласыз. Суреттің өлшемі өзгертіледі. - Егер сіз суреттің өлшемін өзгерту қолданбаның бұзылуына әкелетіні туралы ескерту алсаңыз, Иә түймесін түртіңіз.
 10 «Сақтау» түймесін басыңыз. Бұл опция экранның төменгі жағындағы дискета белгішесімен белгіленеді.
10 «Сақтау» түймесін басыңыз. Бұл опция экранның төменгі жағындағы дискета белгішесімен белгіленеді.  11 Ромашка белгішесін нұқыңыз. Өзгертілген сурет «Camera Roll» альбомына жіберіледі.
11 Ромашка белгішесін нұқыңыз. Өзгертілген сурет «Camera Roll» альбомына жіберіледі.  12 Басыңыз Жарайды ма. Экранның ортасындағы терезе жабылады.
12 Басыңыз Жарайды ма. Экранның ортасындағы терезе жабылады.
5 -ші әдіс 5: Android құрылғысы
 1 Play Store дүкенінен Photo Resizer HD тегін қосымшасын орнатыңыз
1 Play Store дүкенінен Photo Resizer HD тегін қосымшасын орнатыңыз  . Осыған:
. Осыған: - Play дүкенін іске қосыңыз;
- іздеу жолағын нұқыңыз;
- енгізу hd форматындағы фотосуреттерді өзгерту;
- «HD форматындағы фотосуретті өзгерту» түймесін басыңыз;
- «Орнату» түймесін басыңыз;
- «Қабылдау» түймесін басыңыз;
- қолданбаның орнатылуын күтіңіз.
 2 Photo Resizer HD іске қосыңыз. Play Store дүкенінде «Ашу» түймесін басыңыз немесе негізгі экрандағы бағдарлама белгішесін түртіңіз. Бұл белгіше көк фонда төрт көрсеткіге ұқсайды.
2 Photo Resizer HD іске қосыңыз. Play Store дүкенінде «Ашу» түймесін басыңыз немесе негізгі экрандағы бағдарлама белгішесін түртіңіз. Бұл белгіше көк фонда төрт көрсеткіге ұқсайды.  3 Түртіңіз Галерея (Галерея). Сіз бұл опцияны экранның ортасынан таба аласыз. Галерея қосымшасы басталады.
3 Түртіңіз Галерея (Галерея). Сіз бұл опцияны экранның ортасынан таба аласыз. Галерея қосымшасы басталады.  4 Өлшемін өзгерткіңіз келетін фотосуретті түртіңіз. Фотосурет Photo Resizer HD форматында ашылады.
4 Өлшемін өзгерткіңіз келетін фотосуретті түртіңіз. Фотосурет Photo Resizer HD форматында ашылады.  5 «Өлшемін өзгерту» түймесін түртіңіз. Бұл опция диагональды көрсеткі белгішесімен белгіленеді. Мәзір ашылады.
5 «Өлшемін өзгерту» түймесін түртіңіз. Бұл опция диагональды көрсеткі белгішесімен белгіленеді. Мәзір ашылады.  6 Басыңыз Таңдамалы (Ерікті түрде). Сіз бұл опцияны мәзірдің жоғарғы жағында таба аласыз.
6 Басыңыз Таңдамалы (Ерікті түрде). Сіз бұл опцияны мәзірдің жоғарғы жағында таба аласыз. - Сондай-ақ, тізімнен фотосуреттің өлшемін өзгерту үшін дайын өлшемдердің бірін таңдауға болады.
 7 Мәтін өрісіне жаңа кескін өлшемін енгізіңіз. Көлденең және тік өлшемдерге арналған екі қорап бар. Фотосуреттің өлшемін өзгерту үшін осы өрістердің кез келгенін пайдалануға болады. Мәтін жолағын нұқыңыз, содан кейін қажетті нөмірді енгізіңіз. Мысалы, егер сіз өрісте «300» көрсеңіз, файл өлшемін екі есе азайту үшін «150» деген санмен ауыстырыңыз. Файл өлшемін екі есе көбейту үшін «600» енгізіңіз.
7 Мәтін өрісіне жаңа кескін өлшемін енгізіңіз. Көлденең және тік өлшемдерге арналған екі қорап бар. Фотосуреттің өлшемін өзгерту үшін осы өрістердің кез келгенін пайдалануға болады. Мәтін жолағын нұқыңыз, содан кейін қажетті нөмірді енгізіңіз. Мысалы, егер сіз өрісте «300» көрсеңіз, файл өлшемін екі есе азайту үшін «150» деген санмен ауыстырыңыз. Файл өлшемін екі есе көбейту үшін «600» енгізіңіз. - Өлшемдері өзгертілген кезде сурет бұрмаланбауы үшін «Пропорцияны сақтау» жанындағы құсбелгіні қойыңыз.
 8 Түртіңіз ЖАРАЙДЫ МА. Сіз бұл түймені мәзірдің төменгі жағында таба аласыз. Суреттің өлшемі өзгертіледі.
8 Түртіңіз ЖАРАЙДЫ МА. Сіз бұл түймені мәзірдің төменгі жағында таба аласыз. Суреттің өлшемі өзгертіледі.  9 Иілгішке ұқсайтын және жоғарғы оң жақ бұрышта орналасқан белгішені нұқыңыз. Өзгертілген фотосурет Галерея қосымшасында жаңа өлшемдермен сақталады.
9 Иілгішке ұқсайтын және жоғарғы оң жақ бұрышта орналасқан белгішені нұқыңыз. Өзгертілген фотосурет Галерея қосымшасында жаңа өлшемдермен сақталады.
Кеңестер
- Егер сіз суреттің көлемін үлкейтсеңіз (мысалы, 500 x 500 -ден 800 x 800 -ге дейін), файл өлшемі де ұлғаяды (және керісінше).
- Егер сіз файлды Paint (Windows) бағдарламасында өзгертсеңіз, жаңа өлшем Explorer -де көрінбеуі мүмкін. Бұл жағдайда пернені бірнеше рет басыңыз. F5Explorer терезесін жаңарту үшін.
Ескертулер
- Суреттің өлшемін өзгерту оның сапасы мен ажыратымдылығының өзгеруіне әкеледі. Егер сіз суреттің өлшемін өзгертсеңіз, сапасы өзгермейді.



