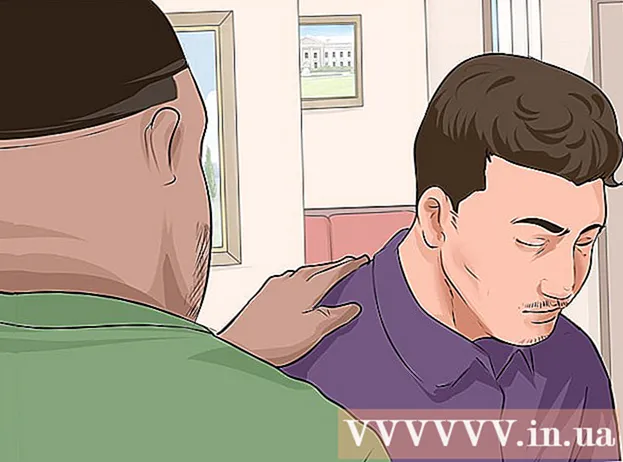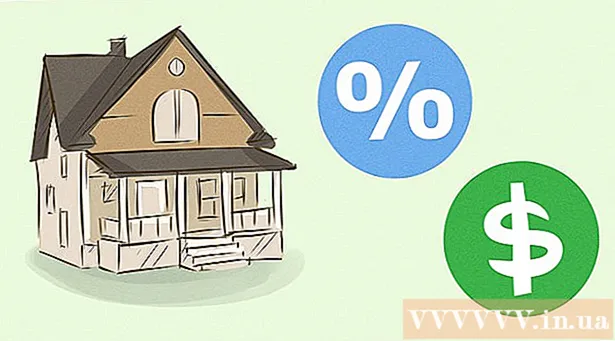Автор:
Marcus Baldwin
Жасалған Күн:
20 Маусым 2021
Жаңарту Күні:
1 Шілде 2024
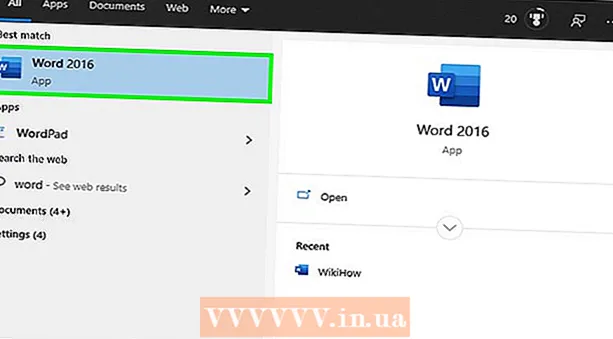
Мазмұны
- 2 -ші әдіс 4: PROPER функциясы
- 3 -ші әдіс 4: Flash толтыру (Excel 2013)
- 4 -ші әдіс 4: Word пайдалану
- Кеңестер
- Саған не қажет
 2 Мәтін бағанының оң жағына жаңа баған енгізіңіз. Мәтін бағанының әрпін басыңыз. Содан кейін тінтуірдің оң жақ түймешігімен нұқыңыз және мәзірден «Қою» таңдаңыз.
2 Мәтін бағанының оң жағына жаңа баған енгізіңіз. Мәтін бағанының әрпін басыңыз. Содан кейін тінтуірдің оң жақ түймешігімен нұқыңыз және мәзірден «Қою» таңдаңыз.  3 Мәтін ұяшығының оң жағындағы ұяшыққа өтіңіз. Бұл ұяшыққа UPPER функциясын енгізу қажет.
3 Мәтін ұяшығының оң жағындағы ұяшыққа өтіңіз. Бұл ұяшыққа UPPER функциясын енгізу қажет.  4 Құралдар тақтасының жоғарғы жағындағы функция түймешігін басыңыз. Бұл батырманың формасы грекше көк түсті «эпсилон», ол «Е» әрпіне ұқсас. Қажетті функцияны енгізу қажет формулалар жолы (fx) ерекшеленеді.
4 Құралдар тақтасының жоғарғы жағындағы функция түймешігін басыңыз. Бұл батырманың формасы грекше көк түсті «эпсилон», ол «Е» әрпіне ұқсас. Қажетті функцияны енгізу қажет формулалар жолы (fx) ерекшеленеді.  5 Ашылмалы мәзірден ЖОҒАРЫ таңдаңыз немесе формула жолындағы теңдік белгісінің жанына бас әріп (тырнақшасыз) сөзін теріңіз.
5 Ашылмалы мәзірден ЖОҒАРЫ таңдаңыз немесе формула жолындағы теңдік белгісінің жанына бас әріп (тырнақшасыз) сөзін теріңіз.- Мүмкін функция түймешігін басқаннан кейін SUM функциясы автоматты түрде көрсетіледі. Бұл жағдайда SUM функциясын UPPER -ге ауыстырыңыз.
 6 Жақшадағы UPPER сөзінің қасына керекті мәтін орналасқан ұяшықтың мекенжайын енгізіңіз. Мысалы, егер мәтін A1 ұяшығында болса, формула жолында келесі функция пайда болуы керек: = UPPER (A1).
6 Жақшадағы UPPER сөзінің қасына керекті мәтін орналасқан ұяшықтың мекенжайын енгізіңіз. Мысалы, егер мәтін A1 ұяшығында болса, формула жолында келесі функция пайда болуы керек: = UPPER (A1).  7 Enter пернесін басыңыз. А1 ұяшығындағы мәтін В1 ұяшығында пайда болады, бірақ барлық әріптер бас әріппен жазылады.
7 Enter пернесін басыңыз. А1 ұяшығындағы мәтін В1 ұяшығында пайда болады, бірақ барлық әріптер бас әріппен жазылады.  8 Курсорды ұяшықтың оң жақ төменгі бұрышында орналасқан кіші шаршыға жылжытыңыз. Барлық мәтіндік деректер бірінші бағаннан екіншісіне, бірақ бас әріптермен көшірілетін етіп осы шаршыны төменгі ұяшықтарға сүйреңіз.
8 Курсорды ұяшықтың оң жақ төменгі бұрышында орналасқан кіші шаршыға жылжытыңыз. Барлық мәтіндік деректер бірінші бағаннан екіншісіне, бірақ бас әріптермен көшірілетін етіп осы шаршыны төменгі ұяшықтарға сүйреңіз.  9 Барлық мәтіндік деректер бірінші бағаннан екіншісіне дұрыс көшірілгеніне көз жеткізіңіз. Мәтіндік деректер бас әріптермен көрсетілетін бағанды таңдаңыз; Мұны істеу үшін бағанның әрпін басыңыз. Таңдалған деректерді тінтуірдің оң жақ түймешігімен нұқыңыз және мәзірден «Көшіру» таңдаңыз. Үшінші бағанды таңдаңыз, Кірістіру мәзірін ашыңыз және Мәндерді кірістіруді таңдаңыз.
9 Барлық мәтіндік деректер бірінші бағаннан екіншісіне дұрыс көшірілгеніне көз жеткізіңіз. Мәтіндік деректер бас әріптермен көрсетілетін бағанды таңдаңыз; Мұны істеу үшін бағанның әрпін басыңыз. Таңдалған деректерді тінтуірдің оң жақ түймешігімен нұқыңыз және мәзірден «Көшіру» таңдаңыз. Үшінші бағанды таңдаңыз, Кірістіру мәзірін ашыңыз және Мәндерді кірістіруді таңдаңыз. - Бұл функцияны мәтіндік мәліметтермен алмастырады, ол мәтіннің бірінші бағанын жояды.
 10 Көшірілген мәтіндік деректер екінші бағандағы мәтінмен бірдей екеніне көз жеткізіңіз. Енді сіз бірінші бағанды жоя аласыз; Мұны істеу үшін осы бағанның әрпін тінтуірдің оң жақ түймесімен нұқыңыз және мәзірден «Жою» таңдаңыз.
10 Көшірілген мәтіндік деректер екінші бағандағы мәтінмен бірдей екеніне көз жеткізіңіз. Енді сіз бірінші бағанды жоя аласыз; Мұны істеу үшін осы бағанның әрпін тінтуірдің оң жақ түймесімен нұқыңыз және мәзірден «Жою» таңдаңыз. 2 -ші әдіс 4: PROPER функциясы
 1 Мәтіндік деректерді кестенің бірінші бағанына енгізіңіз. PROPER функциясы сөздің бірінші әрпін бас әріпке түрлендіреді.
1 Мәтіндік деректерді кестенің бірінші бағанына енгізіңіз. PROPER функциясы сөздің бірінші әрпін бас әріпке түрлендіреді.  2 Жаңа баған салыңыз. Бірінші бағанның әрпін тінтуірдің оң жақ түймесімен нұқыңыз және мәзірден «Қою» таңдаңыз.
2 Жаңа баған салыңыз. Бірінші бағанның әрпін тінтуірдің оң жақ түймесімен нұқыңыз және мәзірден «Қою» таңдаңыз.  3 Мәтін ұяшығының оң жағындағы ұяшыққа өтіңіз. Функция түймесін басыңыз. Бұл түйме грекше «эпсилон» әрпі түрінде және құралдар тақтасының жоғарғы жағында орналасқан.
3 Мәтін ұяшығының оң жағындағы ұяшыққа өтіңіз. Функция түймесін басыңыз. Бұл түйме грекше «эпсилон» әрпі түрінде және құралдар тақтасының жоғарғы жағында орналасқан.  4 Формула жолағын нұқыңыз. Бұл жол деректер кестесінің үстінде орналасқан және «fx» таңбасынан басталады. Теңдік белгісінен кейін PROPER енгізіңіз.
4 Формула жолағын нұқыңыз. Бұл жол деректер кестесінің үстінде орналасқан және «fx» таңбасынан басталады. Теңдік белгісінен кейін PROPER енгізіңіз. - Егер SUM функциясы формулалар жолағында автоматты түрде пайда болса, оны PROPER дегенге ауыстырыңыз.
 5 PROPER сөзінің қасына жақша ішінде қажетті мәтін орналасқан ұяшықтың мекенжайын енгізіңіз. Мысалы, егер мәтін А1 ұяшығында болса, формула жолағында келесі функция пайда болуы керек: = ҚАСИЕТТЕР (A1).
5 PROPER сөзінің қасына жақша ішінде қажетті мәтін орналасқан ұяшықтың мекенжайын енгізіңіз. Мысалы, егер мәтін А1 ұяшығында болса, формула жолағында келесі функция пайда болуы керек: = ҚАСИЕТТЕР (A1).  6 Enter пернесін басыңыз. А1 ұяшығындағы мәтін В1 ұяшығында пайда болады, бірақ бірінші әріп бас әріппен, ал қалғандары кіші әріппен жазылады.
6 Enter пернесін басыңыз. А1 ұяшығындағы мәтін В1 ұяшығында пайда болады, бірақ бірінші әріп бас әріппен, ал қалғандары кіші әріппен жазылады.  7 Курсорды ұяшықтың оң жақ төменгі бұрышында орналасқан кіші шаршыға жылжытыңыз. Барлық мәтіндік деректер бірінші бағаннан екіншісіне көшірілетін етіп бұл шаршыны төменгі ұяшықтарға сүйреңіз, бірақ барлық бірінші әріптер бас әріптер болады.
7 Курсорды ұяшықтың оң жақ төменгі бұрышында орналасқан кіші шаршыға жылжытыңыз. Барлық мәтіндік деректер бірінші бағаннан екіншісіне көшірілетін етіп бұл шаршыны төменгі ұяшықтарға сүйреңіз, бірақ барлық бірінші әріптер бас әріптер болады.  8 Барлық мәтіндік деректерді таңдау үшін екінші бағандағы әріпті басыңыз. Таңдалған деректерді тінтуірдің оң жақ түймесімен нұқыңыз және мәзірден «Көшіру» таңдаңыз. Үшінші бағанды таңдаңыз, Кірістіру мәзірін ашыңыз және Мәндерді кірістіруді таңдаңыз.
8 Барлық мәтіндік деректерді таңдау үшін екінші бағандағы әріпті басыңыз. Таңдалған деректерді тінтуірдің оң жақ түймесімен нұқыңыз және мәзірден «Көшіру» таңдаңыз. Үшінші бағанды таңдаңыз, Кірістіру мәзірін ашыңыз және Мәндерді кірістіруді таңдаңыз. - Функция ұяшықтары мәтіндік деректер ретінде көшіріледі, бұл бірінші бағанды жоюға мүмкіндік береді.
 9 Бірінші бағанды тінтуірдің оң жақ түймесімен нұқыңыз. Бұл бағаннан құтылу үшін мәзірден «Жою» таңдаңыз; үшінші бағандағы мәтіндік деректер әсер етпейді.
9 Бірінші бағанды тінтуірдің оң жақ түймесімен нұқыңыз. Бұл бағаннан құтылу үшін мәзірден «Жою» таңдаңыз; үшінші бағандағы мәтіндік деректер әсер етпейді.
3 -ші әдіс 4: Flash толтыру (Excel 2013)
 1 Мәтіндік деректер жалқы есімдерден тұрса, бұл әдісті қолданыңыз. Сонымен қатар, есімдер кіші әріппен енгізілуі керек. Жарқылмен толтыру мүмкіндігі атаудың немесе фамилияның бірінші әрпін кіші әріптен бас әріпке түрлендіреді.
1 Мәтіндік деректер жалқы есімдерден тұрса, бұл әдісті қолданыңыз. Сонымен қатар, есімдер кіші әріппен енгізілуі керек. Жарқылмен толтыру мүмкіндігі атаудың немесе фамилияның бірінші әрпін кіші әріптен бас әріпке түрлендіреді.  2 Есімдерді кіші әріппен енгізіңіз. Атауларды бір бағанға енгізу керек. Бағанның оң жағында атаулары бар бос бағанды қалдырыңыз.
2 Есімдерді кіші әріппен енгізіңіз. Атауларды бір бағанға енгізу керек. Бағанның оң жағында атаулары бар бос бағанды қалдырыңыз. - Егер аталған бағанның оң жағында бос баған болмаса, аталған бағанның әрпін тінтуірдің оң жақ түймесімен шертіп, мәзірден Кірістіруді таңдаңыз. Оң жақта жаңа бос баған пайда болады.
 3 Ұяшықтың оң жағындағы аты бар ұяшыққа өтіңіз. Мысалы, егер атау (кіші әріппен енгізілген) А1 ұяшығында болса, В1 ұяшығына өтіңіз.
3 Ұяшықтың оң жағындағы аты бар ұяшыққа өтіңіз. Мысалы, егер атау (кіші әріппен енгізілген) А1 ұяшығында болса, В1 ұяшығына өтіңіз.  4 B1 ұяшығына А1 ұяшығындағы атауды енгізіңіз, бірақ дұрыс бас әріптермен. Мысалы, егер А1 ұяшығында В1 ұяшығында «Иван Петров» аты болса, «Иван Петров» енгізіңіз (тырнақшасыз). Enter пернесін басыңыз.
4 B1 ұяшығына А1 ұяшығындағы атауды енгізіңіз, бірақ дұрыс бас әріптермен. Мысалы, егер А1 ұяшығында В1 ұяшығында «Иван Петров» аты болса, «Иван Петров» енгізіңіз (тырнақшасыз). Enter пернесін басыңыз.  5 Деректер мәзірін ашып, Flash Fill таңдаңыз. Бағдарлама сіз көрсеткен үлгіні тексереді және осы үлгі бойынша барлық атауды өзгертеді. Немесе жылдам толтыру мүмкіндігін қосу үшін Ctrl + E пернелер тіркесімін басыңыз.
5 Деректер мәзірін ашып, Flash Fill таңдаңыз. Бағдарлама сіз көрсеткен үлгіні тексереді және осы үлгі бойынша барлық атауды өзгертеді. Немесе жылдам толтыру мүмкіндігін қосу үшін Ctrl + E пернелер тіркесімін басыңыз.  6 Кіші әріппен жазылған атаулары бар бағанды жойыңыз. Ол үшін кіші әріптермен жазылған бағанның әрпін тінтуірдің оң жақ түймешігімен нұқыңыз және мәзірден «Жою» таңдаңыз.
6 Кіші әріппен жазылған атаулары бар бағанды жойыңыз. Ол үшін кіші әріптермен жазылған бағанның әрпін тінтуірдің оң жақ түймешігімен нұқыңыз және мәзірден «Жою» таңдаңыз. - Жою алдында флэш толтыру функциясы барлық атауларды дұрыс шешетініне көз жеткізіңіз.
4 -ші әдіс 4: Word пайдалану
 1 Іс регистрін тез өзгерту және Excel функцияларын теруді болдырмау үшін келесі әрекеттерді орындаңыз:
1 Іс регистрін тез өзгерту және Excel функцияларын теруді болдырмау үшін келесі әрекеттерді орындаңыз: 2 Бос Word құжатын ашыңыз.
2 Бос Word құжатын ашыңыз. 3 Excel бағдарламасында мәтін регистрін өзгерткіңіз келетін ұяшықтарды таңдаңыз.
3 Excel бағдарламасында мәтін регистрін өзгерткіңіз келетін ұяшықтарды таңдаңыз. 4 Ұяшықтарды көшіру. Ол үшін оларды таңдап, Ctrl + C пернелер тіркесімін басыңыз.
4 Ұяшықтарды көшіру. Ол үшін оларды таңдап, Ctrl + C пернелер тіркесімін басыңыз.  5 Көшірілген ұяшықтарды Word құжатына қойыңыз. Ол үшін Ctrl + V пернелер тіркесімін басыңыз.
5 Көшірілген ұяшықтарды Word құжатына қойыңыз. Ол үшін Ctrl + V пернелер тіркесімін басыңыз.  6 Word құжатында барлық мәтінді таңдаңыз.
6 Word құжатында барлық мәтінді таңдаңыз. 7 Басты қойындысында Тіркеу түймешігін басыңыз.
7 Басты қойындысында Тіркеу түймешігін басыңыз. 8 Қажетті опцияны таңдаңыз: «Барлығы кіші әріптер», «Барлығы бас әріптер», «Бас әріптен бастаңыз», «Іс регистрін өзгерту».
8 Қажетті опцияны таңдаңыз: «Барлығы кіші әріптер», «Барлығы бас әріптер», «Бас әріптен бастаңыз», «Іс регистрін өзгерту».  9 Өзгерістер енгізгеннен кейін барлық мәтінді таңдап, оны Excel электрондық кестесіне қойыңыз.
9 Өзгерістер енгізгеннен кейін барлық мәтінді таңдап, оны Excel электрондық кестесіне қойыңыз. 10 Сипатталған процесс көп уақытты қажет етпейді.
10 Сипатталған процесс көп уақытты қажет етпейді.
Кеңестер
- Есіңізде болсын, функциялар бас әріппен жазылады. Мысалы, UPPER функциясы барлық әріптерді бас әріпке түрлендіреді, бұл Үлкен функцияда олай емес.
Саған не қажет
- Тышқан