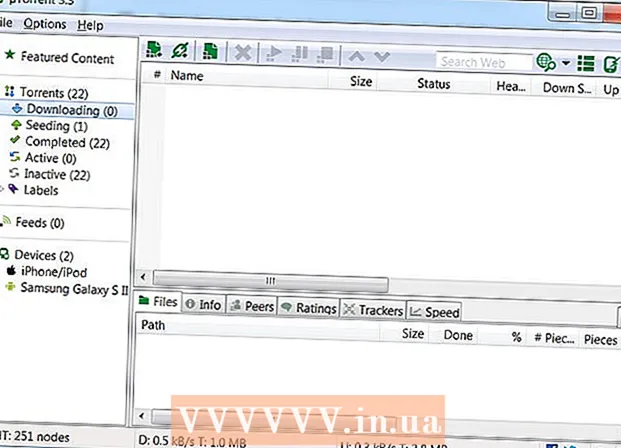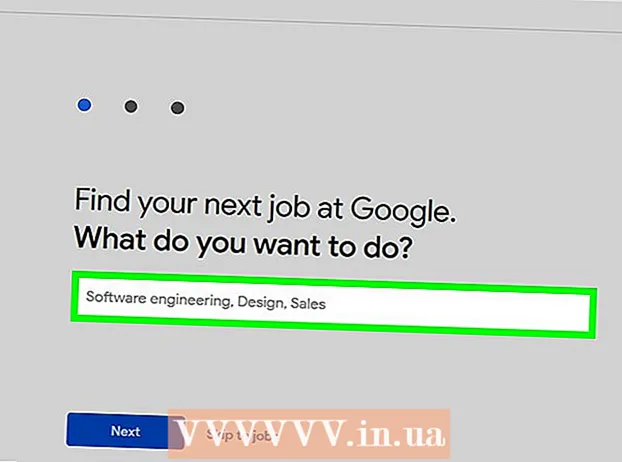Автор:
Joan Hall
Жасалған Күн:
27 Ақпан 2021
Жаңарту Күні:
1 Шілде 2024

Мазмұны
- Қадамдар
- 3 -ші әдіс: Windows Фотогалереясында суреттерді қалай табуға болады
- 3 әдіс 2: Windows іздеу жүйесін пайдалану
- 3 -ші әдіс 3: Smart Folder көмегімен Mac -те суреттерді қалай табуға болады
Естеліктер әр адам үшін маңызды. Жүздеген мың суреттерді компьютерде сақтауға болады, осылайша олар әрқашан қолында болады, бірақ көптеген суреттерден сәйкес фотоны табу оңай емес. Қажетті фотосуреттерді іздеуді қысқартудың бірнеше әдісі бар.
Қадамдар
3 -ші әдіс: Windows Фотогалереясында суреттерді қалай табуға болады
 1 Фотоальбомды ашыңыз. Бастау> Барлық бағдарламалар> Фотоальбом түймешігін басыңыз. Фотоальбом терезесі ашылады, онда фотосуреттер мен бейнелер бар. Тек фотоларды көру үшін Суреттер түймесін басыңыз. Фотосуреттердің нобайлары экранда пайда болады.
1 Фотоальбомды ашыңыз. Бастау> Барлық бағдарламалар> Фотоальбом түймешігін басыңыз. Фотоальбом терезесі ашылады, онда фотосуреттер мен бейнелер бар. Тек фотоларды көру үшін Суреттер түймесін басыңыз. Фотосуреттердің нобайлары экранда пайда болады.  2 Кескінді көру үшін нобайларды үлкейтіңіз. Ол үшін тінтуірді нобайдың үстіне апарыңыз. Толық кескінді ашу үшін нобайды екі рет шертіңіз.
2 Кескінді көру үшін нобайларды үлкейтіңіз. Ол үшін тінтуірді нобайдың үстіне апарыңыз. Толық кескінді ашу үшін нобайды екі рет шертіңіз. - Егер сіз қате суретті таңдасаңыз, нобай тізіміне оралу үшін іздеуді жалғастыру үшін Артқа түймесін басыңыз.
 3 Тегтер көмегімен фотосуретті табыңыз. Егер сіз кескінді белгілеген болсаңыз, шарлау жолағынан Тегтерді таңдаңыз. Іздеу жолағы ашылады. Қажетті суретті табу үшін тегті іздеу жолағына енгізіңіз.
3 Тегтер көмегімен фотосуретті табыңыз. Егер сіз кескінді белгілеген болсаңыз, шарлау жолағынан Тегтерді таңдаңыз. Іздеу жолағы ашылады. Қажетті суретті табу үшін тегті іздеу жолағына енгізіңіз. - Тегтер - бұл сақталған кескінге тағайындалған кілт сөздер.
- Фотосуретті белгілеу үшін оны ашыңыз. Мәліметтер тақтасының төменгі оң жағындағы «Тегтерді» тауып, «Тег қосу» таңдаңыз, содан кейін кілт сөзді енгізіңіз.
- Тегтер фотодағы адамдарға, фотосурет түсірілген жерге сілтеме жасай алады немесе «жануарлар» сияқты суреттің тақырыбын сипаттай алады.
 4 Кескінді жасалған күні бойынша табыңыз. Шарлау аумағында Жасалған күн түймешігін басыңыз. Енді фотосуреттерді іздегіңіз келетін күнді, айды немесе жылды көрсетіңіз.
4 Кескінді жасалған күні бойынша табыңыз. Шарлау аумағында Жасалған күн түймешігін басыңыз. Енді фотосуреттерді іздегіңіз келетін күнді, айды немесе жылды көрсетіңіз.
3 әдіс 2: Windows іздеу жүйесін пайдалану
 1 Іздеу бағдарламасын іске қосыңыз. Бастау> Іздеу> Файлдар немесе қалталар түймешігін басыңыз. Егер қалта атаулары олардың мазмұнын дәл сипаттайтын болса, оларды кіріктірілген Windows іздеу жүйесі арқылы тез табуға болады-бұл үшін сізге үшінші тарап бағдарламасы қажет емес.
1 Іздеу бағдарламасын іске қосыңыз. Бастау> Іздеу> Файлдар немесе қалталар түймешігін басыңыз. Егер қалта атаулары олардың мазмұнын дәл сипаттайтын болса, оларды кіріктірілген Windows іздеу жүйесі арқылы тез табуға болады-бұл үшін сізге үшінші тарап бағдарламасы қажет емес.  2 Іздеу жолағындағы «Барлық файлдар мен қалталарды» нұқыңыз. Неліктен біз «Суреттер, музыка немесе бейнелер» опциясын таңдамадық? Өйткені оның көмегімен сіз қалталарды емес, файлдарды таба аласыз. Бізге қажетті фотосуреттері бар қалталарды табу керек, сондықтан біз қалталарды іздейміз.
2 Іздеу жолағындағы «Барлық файлдар мен қалталарды» нұқыңыз. Неліктен біз «Суреттер, музыка немесе бейнелер» опциясын таңдамадық? Өйткені оның көмегімен сіз қалталарды емес, файлдарды таба аласыз. Бізге қажетті фотосуреттері бар қалталарды табу керек, сондықтан біз қалталарды іздейміз. - Қалта - бұл файлдарды сақтайтын жүйелік элемент.
- Кез келген компьютерде қалталарға қарағанда файлдар көп. Сондықтан файлға қарағанда қалтаны табу жылдамырақ.
 3 Іздеу параметрлерін көрсетіңіз. «Іздеу» өрісінде «Суреттер» қалтасын (немесе суреттері бар басқа қалтаны) таңдаңыз. Әйтпесе, компьютердегі барлық қалталар сканерленеді. Файл атауының барлығына немесе бір бөлігіне өрісте сіз іздеген оқиғаны немесе орынды енгізіңіз. Егер қалталардың сәйкес атаулары болса, қалаған қалтаны тез табуға болады.
3 Іздеу параметрлерін көрсетіңіз. «Іздеу» өрісінде «Суреттер» қалтасын (немесе суреттері бар басқа қалтаны) таңдаңыз. Әйтпесе, компьютердегі барлық қалталар сканерленеді. Файл атауының барлығына немесе бір бөлігіне өрісте сіз іздеген оқиғаны немесе орынды енгізіңіз. Егер қалталардың сәйкес атаулары болса, қалаған қалтаны тез табуға болады. - Мынадай нәрсені енгізіңіз: туған күн, әже, саябақ немесе басқа оқиға немесе аттракцион.
- Сіз сөздің бір бөлігін енгізе аласыз (мысалы, әже немесе туылған).
3 -ші әдіс 3: Smart Folder көмегімен Mac -те суреттерді қалай табуға болады
 1 Доктағы Finder белгішесін нұқыңыз. Бұл көк және ақ шаршы эмотикон белгісі қондырманың сол жағында. Finder терезесі ашылады.
1 Доктағы Finder белгішесін нұқыңыз. Бұл көк және ақ шаршы эмотикон белгісі қондырманың сол жағында. Finder терезесі ашылады.  2 Жаңа ақылды қалта жасаңыз. Экранның жоғарғы жағындағы құралдар тақтасынан Файл мәзірін ашыңыз. Мәзірден Жаңа ақылды қалтаны таңдаңыз. Басқа терезе ашылады, ол Finder терезесіне өте ұқсас. (Яғни, Файл> Жаңа ақылды қалта түймешігін басыңыз.)
2 Жаңа ақылды қалта жасаңыз. Экранның жоғарғы жағындағы құралдар тақтасынан Файл мәзірін ашыңыз. Мәзірден Жаңа ақылды қалтаны таңдаңыз. Басқа терезе ашылады, ол Finder терезесіне өте ұқсас. (Яғни, Файл> Жаңа ақылды қалта түймешігін басыңыз.)  3 Қосымша іздеу параметрлерін ашыңыз. Қалтаның жоғарғы оң жақ бұрышындағы «+» белгісін басыңыз. Басқа құралдар тақтасы негізгі құралдар тақтасының астындағы Smart Folder терезесінде пайда болады.
3 Қосымша іздеу параметрлерін ашыңыз. Қалтаның жоғарғы оң жақ бұрышындағы «+» белгісін басыңыз. Басқа құралдар тақтасы негізгі құралдар тақтасының астындағы Smart Folder терезесінде пайда болады.  4 Қосымша құралдар тақтасының көмегімен компьютерден барлық фотосуреттерді табыңыз. Бұл панельде бірінші мәзір - Түр, екіншісі - Кез келген. «Кез келген» мәзірін ашып, одан «Кескін» таңдаңыз. Ақылды қалта компьютерде сақталған барлық суреттердің нобайларын көрсетеді. (Яғни, Кез келген> Суретті басыңыз.)
4 Қосымша құралдар тақтасының көмегімен компьютерден барлық фотосуреттерді табыңыз. Бұл панельде бірінші мәзір - Түр, екіншісі - Кез келген. «Кез келген» мәзірін ашып, одан «Кескін» таңдаңыз. Ақылды қалта компьютерде сақталған барлық суреттердің нобайларын көрсетеді. (Яғни, Кез келген> Суретті басыңыз.)  5 Күні бойынша іздеуді тарылтыңыз. Егер сіздің компьютерде фотосуреттер көп болса, мұны жасаңыз. Ақылды қалта терезесінде, құралдар тақтасының жоғарғы жағындағы қатты сызық белгішесін табыңыз. Бұл сызықтың астында 3 шаршы, тағы бір қатты сызық және тағы 3 шаршы бар. Мәзірді ашу үшін осы белгішенің жанындағы көрсеткіні басыңыз. Мәзірден «Жасалған күнді» таңдаңыз. Суреттер түсірілген күнге қарай сұрыпталады.
5 Күні бойынша іздеуді тарылтыңыз. Егер сіздің компьютерде фотосуреттер көп болса, мұны жасаңыз. Ақылды қалта терезесінде, құралдар тақтасының жоғарғы жағындағы қатты сызық белгішесін табыңыз. Бұл сызықтың астында 3 шаршы, тағы бір қатты сызық және тағы 3 шаршы бар. Мәзірді ашу үшін осы белгішенің жанындағы көрсеткіні басыңыз. Мәзірден «Жасалған күнді» таңдаңыз. Суреттер түсірілген күнге қарай сұрыпталады. - Түр мәзірінің көмегімен белгілі бір күні түсірілген фотосуреттерді табыңыз.Файл> Жаңа ақылды қалта> +> Түр> Жасалған күн> Уақыт түймешігін басыңыз. Енді нақты күнді немесе күн диапазонын көрсетіңіз; Сіз сондай -ақ белгілі бір күнге дейін немесе кейін барлық күндерді немесе апта, ай немесе жыл ішінде түсірілген фотосуреттерді таңдай аласыз.
- Белгілі бір күнді іздеу үшін «Дәл», «Алдын ала» немесе «Кейін» опциясын таңдап, күнді оң жаққа енгізіңіз.
- Компьютерде сақталған және көрсетілген уақыт аралығында жасалған барлық файлдардың нобайлары (тек суреттер ғана емес) көрсетіледі. Сондықтан табылған файлдарды шолыңыз және олардың арасынан суреттерді табыңыз.
 6 Болашақ анықтама үшін ақылды қалтаны сақтаңыз. Терезенің жоғарғы оң жақ бұрышындағы «Сақтау» түймесін басыңыз («+» түймесінің жанында). Терезе ашылады, онда қалтаның атын енгізеді және оны сақтау үшін қалтаны көрсетеді.
6 Болашақ анықтама үшін ақылды қалтаны сақтаңыз. Терезенің жоғарғы оң жақ бұрышындағы «Сақтау» түймесін басыңыз («+» түймесінің жанында). Терезе ашылады, онда қалтаның атын енгізеді және оны сақтау үшін қалтаны көрсетеді. - Енді сізге қажет фотосуретті табу үшін осы ақылды қалтаны ашыңыз.