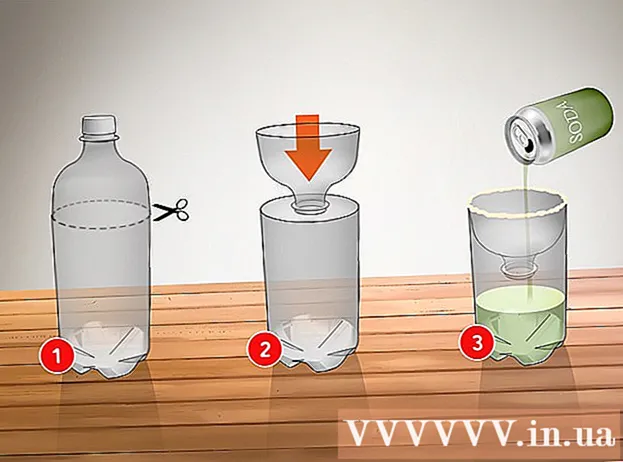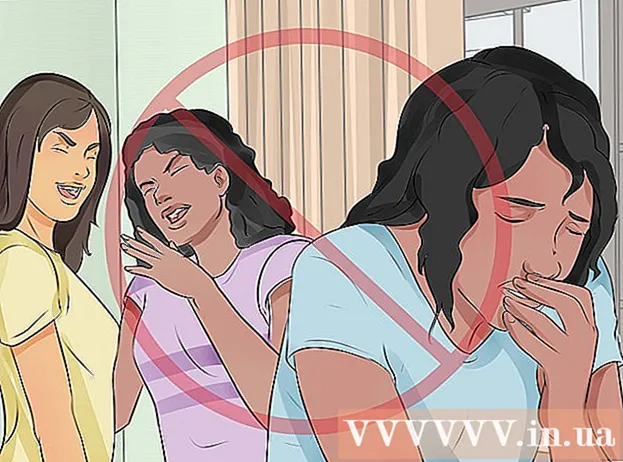Автор:
Carl Weaver
Жасалған Күн:
28 Ақпан 2021
Жаңарту Күні:
1 Шілде 2024

Мазмұны
- Қадамдар
- 2 бөліктің 1 бөлігі: Windows жүйесінде мониторларды конфигурациялау
- 2/2 бөлігі: Mac OS X жүйесінде мониторларды орнату
- Кеңестер
- Ескертулер
Бұл мақалада екі мониторды Windows немесе Mac OS X компьютеріне қосу әдісі сипатталған. Егер сіз екі мониторды бір пайдалансаңыз, жұмыс үстеліңіз екі есе үлкен болады.
Қадамдар
 1 Аналық платаның қос мониторды қолдайтынын біліңіз. Барлық дерлік қазіргі заманғы платалар мұны жасайды, бұл ескірген аналық платалар туралы айту мүмкін емес. Аналық платаның қос мониторды қолдайтынын білу үшін:
1 Аналық платаның қос мониторды қолдайтынын біліңіз. Барлық дерлік қазіргі заманғы платалар мұны жасайды, бұл ескірген аналық платалар туралы айту мүмкін емес. Аналық платаның қос мониторды қолдайтынын білу үшін: - Аналық платаның моделін анықтаңыз.
- Аналық платаның моделін іздеу жүйесіне енгізіңіз (мысалы, Google).
- Аналық платаның мүмкіндіктері көрсетілген іздеу нәтижесін таңдаңыз.
- Көп дисплей, көп монитор немесе қос дисплей іздеңіз.
 2 Компьютерде қандай бейне порттары бар екенін біліңіз. Көптеген заманауи компьютерлерде бірнеше мониторды қосуға мүмкіндік беретін кемінде екі бейне порт бар. Олар әдетте корпустың артқы жағында орналасқан және бейне картаға қосылады. Көптеген ноутбуктердің бүйірінде немесе артында HDMI немесе дисплей порты бар. Егер компьютерде екінші мониторға арналған арнайы бейне порт болмаса, USB-C / Thunderbolt немесе USB 3.0 портын тексеріңіз. Төменде әр түрлі бейне порттардың сипаттамасы берілген:
2 Компьютерде қандай бейне порттары бар екенін біліңіз. Көптеген заманауи компьютерлерде бірнеше мониторды қосуға мүмкіндік беретін кемінде екі бейне порт бар. Олар әдетте корпустың артқы жағында орналасқан және бейне картаға қосылады. Көптеген ноутбуктердің бүйірінде немесе артында HDMI немесе дисплей порты бар. Егер компьютерде екінші мониторға арналған арнайы бейне порт болмаса, USB-C / Thunderbolt немесе USB 3.0 портын тексеріңіз. Төменде әр түрлі бейне порттардың сипаттамасы берілген: - VGA - әдетте 15 тесігі бар көк тікбұрышты порт. Әдетте оның жағында VGA кабелін бекіту үшін бұрандалы тесіктер болады. VGA порттары ескі компьютерлерде қолданылады және қазіргі заманғы мониторлардың көпшілігі қосылымның бұл түрін қолдамайды. Дегенмен, сіз жаңа мониторды HDMI -VGA адаптері арқылы VGA -ға қосуға болады.
- DVI - әдетте 24 саңылауы бар ақ түсті. Сондай -ақ, оң жағында 4 қосымша саңылауы бар слот бар. VGA сияқты, DVI порттарында әдетте DVI кабелін бекіту үшін бұрандалы тесіктер болады. DVI - бұл қазір ескірген және негізінен ескі компьютерлер мен мониторларда қолданылатын бейне байланысының тағы бір түрі. Ол VGA -ға қарағанда жоғары ажыратымдылықты қолдайды, бірақ қазіргі HD немесе 4K мониторларын қолдамайды. VGA сияқты, қазіргі заманғы мониторлардың көпшілігі қосылымның бұл түрін қолдамайды, дегенмен оларды DVI -ге HDMI адаптері арқылы қосуға болады.
- HDMI - төменгі бұрыштары ішке қарай дөңгеленген шағын және тар тіктөртбұрышты порт. Кейбір шағын ноутбуктерде шағын HDMI немесе микро-HDMI порты болуы мүмкін. Бұл порттардың формасы кәдімгі HDMI сияқты, бірақ әлдеқайда кіші. HDMI порты монитордың көптеген жаңа модельдерінде стандартты болып табылады.Ол көптеген компьютерлік мониторларда және HDMI теледидарында қолданылады және 4K дейінгі ажыратымдылықты және жоғары динамикалық диапазонды (HDR) қолдайды. HDMI стандартты болғанымен, оның бірнеше түрлері бар. HDMI 1.4 4K @ 30fps немесе HD (1080p) @ 120fps қолдайды. HDMI 2.0 4K @ 60 кадр / с қолдайды. HDMI 2.1 10K дейін, атап айтқанда 4K @ 120fps дейін қолдайды.
- DisplayPort - оң жақ төменгі бұрышы кесілген тар тікбұрышты порт. Кейбір ноутбуктерде пішіні бірдей, бірақ кішірек шағын DisplayPort қолданылады. DisplayPort - бұл теледидардан гөрі компьютерлік мониторларда қолданылатын қосылудың жаңа түрі. DisplayPort AMD FreeSync және Nvidia G-Sync технологияларын қолдайды. DisplayPort 1.2 4K @ 60 кадр / с қолдайды. DisplayPort 1.3 4K @ 120 кадр / с қолдайды. DisplayPort 1.4 8K @ 60fps және HDR қолдайды. DisplayPort 2.0 16K @ 60 кадрға дейін қолдайды. Байланыстың бұл түрі бір DisplayPort арқылы бір -біріне қосылған бірнеше мониторды қолдай алады.
- USB-C / Thunderbolt 3... USB-C-бұл таблетка тәрізді шағын порт. Thunderbolt 3 порты USB-C пішінімен бірдей және USB-C қолдайды, бірақ әдетте олардың жанында найзағай белгісі болады. USB 3.0 әдетте тікбұрышты USB Type-A порты бар. USB 3.0 порты HD мониторға USB -HDMI адаптері арқылы қосылуы мүмкін. USB-C шығысы 4K @ 60 кадрға дейін суретке түсіру үшін мониторға қосылуы мүмкін. Thunderbolt 3 одан да жоғары ажыратымдылықтарды қолдайды. Дегенмен, барлық мониторларда USB-C порты жоқ. Олай болмаған жағдайда, мониторды компьютерге USB-C-HDMI немесе USB-C-DisplayPort адаптері арқылы қосуға болады.
 3 Екінші мониторда қандай бейне порттары бар екенін біліңіз. Жоғарыда көрсетілген бейне порттардың бірін табыңыз. Егер монитор порты компьютер портынан өзгеше болса, сізге сәйкес адаптер сатып алу қажет болады. Мысалы, егер сіздің компьютеріңізде DVI порты болса және мониторыңызда HDMI порты болса, сізге DVI -HDMI адаптері қажет болады. Дәл осылай, егер мониторды USB-C кабелі арқылы қосу қажет болса, бірақ оған сәйкес кіріс жоқ болса, сізге USB-C-HDMI немесе USB-C-DisplayPort адаптері қажет болады.
3 Екінші мониторда қандай бейне порттары бар екенін біліңіз. Жоғарыда көрсетілген бейне порттардың бірін табыңыз. Егер монитор порты компьютер портынан өзгеше болса, сізге сәйкес адаптер сатып алу қажет болады. Мысалы, егер сіздің компьютеріңізде DVI порты болса және мониторыңызда HDMI порты болса, сізге DVI -HDMI адаптері қажет болады. Дәл осылай, егер мониторды USB-C кабелі арқылы қосу қажет болса, бірақ оған сәйкес кіріс жоқ болса, сізге USB-C-HDMI немесе USB-C-DisplayPort адаптері қажет болады. - Кейбір мониторларда компьютер қолданатын порттан басқа порт түрі болуы мүмкін. Екі жағынан да порттарға сәйкес келетін кабель сатып алыңыз. Мысалы, егер сіздің компьютеріңізде мини-HDMI порты болса және мониторыңызда тұрақты HDMI порты болса, сізге шағын HDMI-HDMI кабелі қажет.
 4 Екінші мониторды компьютерге қосыңыз. Кабельдің бір ұшын компьютердің бейне портына (компьютердің артқы жағында), ал екінші ұшын екінші монитордың бейне портына қосыңыз. Егер сізге кабельді қосу үшін адаптер қажет болса, оны компьютерге қосыңыз. Содан кейін HDMI немесе DisplayPort кабелінің бір ұшын адаптерге, екіншісін мониторға қосыңыз.
4 Екінші мониторды компьютерге қосыңыз. Кабельдің бір ұшын компьютердің бейне портына (компьютердің артқы жағында), ал екінші ұшын екінші монитордың бейне портына қосыңыз. Егер сізге кабельді қосу үшін адаптер қажет болса, оны компьютерге қосыңыз. Содан кейін HDMI немесе DisplayPort кабелінің бір ұшын адаптерге, екіншісін мониторға қосыңыз. - USB-C / Thunderbolt 3 порты бар кейбір компьютерлерде USB-C / Thunderbolt қондырмасы арқылы бірнеше мониторды бір портқа қосуға болады. Кейбір ноутбуктер (бір USB-C / Thunderbolt порты бар Macbook) бір портқа қосылған бірнеше мониторды қолдамайтынын ескеріңіз.
 5 Екінші монитордың қуат сымын электр розеткасына қосыңыз. Монитор кабелін электр розеткасына немесе кернеу қорғанысына қосыңыз.
5 Екінші монитордың қуат сымын электр розеткасына қосыңыз. Монитор кабелін электр розеткасына немесе кернеу қорғанысына қосыңыз.  6 Екінші мониторды қосыңыз. Екінші монитордағы қуат түймесін басыңыз, ол қосылады және компьютерден бейне сигнал алуға дайын болады. Содан кейін мониторларды Windows немесе Mac OS X жүйесінде орнатыңыз. ЭКСПЕРТТІК КЕҢЕС
6 Екінші мониторды қосыңыз. Екінші монитордағы қуат түймесін басыңыз, ол қосылады және компьютерден бейне сигнал алуға дайын болады. Содан кейін мониторларды Windows немесе Mac OS X жүйесінде орнатыңыз. ЭКСПЕРТТІК КЕҢЕС 
Чиара корсаро
Телефондар мен компьютерлерді жөндеу жөніндегі техник Киара Корсаро - Сан -Франциско шығанағы аймағындағы Apple уәкілетті қызмет көрсету орталығының macVolks, Inc компаниясының бас менеджері және Apple сертификатталған Mac және iOS техникі. MacVolks, Inc. 1990 жылы құрылған, жақсы бизнес бюросы (BBB) A + рейтингімен аккредиттелген және Apple Consultants Network (ACN) бөлігі болып табылады. Чиара корсаро
Чиара корсаро
Телефон мен компьютерді жөндейтін техникКөп жағдайда мұның бәрі сізге қажет. Әдетте, сізге екінші мониторды қосу және қосу қажет, және сіз автоматты түрде екі экранды қолдана аласыз. Алайда, егер сіз қандай да бір түзетулер енгізгіңіз келсе, өзгерістер енгізу үшін жүйелік параметрлердің Дисплей бөліміне өтуіңіз қажет.
2 бөліктің 1 бөлігі: Windows жүйесінде мониторларды конфигурациялау
 1 Бастау мәзірін ашыңыз
1 Бастау мәзірін ашыңыз  . Экранның төменгі сол жақ бұрышындағы Windows логотипін нұқыңыз.
. Экранның төменгі сол жақ бұрышындағы Windows логотипін нұқыңыз.  2 Параметрлер терезесін ашыңыз. Редуктор белгішесін нұқыңыз
2 Параметрлер терезесін ашыңыз. Редуктор белгішесін нұқыңыз  Бастау мәзірінің төменгі сол жақ бұрышында.
Бастау мәзірінің төменгі сол жақ бұрышында.  3 Басыңыз Жүйе. Бұл белгі мониторға ұқсайды.
3 Басыңыз Жүйе. Бұл белгі мониторға ұқсайды.  4 Қойындыға өтіңіз Дисплей. Ол сол жақ жоғарғы бұрышта.
4 Қойындыға өтіңіз Дисплей. Ол сол жақ жоғарғы бұрышта.  5 Бетті төмен айналдырыңыз және «Бірнеше дисплей» бөлімін табыңыз.
5 Бетті төмен айналдырыңыз және «Бірнеше дисплей» бөлімін табыңыз. 6 Бірнеше дисплей мәзірін ашыңыз. Ол бірнеше дисплей бөлімінде орналасқан.
6 Бірнеше дисплей мәзірін ашыңыз. Ол бірнеше дисплей бөлімінде орналасқан.  7 Опцияны таңдаңыз. Мәзірде сізге сәйкес келетін опцияны таңдаңыз:
7 Опцияны таңдаңыз. Мәзірде сізге сәйкес келетін опцияны таңдаңыз: - «Кеңейту» - кескін екі мониторға созылады;
- «Қайталануда» - екі бейнебетте бірдей сурет пайда болады;
- Тек компьютер экраны - сурет тек бірінші мониторда пайда болады.
- Тек екінші экран - сурет тек екінші мониторда пайда болады.
 8 Басыңыз Қолдану. Сіз бұл түймені мәзірден таба аласыз.
8 Басыңыз Қолдану. Сіз бұл түймені мәзірден таба аласыз.  9 Басыңыз Өзгерістерді сақтаусұралған кезде. Сіз енгізген өзгерістер күшіне енеді. Егер сіз осы экрандарды кеңейту опциясын таңдасаңыз, жұмыс үстелі бірінші және екінші мониторларға созылады.
9 Басыңыз Өзгерістерді сақтаусұралған кезде. Сіз енгізген өзгерістер күшіне енеді. Егер сіз осы экрандарды кеңейту опциясын таңдасаңыз, жұмыс үстелі бірінші және екінші мониторларға созылады.
2/2 бөлігі: Mac OS X жүйесінде мониторларды орнату
 1 Apple мәзірін ашыңыз
1 Apple мәзірін ашыңыз  . Экранның жоғарғы сол жақ бұрышындағы Apple логотипін нұқыңыз. Мәзір ашылады.
. Экранның жоғарғы сол жақ бұрышындағы Apple логотипін нұқыңыз. Мәзір ашылады.  2 Басыңыз Жүйелік параметрлер. Сіз бұл опцияны Apple мәзірінің жоғарғы жағында таба аласыз.
2 Басыңыз Жүйелік параметрлер. Сіз бұл опцияны Apple мәзірінің жоғарғы жағында таба аласыз.  3 Басыңыз Мониторлар. Мониторға ұқсайтын бұл белгіше жоғарғы сол жақ бұрышта орналасқан.
3 Басыңыз Мониторлар. Мониторға ұқсайтын бұл белгіше жоғарғы сол жақ бұрышта орналасқан.  4 Қойындыға өтіңіз Орналасуы. Сіз оны терезенің жоғарғы жағында таба аласыз.
4 Қойындыға өтіңіз Орналасуы. Сіз оны терезенің жоғарғы жағында таба аласыз.  5 Монитордың айнасын көрсетуді қосу жанындағы құсбелгіні алып тастаңыз. Бұл жағдайда жұмыс үстелі екі мониторға созылады.
5 Монитордың айнасын көрсетуді қосу жанындағы құсбелгіні алып тастаңыз. Бұл жағдайда жұмыс үстелі екі мониторға созылады. - Егер сіз бір суреттің екі мониторда пайда болуын қаласаңыз, осы параметрдің жанындағы құсбелгіні қойыңыз.
 6 Негізгі мониторды өзгертіңіз. Екінші мониторды негізгі ету үшін, көк монитордың жоғарғы жағындағы ақ төртбұрышты екінші мониторға сүйреңіз.
6 Негізгі мониторды өзгертіңіз. Екінші мониторды негізгі ету үшін, көк монитордың жоғарғы жағындағы ақ төртбұрышты екінші мониторға сүйреңіз.
Кеңестер
- Қосымша мониторларды қосу қажет болса, жоғарыдағы әрекеттерді қайталаңыз. Бұл сіздің жұмыс үстеліңізді үш немесе одан да көп мониторға дейін кеңейтеді.
Ескертулер
- Егер мониторлардың ажыратымдылығы әр түрлі болса, төменгі ажыратымдылыққа сәйкес келетін жоғары ажыратымдылықты төмендетіңіз. Егер бұл орындалмаса, графикалық қателер пайда болады.