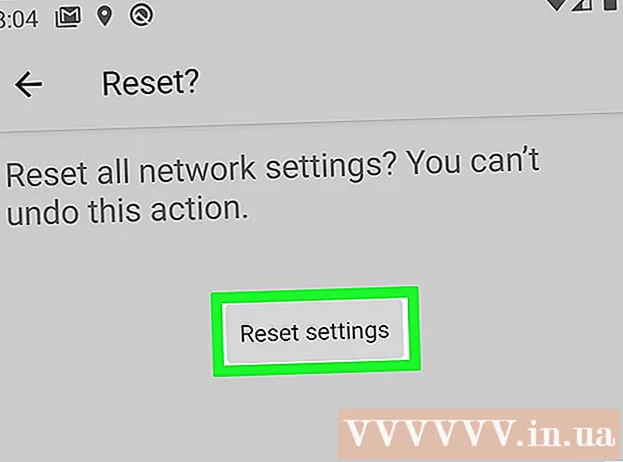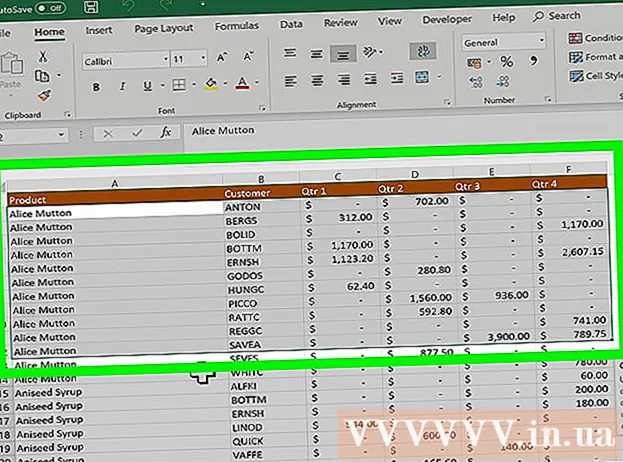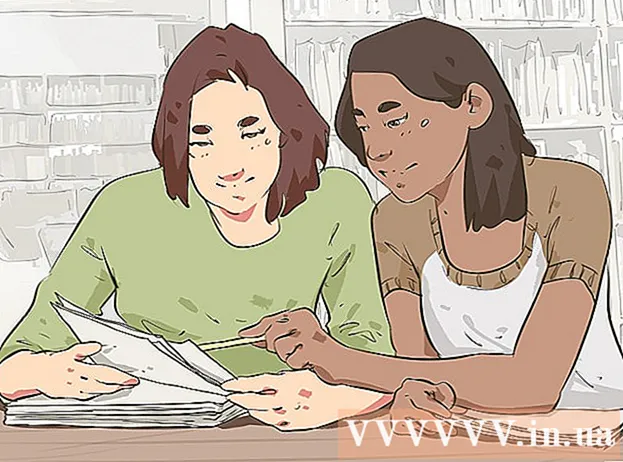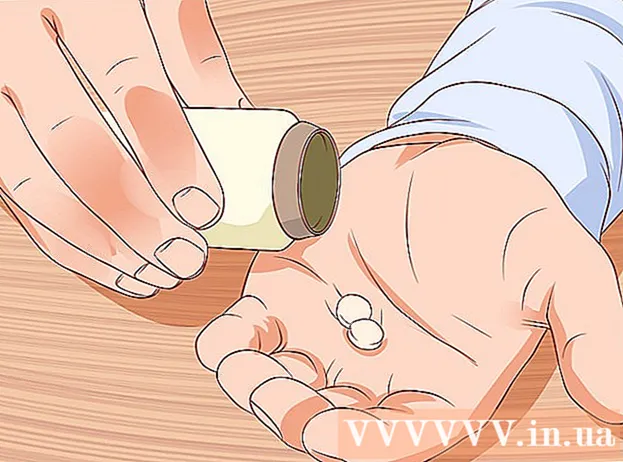Автор:
Sara Rhodes
Жасалған Күн:
11 Ақпан 2021
Жаңарту Күні:
1 Шілде 2024

Мазмұны
Қажет емес бөліктерді кадрдан алып тастау үшін Adobe Premiere Pro бейне редакторында бейнені қалай кесу керектігін біліңіз. Сіз кесу құралын Эффектілер мәзірінің Түрлендіру бөлімінен таба аласыз.
Қадамдар
 1 Adobe Premiere Pro ашыңыз. Ол үшін күлгін фонда «Pr» белгісін екі рет шертіңіз.
1 Adobe Premiere Pro ашыңыз. Ол үшін күлгін фонда «Pr» белгісін екі рет шертіңіз.  2 Adobe Premiere Pro -де жобаңызды ашыңыз. Ол үшін мына қадамдарды орындаңыз:
2 Adobe Premiere Pro -де жобаңызды ашыңыз. Ол үшін мына қадамдарды орындаңыз: - Экранның жоғарғы жағындағы мәзір жолағында «Файл» түймесін басыңыз.
- Жаңа жоба жасау үшін Жаңа түймесін немесе бұрыннан бар жобаны ашу үшін Ашу түймешігін басыңыз.
- Қажетті файлды таңдап, «Ашу» түймесін басыңыз.
 3 Кескіңіз келетін бейнені жобаңызға импорттаңыз. Егер сіз кесетін бейне жобаға әлі қосылмаған болса, оны сол жерге импорттаңыз. Ол үшін келесі әрекеттерді орындаңыз:
3 Кескіңіз келетін бейнені жобаңызға импорттаңыз. Егер сіз кесетін бейне жобаға әлі қосылмаған болса, оны сол жерге импорттаңыз. Ол үшін келесі әрекеттерді орындаңыз: - «Файл» түймесін басыңыз.
- Импорттау түймешігін басыңыз.
- Импорттағыңыз келетін бейнені таңдаңыз.
- Ашу түймешігін басыңыз.
 4 Қажетті бейнені Жобалар тақтасынан шертіңіз және уақыт шкаласына сүйреңіз. Adobe Premiere Pro бағдарламасына импортталатын бейнелер Кітапханалар қойындысының астындағы Жоба тақтасында пайда болады. Жоба панелі әдетте экранның төменгі сол жақ бұрышында, уақыт шкаласы оның оң жағында орналасқан.
4 Қажетті бейнені Жобалар тақтасынан шертіңіз және уақыт шкаласына сүйреңіз. Adobe Premiere Pro бағдарламасына импортталатын бейнелер Кітапханалар қойындысының астындағы Жоба тақтасында пайда болады. Жоба панелі әдетте экранның төменгі сол жақ бұрышында, уақыт шкаласы оның оң жағында орналасқан. - Егер сіз Жобалар тақтасын, Уақыт шкаласын немесе басқа панельді көрмесеңіз, экранның жоғарғы жағындағы мәзірден Терезе түймесін басып, қалаған тақтаны тексеріңіз.
 5 Оны таңдау үшін бейнені басыңыз. Бейне уақыт шкаласында бөлектеледі.
5 Оны таңдау үшін бейнені басыңыз. Бейне уақыт шкаласында бөлектеледі.  6 Басыңыз Эффектілер. Бұл Жоба тақтасының жоғарғы жағындағы қойынды. Эффект категорияларының тізімі көрсетіледі.
6 Басыңыз Эффектілер. Бұл Жоба тақтасының жоғарғы жағындағы қойынды. Эффект категорияларының тізімі көрсетіледі.  7 Басыңыз
7 Басыңыз  Бейне эффектілердің жанында. Бұл көрсеткі тәрізді белгіше эффектілер тізімінде бейне эффектілердің жанында орналасқан. Бейнеэффект категорияларының тізімі көрсетіледі.
Бейне эффектілердің жанында. Бұл көрсеткі тәрізді белгіше эффектілер тізімінде бейне эффектілердің жанында орналасқан. Бейнеэффект категорияларының тізімі көрсетіледі.  8 Басыңыз
8 Басыңыз «Түрлендіру» тармағының жанында. Бұл көрсеткі тәрізді белгіше Түрлендіру қалтасының жанында орналасқан. Түрлендіру эффектілерінің тізімі көрсетіледі.
«Түрлендіру» тармағының жанында. Бұл көрсеткі тәрізді белгіше Түрлендіру қалтасының жанында орналасқан. Түрлендіру эффектілерінің тізімі көрсетіледі.  9 Қиып алу құралын шертіңіз және уақыт шкаласындағы бейне клипке сүйреңіз. Бұл құрал трансформация эффектілерінің бірі. Бұл сол жақ жоғарғы терезеде Effect Controls қойындысын ашады.
9 Қиып алу құралын шертіңіз және уақыт шкаласындағы бейне клипке сүйреңіз. Бұл құрал трансформация эффектілерінің бірі. Бұл сол жақ жоғарғы терезеде Effect Controls қойындысын ашады. - Сонымен қатар, бұл әсерді табу үшін Жобалар тақтасының жоғарғы жағындағы іздеу жолағына Қиып алуды енгізіп, Enter пернесін басуға болады.
 10 Клиптің шекарасын орнатыңыз. Мұны Effect Controls қойындысындағы басқару элементтерін пайдаланып, сол, оң, жоғарғы және төменгі жағындағы сандық мәндерді шертіп апарыңыз. Бұл мәндерді көбейту бейненің сәйкес жағына қара жиек қосады, ал оны азайту оны жояды. Өзгерту үшін пайызды шертіп, апаруға болады немесе жеке пайызды көрсету үшін екі рет шертуге болады.
10 Клиптің шекарасын орнатыңыз. Мұны Effect Controls қойындысындағы басқару элементтерін пайдаланып, сол, оң, жоғарғы және төменгі жағындағы сандық мәндерді шертіп апарыңыз. Бұл мәндерді көбейту бейненің сәйкес жағына қара жиек қосады, ал оны азайту оны жояды. Өзгерту үшін пайызды шертіп, апаруға болады немесе жеке пайызды көрсету үшін екі рет шертуге болады. - Сол, Оң, Жоғарғы немесе Төменгі жанындағы 0% мәні бүйірі кесілмегенін білдіреді.
- Effect Controls қойындысындағы Edge Blur параметрінің жанындағы санды ұлғайту бейненің кесу жиегін бұлдыратады.
- Алдын ала қарау тақтасын толығымен толтыратын етіп кесілген бейненің көрінетін бөлігін үлкейту үшін «Үлкейту» құсбелгісін қойыңыз.
- Ажыратымдылығы төмен бейнені үлкейту оны анық емес немесе пиксельге айналдыруы мүмкін.