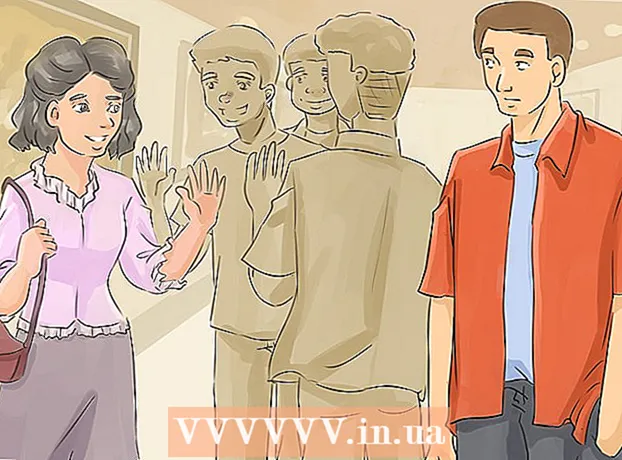Автор:
Florence Bailey
Жасалған Күн:
23 Сапта Жүру 2021
Жаңарту Күні:
1 Шілде 2024

Мазмұны
- Қадамдар
- Бесінші әдіс: Chrome
- 5 -ші әдіс 2: Internet Explorer
- 5 -ші әдіс 3: Firefox
- 5 -ші әдіс 4: Safari
- 5 -ші әдіс 5: Опера
- Кеңестер
- Ескертулер
Қосымшалар-бұл браузерлерге орнатылатын және браузерлердің кейбір функцияларын кеңейтетін немесе теңшеуге болатын үшінші тарап кеңейтімдері мен плагиндері. Қажет емес қондырмаларды өшіруге немесе өшіруге болады. Кез келген браузерде үшінші тарап қондырмасын орнату, жою немесе өшіру өте оңай.
Қадамдар
Бесінші әдіс: Chrome
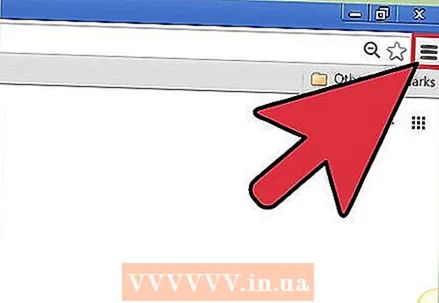 1 Chrome мәзірін ашыңыз (☰). Сіз оны терезенің жоғарғы оң жақ бұрышында таба аласыз.
1 Chrome мәзірін ашыңыз (☰). Сіз оны терезенің жоғарғы оң жақ бұрышында таба аласыз. - Chrome мобильді нұсқасы үшін кеңейтімдер қол жетімді емес.
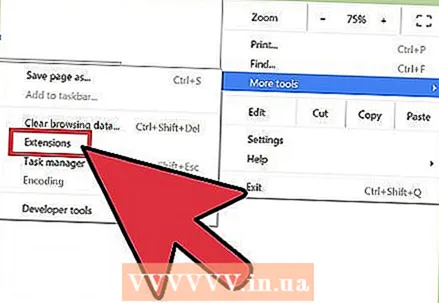 2 Қосымша құралдар> Кеңейтімдер тармағын таңдаңыз. Кеңейтімдер қойындысы ашылады. Сонымен қатар, бұл қойындыны ашу үшін мекенжай жолағына кіруге болады chrome: // кеңейтімдер /.
2 Қосымша құралдар> Кеңейтімдер тармағын таңдаңыз. Кеңейтімдер қойындысы ашылады. Сонымен қатар, бұл қойындыны ашу үшін мекенжай жолағына кіруге болады chrome: // кеңейтімдер /. 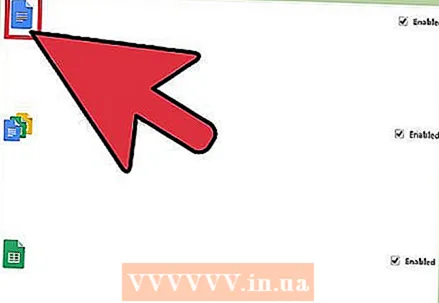 3 Өшіргіңіз келетін кеңейтімді табыңыз. Барлық орнатылған кеңейтімдердің тізімін айналдырыңыз және өшіргіңіз келетінін табыңыз.
3 Өшіргіңіз келетін кеңейтімді табыңыз. Барлық орнатылған кеңейтімдердің тізімін айналдырыңыз және өшіргіңіз келетінін табыңыз. 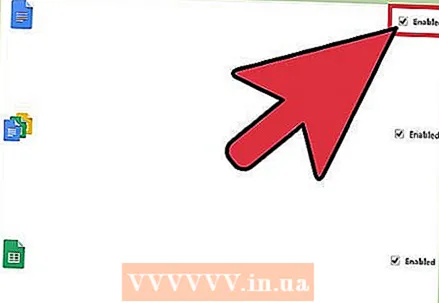 4 Қосылғанның жанындағы құсбелгіні алып тастаңыз. Кеңейтім өшіріледі.
4 Қосылғанның жанындағы құсбелгіні алып тастаңыз. Кеңейтім өшіріледі. 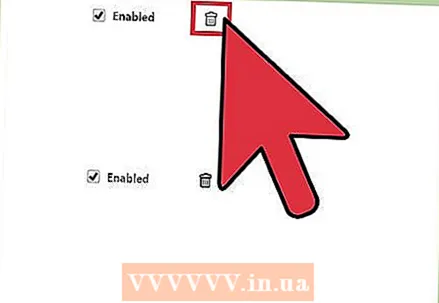 5 Кеңейтімді жою үшін қоқыс жәшігінің белгішесін нұқыңыз. Егер сіз оны пайдалануды шешсеңіз, оны қайта орнатыңыз.
5 Кеңейтімді жою үшін қоқыс жәшігінің белгішесін нұқыңыз. Егер сіз оны пайдалануды шешсеңіз, оны қайта орнатыңыз. 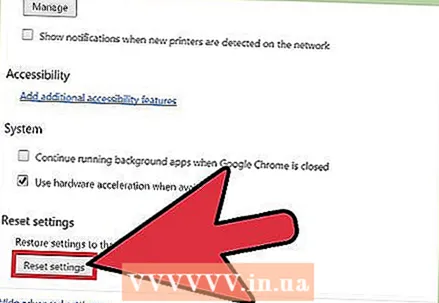 6 Барлық кеңейтімдерді бірден өшіру үшін Chrome параметрлерін қалпына келтіріңіз. Егер сіздің шолғышта тым көп кеңейтімдер болса, мұны жасаңыз.
6 Барлық кеңейтімдерді бірден өшіру үшін Chrome параметрлерін қалпына келтіріңіз. Егер сіздің шолғышта тым көп кеңейтімдер болса, мұны жасаңыз. - Chrome мәзірін ашыңыз (☰) және Параметрлер таңдаңыз.
- Беттің төменгі жағындағы «Қосымша» түймесін басыңыз.
- Төмен қарай жылжып, Әдепкі параметрлерді қалпына келтіру түймесін басыңыз. Chrome параметрлерін қалпына келтіргіңіз келетінін растаңыз.
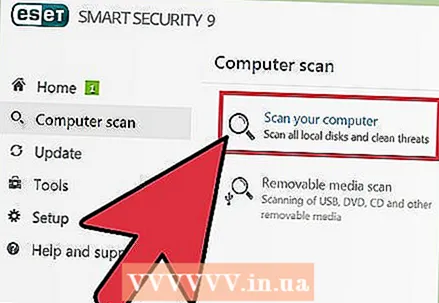 7 Егер сіз кейбір кеңейтімдерді өшіре алмасаңыз, компьютерде зиянды бағдарлама бар -жоғын тексеріңіз. Егер сіз құралдар тақтасынан немесе басқа кеңейтімнен құтыла алмасаңыз, зиянды бағдарлама кінәлі болуы мүмкін. AdwCleaner мен Malwarebytes Antimalware бағдарламаларын жүктеңіз және іске қосыңыз. Бұл ақысыз бағдарламалар көптеген зиянды бағдарламаларды табады және жояды.
7 Егер сіз кейбір кеңейтімдерді өшіре алмасаңыз, компьютерде зиянды бағдарлама бар -жоғын тексеріңіз. Егер сіз құралдар тақтасынан немесе басқа кеңейтімнен құтыла алмасаңыз, зиянды бағдарлама кінәлі болуы мүмкін. AdwCleaner мен Malwarebytes Antimalware бағдарламаларын жүктеңіз және іске қосыңыз. Бұл ақысыз бағдарламалар көптеген зиянды бағдарламаларды табады және жояды. - Зиянды бағдарламаны қалай жою керектігін білу үшін осы мақаланы оқыңыз.
5 -ші әдіс 2: Internet Explorer
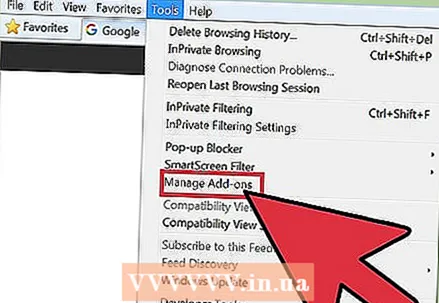 1 Құралдар немесе беріліс белгішесін нұқыңыз және мәзірден қондырмаларды таңдаңыз. «Қосымшалар» терезесі ашылады.
1 Құралдар немесе беріліс белгішесін нұқыңыз және мәзірден қондырмаларды таңдаңыз. «Қосымшалар» терезесі ашылады. - Егер беріліс белгісі болмаса, Құралдар мәзірін ашып, қондырмаларды таңдаңыз. Егер Tools мәзірі де қол жетімді болмаса, түймесін басыңыз Alt пернетақтада.
- Ескерту: қондырмалар Internet Explorer мобильді нұсқасы үшін қол жетімді емес.
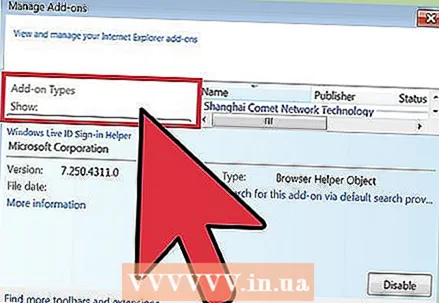 2 Дисплей мәзірінен (сол жақта) Барлық қондырмаларды таңдаңыз. Барлық орнатылған қондырмалар көрсетіледі, соның ішінде әдепкі бойынша жасырылған.
2 Дисплей мәзірінен (сол жақта) Барлық қондырмаларды таңдаңыз. Барлық орнатылған қондырмалар көрсетіледі, соның ішінде әдепкі бойынша жасырылған. 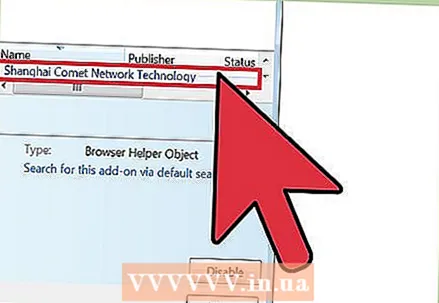 3 Өшіргіңіз келетін қосымшаны табыңыз. Орнатылған қондырмалар қондырмалар терезесінің құралдар тақтасы мен кеңейтімдері бөлімінде пайда болады. Егер қондырма қосылған болса, Күй бағанында Қосылған деп оқылады.
3 Өшіргіңіз келетін қосымшаны табыңыз. Орнатылған қондырмалар қондырмалар терезесінің құралдар тақтасы мен кеңейтімдері бөлімінде пайда болады. Егер қондырма қосылған болса, Күй бағанында Қосылған деп оқылады. 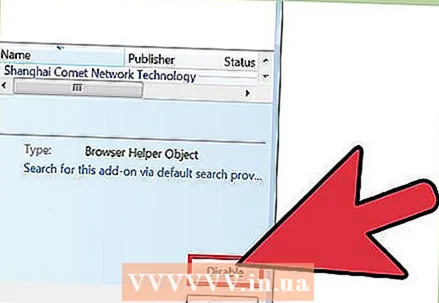 4 Қосымшаны таңдап, Өшіру түймесін басыңыз. Бұл түйме терезенің төменгі оң жақ бұрышында пайда болады.
4 Қосымшаны таңдап, Өшіру түймесін басыңыз. Бұл түйме терезенің төменгі оң жақ бұрышында пайда болады. 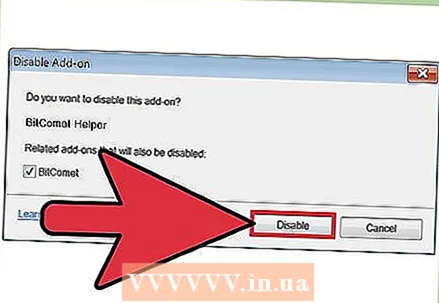 5 Қосымшаны өшіргіңіз келетінін растаңыз. Экранда байланысты қондырмалар туралы ақпарат көрсетіледі, олар да өшіріледі.
5 Қосымшаны өшіргіңіз келетінін растаңыз. Экранда байланысты қондырмалар туралы ақпарат көрсетіледі, олар да өшіріледі. 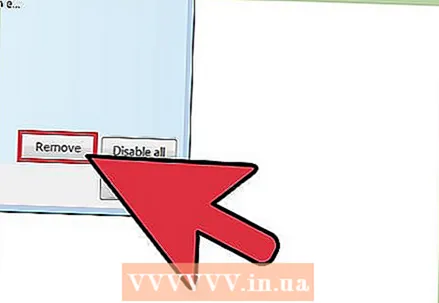 6 Таңдалған қондырманы жою үшін Жою түймесін басыңыз (мүмкін болса). Әрбір қондырманы жою мүмкін емес, себебі Internet Explorer мен Windows дұрыс жұмыс істеуі үшін кейбір қондырмалар қажет. Егер қондырманы жою мүмкін болса, Қосу / Өшіру түймесінің жанында Жою түймесі пайда болады.
6 Таңдалған қондырманы жою үшін Жою түймесін басыңыз (мүмкін болса). Әрбір қондырманы жою мүмкін емес, себебі Internet Explorer мен Windows дұрыс жұмыс істеуі үшін кейбір қондырмалар қажет. Егер қондырманы жою мүмкін болса, Қосу / Өшіру түймесінің жанында Жою түймесі пайда болады. 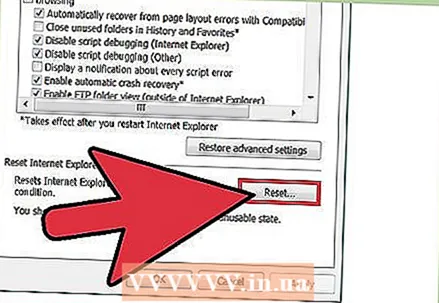 7 Барлық қондырмаларды бірден өшіру үшін Internet Explorer параметрлерін қалпына келтіріңіз. Егер браузерде қондырмалар шамадан тыс жүктелген болса, мұны жасаңыз.
7 Барлық қондырмаларды бірден өшіру үшін Internet Explorer параметрлерін қалпына келтіріңіз. Егер браузерде қондырмалар шамадан тыс жүктелген болса, мұны жасаңыз. - Құралдар> Интернет параметрлері түймешігін басыңыз.
- Қосымша қойындысына өтіп, Қалпына келтіру түймесін басыңыз. Әрекеттерді растау үшін «Қалпына келтіру» түймесін қайтадан басыңыз.
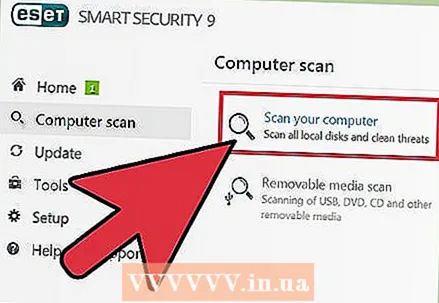 8 Егер сіз кейбір кеңейтімдерді өшіре алмасаңыз, компьютерде зиянды бағдарламаны тексеріңіз. Егер сіз құралдар тақтасынан немесе басқа кеңейтімнен құтыла алмасаңыз, зиянды бағдарлама кінәлі болуы мүмкін. AdwCleaner мен Malwarebytes Antimalware бағдарламаларын жүктеңіз және іске қосыңыз. Бұл ақысыз бағдарламалар көптеген зиянды бағдарламаларды табады және жояды.
8 Егер сіз кейбір кеңейтімдерді өшіре алмасаңыз, компьютерде зиянды бағдарламаны тексеріңіз. Егер сіз құралдар тақтасынан немесе басқа кеңейтімнен құтыла алмасаңыз, зиянды бағдарлама кінәлі болуы мүмкін. AdwCleaner мен Malwarebytes Antimalware бағдарламаларын жүктеңіз және іске қосыңыз. Бұл ақысыз бағдарламалар көптеген зиянды бағдарламаларды табады және жояды. - Зиянды бағдарламаны қалай жою керектігін білу үшін осы мақаланы оқыңыз.
5 -ші әдіс 3: Firefox
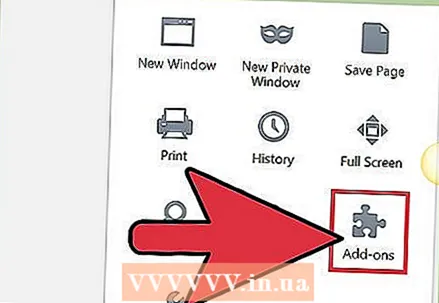 1 Firefox мәзірін ашыңыз (☰) және қондырмаларды таңдаңыз. Қосымшаларды басқару қойындысы ашылады.
1 Firefox мәзірін ашыңыз (☰) және қондырмаларды таңдаңыз. Қосымшаларды басқару қойындысы ашылады. - Firefox mobile қосымша қондырмаларды қолдамайды.
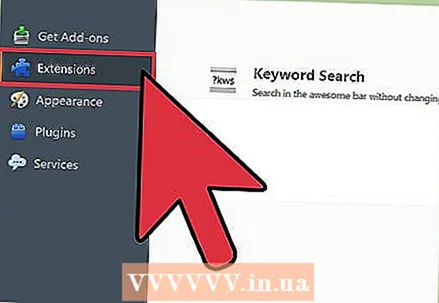 2 Сол жақтағы кеңейтімдер қойындысын нұқыңыз. Барлық орнатылған кеңейтімдердің тізімі ашылады.
2 Сол жақтағы кеңейтімдер қойындысын нұқыңыз. Барлық орнатылған кеңейтімдердің тізімі ашылады. 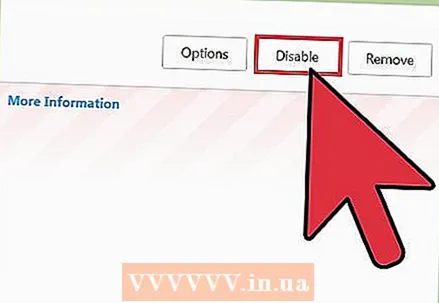 3 Өшіргіңіз келетін кеңейтімнің жанындағы Өшіру түймесін басыңыз. Кеңейтім өшіріледі.
3 Өшіргіңіз келетін кеңейтімнің жанындағы Өшіру түймесін басыңыз. Кеңейтім өшіріледі. 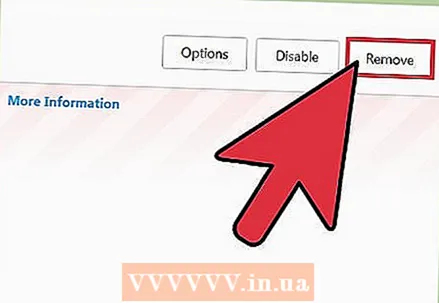 4 Кеңейтімді жою үшін Жою түймесін басыңыз. Егер сіз оны пайдалануды шешсеңіз, оны қайта орнатыңыз. Соңғы жойылған кеңейтімді қайта орнату үшін Болдырмау түймесін басуға болады.
4 Кеңейтімді жою үшін Жою түймесін басыңыз. Егер сіз оны пайдалануды шешсеңіз, оны қайта орнатыңыз. Соңғы жойылған кеңейтімді қайта орнату үшін Болдырмау түймесін басуға болады. 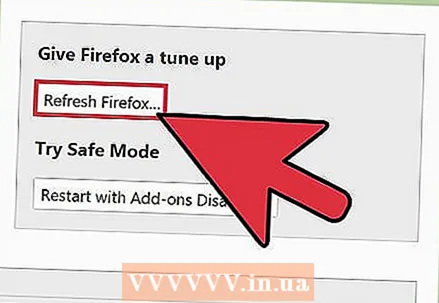 5 Барлық орнатылған кеңейтімдерді бірден жою үшін Firefox параметрлерін қалпына келтіріңіз. Басқа браузерлерден айырмашылығы, Firefox -та зауыттық параметрлерді қалпына келтіру кеңейтімдерді өшірмейді, жойылады.
5 Барлық орнатылған кеңейтімдерді бірден жою үшін Firefox параметрлерін қалпына келтіріңіз. Басқа браузерлерден айырмашылығы, Firefox -та зауыттық параметрлерді қалпына келтіру кеңейтімдерді өшірмейді, жойылады. - Firefox мәзірін ашыңыз (☰) және «?» Таңдаңыз.
- Ақаулықтарды жою туралы ақпарат> Firefox жаңарту түймешігін басыңыз. Сіз шешіміңізді растағаннан кейін Firefox параметрлері қалпына келтіріледі және барлық кеңейтімдер жойылады.
 6 Егер сіз кейбір кеңейтімдерді өшіре алмасаңыз, компьютерде зиянды бағдарламаны тексеріңіз. Егер сіз құралдар тақтасынан немесе басқа кеңейтімнен құтыла алмасаңыз, зиянды бағдарлама кінәлі болуы мүмкін. AdwCleaner мен Malwarebytes Antimalware бағдарламаларын жүктеңіз және іске қосыңыз. Бұл ақысыз бағдарламалар көптеген зиянды бағдарламаларды табады және жояды.
6 Егер сіз кейбір кеңейтімдерді өшіре алмасаңыз, компьютерде зиянды бағдарламаны тексеріңіз. Егер сіз құралдар тақтасынан немесе басқа кеңейтімнен құтыла алмасаңыз, зиянды бағдарлама кінәлі болуы мүмкін. AdwCleaner мен Malwarebytes Antimalware бағдарламаларын жүктеңіз және іске қосыңыз. Бұл ақысыз бағдарламалар көптеген зиянды бағдарламаларды табады және жояды. - Зиянды бағдарламаны қалай жою керектігін білу үшін осы мақаланы оқыңыз.
5 -ші әдіс 4: Safari
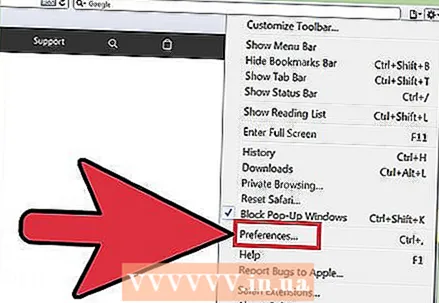 1 Safari мәзірін ашып, Параметрлерді таңдаңыз. «Параметрлер» терезесі ашылады.
1 Safari мәзірін ашып, Параметрлерді таңдаңыз. «Параметрлер» терезесі ашылады. - Safari mobile қондырмаларын қолдамайды.
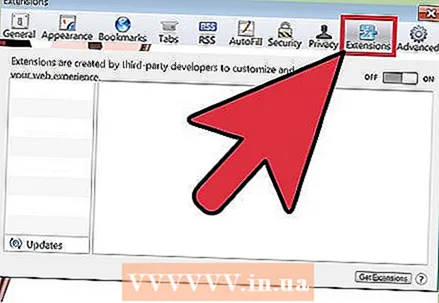 2 «Кеңейтімдер» қойындысын нұқыңыз. Терезенің сол жағында барлық орнатылған кеңейтімдердің тізімі көрсетіледі.
2 «Кеңейтімдер» қойындысын нұқыңыз. Терезенің сол жағында барлық орнатылған кеңейтімдердің тізімі көрсетіледі. 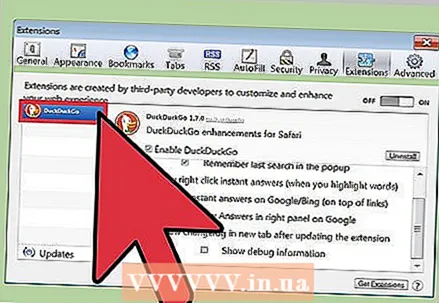 3 Өшіргіңіз келетін кеңейтімді таңдаңыз. Кеңейтім туралы мәліметтер терезенің оң жағында пайда болады.
3 Өшіргіңіз келетін кеңейтімді таңдаңыз. Кеңейтім туралы мәліметтер терезенің оң жағында пайда болады. 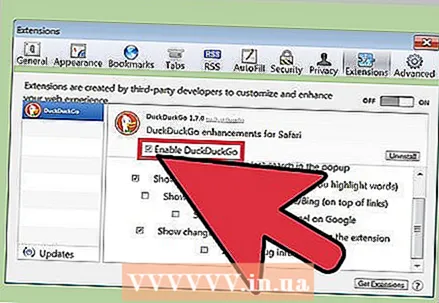 4 Кеңейтімді өшіру үшін «Қосу» құсбелгісін алып тастаңыз. Ол ажыратылады.
4 Кеңейтімді өшіру үшін «Қосу» құсбелгісін алып тастаңыз. Ол ажыратылады. 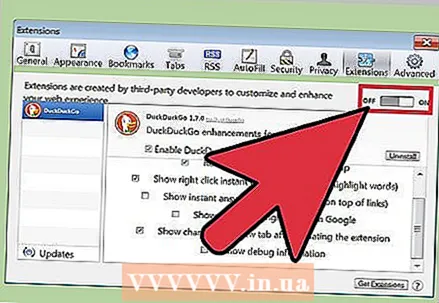 5 Барлық кеңейтімдерді өшіру үшін жүгірткіні Өшіру күйіне жылжытыңыз. Ол жоғарғы оң жақ бұрышта орналасқан.
5 Барлық кеңейтімдерді өшіру үшін жүгірткіні Өшіру күйіне жылжытыңыз. Ол жоғарғы оң жақ бұрышта орналасқан. 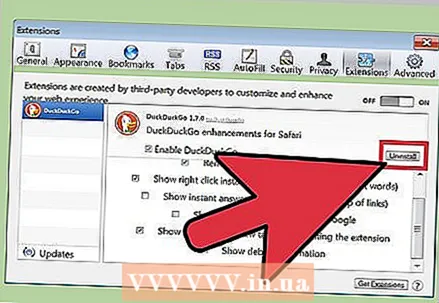 6 Кеңейтімді таңдаңыз және оны жою үшін Жою түймесін басыңыз. Кеңейтім жойылады.
6 Кеңейтімді таңдаңыз және оны жою үшін Жою түймесін басыңыз. Кеңейтім жойылады. 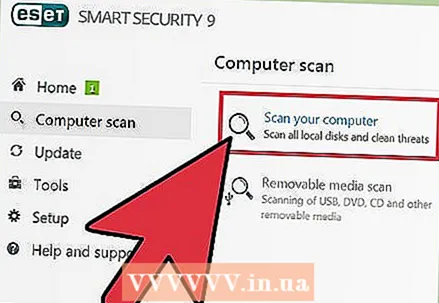 7 Егер кейбір құралдар тақтасынан құтыла алмасаңыз, Mac үшін Malwarebytes жүктеңіз. Танымал AdwareMedic антивирустық бағдарламасын Malwarebytes сатып алды және қазір Mac үшін Malwarebytes деп аталады. Бұл ақысыз бағдарлама көптеген зиянды бағдарламаларды табады және жояды.
7 Егер кейбір құралдар тақтасынан құтыла алмасаңыз, Mac үшін Malwarebytes жүктеңіз. Танымал AdwareMedic антивирустық бағдарламасын Malwarebytes сатып алды және қазір Mac үшін Malwarebytes деп аталады. Бұл ақысыз бағдарлама көптеген зиянды бағдарламаларды табады және жояды. - Mac компьютерлерінен зиянды бағдарламаны қалай жою керектігін білу үшін осы мақаланы оқыңыз.
5 -ші әдіс 5: Опера
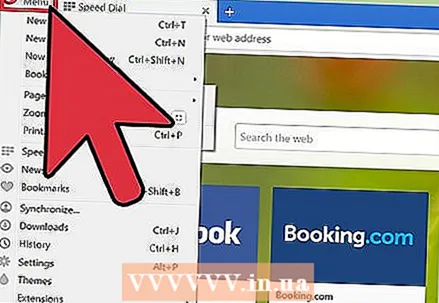 1 Opera мәзірін ашыңыз. Сіз оны терезенің жоғарғы оң жақ бұрышында таба аласыз.
1 Opera мәзірін ашыңыз. Сіз оны терезенің жоғарғы оң жақ бұрышында таба аласыз. - Opera mobile қондырмаларын қолдамайды.
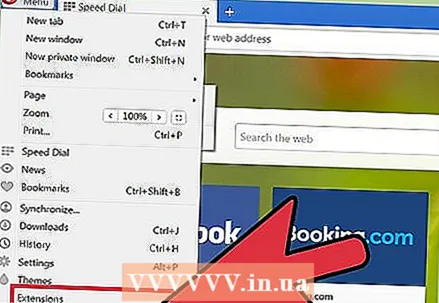 2 Кеңейтімдер> Кеңейтімдерді басқару түймешігін басыңыз. Кеңейтімдер қойындысы ашылады. Сіз сондай -ақ басуға болады Ctrl+⇧ Shift+Eсол қойындыны ашу үшін.
2 Кеңейтімдер> Кеңейтімдерді басқару түймешігін басыңыз. Кеңейтімдер қойындысы ашылады. Сіз сондай -ақ басуға болады Ctrl+⇧ Shift+Eсол қойындыны ашу үшін. 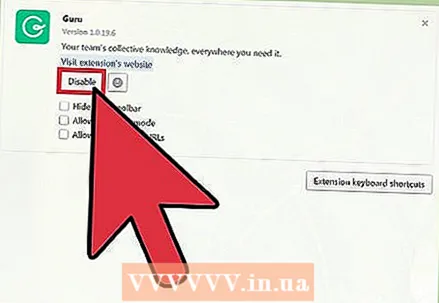 3 Өшіргіңіз келетін кеңейтім үшін Өшіру түймесін басыңыз. Ол ажыратылады.
3 Өшіргіңіз келетін кеңейтім үшін Өшіру түймесін басыңыз. Ол ажыратылады. 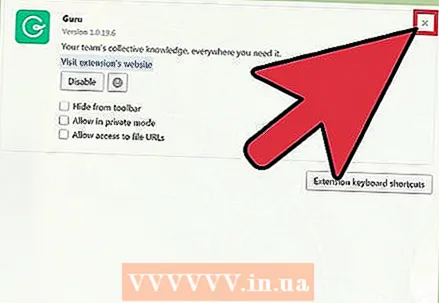 4 Оны жою үшін кеңейтім сипаттамасының жоғарғы оң жақ бұрышындағы «X» белгісін басыңыз. Сізге кеңейтімді жою қажет екенін растау сұралады.
4 Оны жою үшін кеңейтім сипаттамасының жоғарғы оң жақ бұрышындағы «X» белгісін басыңыз. Сізге кеңейтімді жою қажет екенін растау сұралады.  5 Егер сіз кейбір кеңейтімдерді өшіре алмасаңыз, компьютерде зиянды бағдарламаны тексеріңіз. Егер сіз құралдар тақтасынан немесе басқа кеңейтімнен құтыла алмасаңыз, зиянды бағдарлама кінәлі болуы мүмкін. AdwCleaner мен Malwarebytes Antimalware бағдарламаларын жүктеңіз және іске қосыңыз. Бұл ақысыз бағдарламалар көптеген зиянды бағдарламаларды табады және жояды.
5 Егер сіз кейбір кеңейтімдерді өшіре алмасаңыз, компьютерде зиянды бағдарламаны тексеріңіз. Егер сіз құралдар тақтасынан немесе басқа кеңейтімнен құтыла алмасаңыз, зиянды бағдарлама кінәлі болуы мүмкін. AdwCleaner мен Malwarebytes Antimalware бағдарламаларын жүктеңіз және іске қосыңыз. Бұл ақысыз бағдарламалар көптеген зиянды бағдарламаларды табады және жояды. - Зиянды бағдарламаны қалай жою керектігін білу үшін осы мақаланы оқыңыз.
Кеңестер
- Егер сіз сенімді емес сайттан жүктеген болсаңыз, кеңейтімді өшіріңіз немесе алып тастаңыз. Бұл кеңейтімдердің кейбіреулері қауіпсіздікке қауіп төндіреді және браузерден жойылмаса, компьютерге зиян келтіруі мүмкін.
Ескертулер
- Кейбір кеңейтімдерді жою мүмкін емес, себебі олар браузер немесе жүйе дұрыс жұмыс істеуі үшін қажет. Егер белгілі бір қондырма өзін өшіруге немесе жоюға мүмкіндік бермесе, оны браузерден өшіре алмайсыз.