Автор:
Bobbie Johnson
Жасалған Күн:
6 Сәуір 2021
Жаңарту Күні:
1 Шілде 2024
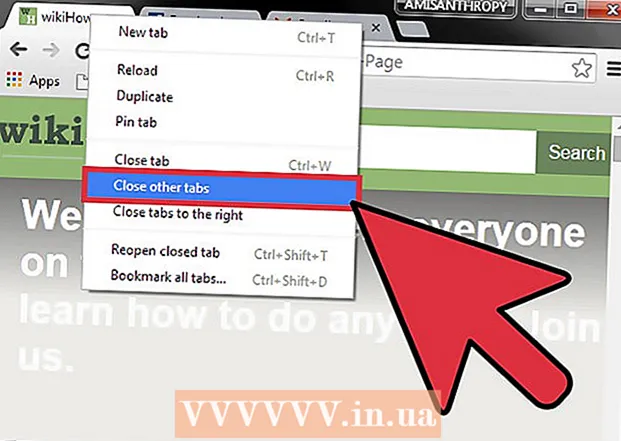
Мазмұны
- Қадамдар
- 3 -ші әдіс 1: Chrome -да қойындыларды компьютерде қалай ауыстыруға болады
- 3 -ші әдіс 2: Мобильді құрылғыдағы Chrome қойындыларын қалай ауыстыруға болады
- 3 -ші әдіс 3: Басқа пайдалы пернелер тіркесімдері
- Кеңестер
- Ескертулер
Chrome браузерінде қойындыларды компьютерде де, мобильді құрылғыда да ауыстырудың бірнеше жолы бар. Егер сіз компьютерде көптеген қойындылармен жұмыс жасасаңыз, оларды түйреуге немесе жабық қойындыны қайта ашуға болады.
Қадамдар
3 -ші әдіс 1: Chrome -да қойындыларды компьютерде қалай ауыстыруға болады
 1 Келесі қойындыға ауысыңыз. Ол үшін Ctrl + Tab пернелер тіркесімін басыңыз. Бұл сізді ағымдағы қойындының оң жағындағы қойындыға апарады. Егер белсенді қойынды оң жақтағы қойынды болса, сіз сол жақтағы қойындыға апарыласыз. Бұл Windows, Mac OS X, Chromebooks және Linux үшін қолданылады, бірақ кейбір операциялық жүйелерде қосымша пернелер тіркесімдері бар.
1 Келесі қойындыға ауысыңыз. Ол үшін Ctrl + Tab пернелер тіркесімін басыңыз. Бұл сізді ағымдағы қойындының оң жағындағы қойындыға апарады. Егер белсенді қойынды оң жақтағы қойынды болса, сіз сол жақтағы қойындыға апарыласыз. Бұл Windows, Mac OS X, Chromebooks және Linux үшін қолданылады, бірақ кейбір операциялық жүйелерде қосымша пернелер тіркесімдері бар. - Сондай -ақ, Ctrl + PgDn пернелерін басуға болады. MacBook жүйесінде Fn + Control + Төменгі көрсеткіні басыңыз.
- Mac жүйесінде Command + Option + Оңға көрсеткісін басуға болады. Назар аударыңыз, егер Mac пернетақтасы болса, олар «ctrl» емес, «басқару» деп жазады.
 2 Алдыңғы қойындыға ауысыңыз. Ағымдағы қойындының сол жағындағы қойындыға өту үшін Ctrl + Shift + Tab пернелерін басыңыз. Егер белсенді қойынды ең сол жақ қойынды болса, сіз ең оң жақ қойындыға өтесіз.
2 Алдыңғы қойындыға ауысыңыз. Ағымдағы қойындының сол жағындағы қойындыға өту үшін Ctrl + Shift + Tab пернелерін басыңыз. Егер белсенді қойынды ең сол жақ қойынды болса, сіз ең оң жақ қойындыға өтесіз. - Сондай -ақ, Ctrl + PgUp пернелерін басуға болады. MacBook жүйесінде Fn + Control + Жоғары көрсеткісін басыңыз.
- Mac жүйесінде Command + Option + Сол жақ көрсеткіні басуға болады.
 3 Белгілі бір қойындыға ауысыңыз. Мұнда пернелер тіркесімі операциялық жүйеге байланысты:
3 Белгілі бір қойындыға ауысыңыз. Мұнда пернелер тіркесімі операциялық жүйеге байланысты: - Windows, Chromebook немесе Linux жүйелерінде бірінші (сол жақ) қойындыға ауысу үшін Ctrl + 1 пернелерін басыңыз. Екінші қойындыға ауысу үшін Ctrl + 2 пернелерін басыңыз және Ctrl + 8 дейін;
- Mac жүйесінде Command + 1 пернелерін басыңыз және Command + 8 дейін.
 4 Соңғы қойындыға ауысыңыз. Соңғы (ең оң жақ) қойындыға өту үшін (ашық қойындылардың санына қарамастан) Ctrl + 9 пернелер тіркесімін басыңыз. Mac жүйесінде Command + 9 басыңыз.
4 Соңғы қойындыға ауысыңыз. Соңғы (ең оң жақ) қойындыға өту үшін (ашық қойындылардың санына қарамастан) Ctrl + 9 пернелер тіркесімін басыңыз. Mac жүйесінде Command + 9 басыңыз.
3 -ші әдіс 2: Мобильді құрылғыдағы Chrome қойындыларын қалай ауыстыруға болады
 1 Android немесе iOS телефонындағы қойындыларды ауыстырыңыз. Ол үшін мына қадамдарды орындаңыз:
1 Android немесе iOS телефонындағы қойындыларды ауыстырыңыз. Ол үшін мына қадамдарды орындаңыз: - Шолу қойындылары белгішесін түртіңіз. Бұл Android 5+ жүйесіндегі шаршыға немесе iPhone -да бір -біріне сәйкес келетін екі шаршыға ұқсайды. Android 4 және одан төмен нұсқаларында бұл белгі төртбұрышты немесе екі қиылысатын төртбұрышқа ұқсайды.
- Қойындыларды айналдырыңыз.
- Қажетті қойындыны түртіңіз.
 2 Қимылдарды қолданыңыз. Олар көптеген Android және iOS телефондарында жұмыс істейді:
2 Қимылдарды қолданыңыз. Олар көптеген Android және iOS телефондарында жұмыс істейді: - Android -де, қойындылар арасында жылдам ауысу үшін жоғарғы құралдар тақтасында төмен қарай сырғытыңыз. Немесе қойындыны шолуды ашу үшін жоғарыдан төмен қарай (құралдар тақтасынан) сырғытыңыз;
- iOS жүйесінде экранның сол немесе оң жақ жиегінен ортасына қарай сырғытыңыз.
 3 Android планшетінде немесе iPad -де қойындыларды ауыстырыңыз. Планшетте барлық ашық қойындылар экранның жоғарғы жағында пайда болады (компьютердегідей). Қажетті қойындыға нұқыңыз.
3 Android планшетінде немесе iPad -де қойындыларды ауыстырыңыз. Планшетте барлық ашық қойындылар экранның жоғарғы жағында пайда болады (компьютердегідей). Қажетті қойындыға нұқыңыз. - Қойындылардың ретін өзгерту үшін қойындыны қажетті орынға сүйреңіз.
3 -ші әдіс 3: Басқа пайдалы пернелер тіркесімдері
 1 Жабық қойындыны ашыңыз. Windows, Chromebook және Linux жүйелерінде Ctrl + Shift + T пернелер тіркесімін басып, соңғы жабық қойындыны ашыңыз. Mac жүйесінде Command + Shift + T пернелерін басыңыз.
1 Жабық қойындыны ашыңыз. Windows, Chromebook және Linux жүйелерінде Ctrl + Shift + T пернелер тіркесімін басып, соңғы жабық қойындыны ашыңыз. Mac жүйесінде Command + Shift + T пернелерін басыңыз. - Жақында жабылған онға дейін қойынды ашу үшін осы пернелер тіркесімін басуды жалғастырыңыз.
 2 Сілтемені жаңа белсенді емес қойындыда ашыңыз. Ол үшін көптеген операциялық жүйелерде Ctrl пернесін басып тұрып, сілтемені нұқыңыз; Mac жүйесінде Command пернесін басып тұрыңыз.
2 Сілтемені жаңа белсенді емес қойындыда ашыңыз. Ол үшін көптеген операциялық жүйелерде Ctrl пернесін басып тұрып, сілтемені нұқыңыз; Mac жүйесінде Command пернесін басып тұрыңыз. - Қойынды жаңа терезеде ашу үшін Shift пернесін басып тұрыңыз.
- Сілтемені жаңа белсенді қойындыда ашу үшін Ctrl + Shift немесе Command + Shift (Mac жүйесінде) ұстап тұрыңыз.
 3 Қойынды бекітіңіз. Қойындыға тінтуірдің оң жақ түймешігімен шертіңіз және мәзірден «Қойындыға бекіту» таңдаңыз. Қойынды белгішенің өлшеміне дейін кішірейтіледі және қойынды барлық ашық қойындылардың сол жағында орналасады. Қойынды босату үшін оны тінтуірдің оң жақ түймесімен нұқыңыз және мәзірден Қойынды босатуды таңдаңыз.
3 Қойынды бекітіңіз. Қойындыға тінтуірдің оң жақ түймешігімен шертіңіз және мәзірден «Қойындыға бекіту» таңдаңыз. Қойынды белгішенің өлшеміне дейін кішірейтіледі және қойынды барлық ашық қойындылардың сол жағында орналасады. Қойынды босату үшін оны тінтуірдің оң жақ түймесімен нұқыңыз және мәзірден Қойынды босатуды таңдаңыз. - Егер тінтуірдің оң жақ батырмасы болмаса, Басқару пернесін басып тұрыңыз немесе сенсорлық тақтаны екі саусағыңызбен түртіңіз.
 4 Бірнеше қойындыларды бірден жабыңыз. Қойынды атауын тінтуірдің оң жақ түймесімен нұқыңыз және сіз басқаннан басқа барлық қойындыларды жабу үшін мәзірден Басқа қойындыларды жабуды таңдаңыз. Белсенді қойындының оң жағындағы барлық қойындыларды жабу үшін Қойындыларды жабуды таңдаңыз. Егер сіз әдетте ондаған ашық қойындылармен жұмыс жасасаңыз, бұл сіздің уақытыңызды үнемдейді.
4 Бірнеше қойындыларды бірден жабыңыз. Қойынды атауын тінтуірдің оң жақ түймесімен нұқыңыз және сіз басқаннан басқа барлық қойындыларды жабу үшін мәзірден Басқа қойындыларды жабуды таңдаңыз. Белсенді қойындының оң жағындағы барлық қойындыларды жабу үшін Қойындыларды жабуды таңдаңыз. Егер сіз әдетте ондаған ашық қойындылармен жұмыс жасасаңыз, бұл сіздің уақытыңызды үнемдейді.
Кеңестер
- Тінтуірдің көмегімен қойындыға ауысу үшін шолғыш терезесінің жоғарғы жағындағы қойынды атын нұқыңыз.
Ескертулер
- Қойындыға басқан кезде, оны жаппау үшін «X» белгісін ұстамаңыз.
- Көптеген телефондар мен планшеттерде қойындылардың белгілі бір санын ғана ашуға болады. Егер бұл шекке жеткен болсаңыз, жаңасын ашу үшін қойындысын жабыңыз.



