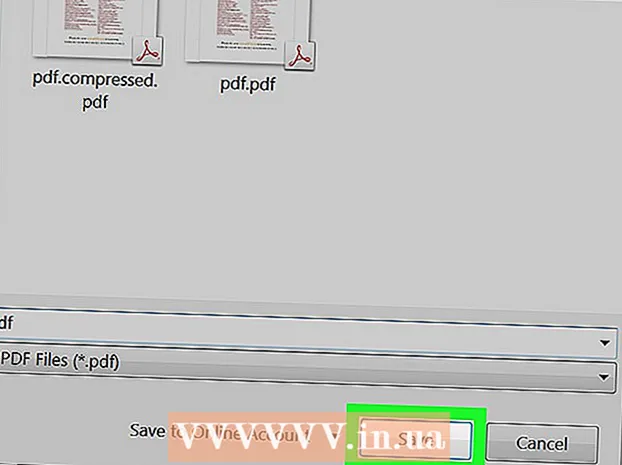Автор:
Bobbie Johnson
Жасалған Күн:
7 Сәуір 2021
Жаңарту Күні:
1 Шілде 2024

Мазмұны
- Қадамдар
- 6 -ның 1 әдісі: iTunes
- 6 -ның 2 әдісі: iCloud Drive
- 6 -ның 3 әдісі: AirDrop
- 6 -ның 4 әдісі: электрондық пошта
- 6 -ның 5 әдісі: Microsoft OneDrive
- 6 -ның 6 әдісі: Google Drive
- Кеңестер
- Ескертулер
Бұл мақалада біз Windows немесе macOS жүйесінде жұмыс істейтін компьютерде орналасқан iPad -тағы файлдарды қалай көшіру керектігін айтамыз; мұндай файлдарды интернетке қосылусыз пайдалануға болады. Файлдарды iTunes, iCloud Drive, Microsoft OneDrive және Google Drive арқылы көшіруге болады.
Қадамдар
6 -ның 1 әдісі: iTunes
 1 IPad -ты компьютерге қосыңыз. Ол үшін iPad зарядтау кабелін iPad зарядтау портына және компьютердегі USB порттарының біріне жалғаңыз.
1 IPad -ты компьютерге қосыңыз. Ол үшін iPad зарядтау кабелін iPad зарядтау портына және компьютердегі USB порттарының біріне жалғаңыз.  2 Компьютерде iTunes іске қосыңыз. Ақ фонда түрлі -түсті музыкалық нотаға ұқсайтын белгішені нұқыңыз.
2 Компьютерде iTunes іске қосыңыз. Ақ фонда түрлі -түсті музыкалық нотаға ұқсайтын белгішені нұқыңыз. - Егер iTunes жаңартуды қажет ететіні туралы хабарлама пайда болса, iTunes жүктеу түймесін басыңыз. ITunes жаңартылған кезде компьютерді қайта іске қосыңыз.
- Apple MacOS Catalina -дан бастап iTunes -тен бас тартпақшы (бұл жүйе 2019 жылдың күзінде шығады). Mac компьютерлері iTunes -ті Apple Music, Apple TV және Apple Podcast ауыстырады. Сіз iTunes -ті Windows -те қолдана аласыз (кем дегенде біраз уақыт).
 3 «Құрылғы» белгішесін нұқыңыз. Бұл iPad сияқты және iTunes -тің жоғарғы сол жағында орналасқан. IPad беті ашылады.
3 «Құрылғы» белгішесін нұқыңыз. Бұл iPad сияқты және iTunes -тің жоғарғы сол жағында орналасқан. IPad беті ашылады.  4 Басыңыз Файлды бөлісу. Сіз бұл опцияны iTunes -тің сол жақ бөлігінде таба аласыз; ол «А» белгісімен белгіленеді.
4 Басыңыз Файлды бөлісу. Сіз бұл опцияны iTunes -тің сол жақ бөлігінде таба аласыз; ол «А» белгісімен белгіленеді.  5 Файлдарды көшіргіңіз келетін қосымшаны нұқыңыз. Мұны iTunes -тің орталық тақтасында жасаңыз. Қолданба мен файл түрі сәйкес келмейтінін есте сақтаңыз (мысалы, Word құжатын iMovie қосымшасының қалтасына апаруға болады).
5 Файлдарды көшіргіңіз келетін қосымшаны нұқыңыз. Мұны iTunes -тің орталық тақтасында жасаңыз. Қолданба мен файл түрі сәйкес келмейтінін есте сақтаңыз (мысалы, Word құжатын iMovie қосымшасының қалтасына апаруға болады). - Беттерде, Kote, Numbers, iMovie және GarageBand -те жобалар сақталатын қалталар бар, демек кез келген файлды осындай қалталарға апаруға болады.
 6 Төменге айналдырып, басыңыз файлды қосу. Сіз бұл опцияны төменгі оң жақ бұрышта таба аласыз. Explorer (Windows) немесе Finder (Mac) терезесі ашылады.
6 Төменге айналдырып, басыңыз файлды қосу. Сіз бұл опцияны төменгі оң жақ бұрышта таба аласыз. Explorer (Windows) немесе Finder (Mac) терезесі ашылады.  7 Қажетті файлды нұқыңыз. Файл бар қалтаны ашу үшін оны сол жақ панельде шертіңіз.
7 Қажетті файлды нұқыңыз. Файл бар қалтаны ашу үшін оны сол жақ панельде шертіңіз.  8 Басыңыз Ашық. Сіз бұл опцияны төменгі оң жақ бұрышта таба аласыз. Файл атауы iTunes терезесінде пайда болады.
8 Басыңыз Ашық. Сіз бұл опцияны төменгі оң жақ бұрышта таба аласыз. Файл атауы iTunes терезесінде пайда болады.  9 Басыңыз Синхрондау. Сіз бұл опцияны төменгі оң жақ бұрышта таба аласыз. Файл таңдалған iPad қосымшасына қосылады. Бұдан былай бұл файлды iPad -та кез келген уақытта ашуға болады (тіпті Интернетке қосылусыз да).
9 Басыңыз Синхрондау. Сіз бұл опцияны төменгі оң жақ бұрышта таба аласыз. Файл таңдалған iPad қосымшасына қосылады. Бұдан былай бұл файлды iPad -та кез келген уақытта ашуға болады (тіпті Интернетке қосылусыз да). - Синхрондау процесі аяқталғаннан кейін «Аяқтау» түймесін басыңыз - сіз негізгі бетке өтесіз.
6 -ның 2 әдісі: iCloud Drive
 1 Мекенжайға өтіңіз https://www.icloud.com/ веб -шолғышта. ICloud есептік жазбасына кіру беті ашылады.
1 Мекенжайға өтіңіз https://www.icloud.com/ веб -шолғышта. ICloud есептік жазбасына кіру беті ашылады.  2 ICloud -қа кіріңіз. Ол үшін Apple ID электрондық пошта мекенжайы мен паролін енгізіңіз, содан кейін мекенжай мен құпия сөз жолдарының оң жағындағы көрсеткі тәрізді белгішені басыңыз.
2 ICloud -қа кіріңіз. Ол үшін Apple ID электрондық пошта мекенжайы мен паролін енгізіңіз, содан кейін мекенжай мен құпия сөз жолдарының оң жағындағы көрсеткі тәрізді белгішені басыңыз. - Егер сіз iCloud есептік жазбаңызға кірген болсаңыз, бұл қадамды өткізіп жіберіңіз.
- Егер екі факторлы аутентификация қосылған болса, iPad 6 таңбалы кодты көрсетеді, оны компьютерге енгізу керек.
- Егер құрылғыға сенетіндігіңізді растауды сұрайтын хабар пайда болса, iPad пен компьютерде Сенім түймесін басыңыз.
 3 «ICloud Drive» түймесін басыңыз
3 «ICloud Drive» түймесін басыңыз  . Бұл белгіше ақ фонда көк бұлттарға ұқсайды. Сіз iCloud Drive бетіне өтесіз.
. Бұл белгіше ақ фонда көк бұлттарға ұқсайды. Сіз iCloud Drive бетіне өтесіз.  4 «Жүктеу» түймесін басыңыз. Сіз бұл белгішені беттің жоғарғы жағында таба аласыз; бұл жоғары бағытталған көрсеткі бар бұлтқа ұқсайды. Explorer (Windows) немесе Finder (Mac) терезесі ашылады.
4 «Жүктеу» түймесін басыңыз. Сіз бұл белгішені беттің жоғарғы жағында таба аласыз; бұл жоғары бағытталған көрсеткі бар бұлтқа ұқсайды. Explorer (Windows) немесе Finder (Mac) терезесі ашылады.  5 ICloud Drive -қа жүктегіңіз келетін файлды нұқыңыз. Браузерден қажетті файлды тауып, оны басыңыз.
5 ICloud Drive -қа жүктегіңіз келетін файлды нұқыңыз. Браузерден қажетті файлды тауып, оны басыңыз. - Бір қалтадағы барлық файлдарды таңдау үшін кез келген файлды шертіп, түймесін басыңыз Ctrl+A (Windows) немесе And Пәрмен+A (Mac).
- Бір қалтадағы бірнеше файлды таңдау үшін ұстап тұрыңыз Ctrl (Windows) немесе And Пәрмен (Mac) қойыңыз және қалаған әр файлды басыңыз.
 6 Басыңыз Ашық. Сіз бұл опцияны төменгі оң жақ бұрышта таба аласыз. Файлдарды iCloud Drive -қа көшіру процесі басталады.
6 Басыңыз Ашық. Сіз бұл опцияны төменгі оң жақ бұрышта таба аласыз. Файлдарды iCloud Drive -қа көшіру процесі басталады.  7 Файлдардың iCloud Drive -қа жүктелуін күтіңіз. Бұл процесс файлдардың жалпы көлеміне байланысты бірнеше секунд немесе тіпті бірнеше сағатқа созылады.
7 Файлдардың iCloud Drive -қа жүктелуін күтіңіз. Бұл процесс файлдардың жалпы көлеміне байланысты бірнеше секунд немесе тіпті бірнеше сағатқа созылады.  8 Файлдар қосымшасын іске қосыңыз
8 Файлдар қосымшасын іске қосыңыз  iPad -та. Ақ фонда көк қалтаға ұқсайтын белгішені түртіңіз. ICloud Drive қосымшасының орнына iOS 11 -де Файлдар қосымшасы бар - оны iCloud -тан iPad -қа файлдарды жүктеу үшін пайдаланыңыз.
iPad -та. Ақ фонда көк қалтаға ұқсайтын белгішені түртіңіз. ICloud Drive қосымшасының орнына iOS 11 -де Файлдар қосымшасы бар - оны iCloud -тан iPad -қа файлдарды жүктеу үшін пайдаланыңыз.  9 Түртіңіз Шолу. Сіз бұл қойындыны төменгі оң жақ бұрышта таба аласыз.
9 Түртіңіз Шолу. Сіз бұл қойындыны төменгі оң жақ бұрышта таба аласыз.  10 «ICloud Drive» түймесін басыңыз
10 «ICloud Drive» түймесін басыңыз  . Ол Орындар бөлімінде. Экран iCloud Drive мазмұнын көрсетеді.
. Ол Орындар бөлімінде. Экран iCloud Drive мазмұнын көрсетеді. - Егер бұл опция жоқ болса, алдымен Орындар түймесін басыңыз.
 11 Түртіңіз Таңдау жоғарғы оң жақ бұрышында. Әр файл үшін дөңгелек құсбелгі пайда болады.
11 Түртіңіз Таңдау жоғарғы оң жақ бұрышында. Әр файл үшін дөңгелек құсбелгі пайда болады.  12 Әр қалаған файлды түртіңіз. Дөңгелек құсбелгілерде құсбелгілер пайда болады.
12 Әр қалаған файлды түртіңіз. Дөңгелек құсбелгілерде құсбелгілер пайда болады.  13 Түртіңіз Жылжыту. Ол экранның төменгі жағында.
13 Түртіңіз Жылжыту. Ол экранның төменгі жағында.  14 Басыңыз Менің iPad -да. Бұл опция iPad тәрізді белгішемен белгіленген. IPad -те орналасқан қалталар көрсетіледі.
14 Басыңыз Менің iPad -да. Бұл опция iPad тәрізді белгішемен белгіленген. IPad -те орналасқан қалталар көрсетіледі.  15 Файлдарды көшіргіңіз келетін қалтаны түртіңіз.
15 Файлдарды көшіргіңіз келетін қалтаны түртіңіз. 16 Түртіңіз Жылжыту. Сіз бұл опцияны жоғарғы оң жақ бұрышта таба аласыз. Таңдалған файлдар көрсетілген қалтаға көшіріледі - енді оларды Интернетке қосылусыз да қолдануға болады.
16 Түртіңіз Жылжыту. Сіз бұл опцияны жоғарғы оң жақ бұрышта таба аласыз. Таңдалған файлдар көрсетілген қалтаға көшіріледі - енді оларды Интернетке қосылусыз да қолдануға болады. - Көшірілген файлдарды Files қосымшасында ашуға болады.
6 -ның 3 әдісі: AirDrop
 1 Finder ашыңыз
1 Finder ашыңыз  Mac компьютерінде. Доктағы көк және ақ эмодзи белгішесін нұқыңыз.
Mac компьютерінде. Доктағы көк және ақ эмодзи белгішесін нұқыңыз.  2 Басыңыз Өтпелі кезең. Бұл мәзір экранның жоғарғы жағындағы мәзір жолағында орналасқан. Параметрлері бар мәзір ашылады.
2 Басыңыз Өтпелі кезең. Бұл мәзір экранның жоғарғы жағындағы мәзір жолағында орналасқан. Параметрлері бар мәзір ашылады.  3 Басыңыз AirDrop. Сіз бұл опцияны мәзірден таба аласыз.
3 Басыңыз AirDrop. Сіз бұл опцияны мәзірден таба аласыз.  4 Таңдаңыз Тек контактілер немесе Барлығы. Мұны «Менің ашылымыма рұқсат ету» астындағы мәзірден орындаңыз. Енді компьютерді AirDrop арқылы табуға болады.
4 Таңдаңыз Тек контактілер немесе Барлығы. Мұны «Менің ашылымыма рұқсат ету» астындағы мәзірден орындаңыз. Енді компьютерді AirDrop арқылы табуға болады.  5 Файлдар қосымшасын іске қосыңыз
5 Файлдар қосымшасын іске қосыңыз  iPhone / iPad -те. Негізгі экранның төменгі жағындағы қалта тәрізді көк белгішені нұқыңыз.
iPhone / iPad -те. Негізгі экранның төменгі жағындағы қалта тәрізді көк белгішені нұқыңыз.  6 Түртіңіз Шолу. Бұл экранның төменгі жағындағы екінші қойынды. Сол жақ панель ашылады.
6 Түртіңіз Шолу. Бұл экранның төменгі жағындағы екінші қойынды. Сол жақ панель ашылады.  7 Басыңыз Менің iPad -да. Бұл белгіше iPad -ға ұқсайды және сол жақта орналасқан.
7 Басыңыз Менің iPad -да. Бұл белгіше iPad -ға ұқсайды және сол жақта орналасқан.  8 Қажетті файлдары бар қалтаны түртіңіз. Қалта атаулары сәйкес қосымшалармен бірдей. Қажетті файлдар сақталатын бағдарлама қалтасын нұқыңыз. Қолданбаның барлық файлдары экранда көрсетіледі.
8 Қажетті файлдары бар қалтаны түртіңіз. Қалта атаулары сәйкес қосымшалармен бірдей. Қажетті файлдар сақталатын бағдарлама қалтасын нұқыңыз. Қолданбаның барлық файлдары экранда көрсетіледі. - Мысалы, егер сіз Pages құжаттарын көшіргіңіз келсе, Беттер түймешігін басыңыз.
 9 Басыңыз Таңдау. Сіз бұл опцияны Файлдар қосымшасының жоғарғы оң жақ бұрышынан таба аласыз. Әр файл үшін дөңгелек құсбелгі пайда болады.
9 Басыңыз Таңдау. Сіз бұл опцияны Файлдар қосымшасының жоғарғы оң жақ бұрышынан таба аласыз. Әр файл үшін дөңгелек құсбелгі пайда болады.  10 Қажетті әр файлды нұқыңыз. Дөңгелек құсбелгілерде құсбелгілер пайда болады.
10 Қажетті әр файлды нұқыңыз. Дөңгелек құсбелгілерде құсбелгілер пайда болады.  11 Басыңыз Жалпы қол жетімділік. Ол Файлдар қосымшасының төменгі сол жақ бұрышында орналасқан. Ортақ мәзір ашылады.
11 Басыңыз Жалпы қол жетімділік. Ол Файлдар қосымшасының төменгі сол жақ бұрышында орналасқан. Ортақ мәзір ашылады.  12 Бөлісу мәзіріндегі AirDrop белгішесін түртіңіз. Бұл секторы кесілген концентрлі шеңберлерге ұқсайды. Мәзір AirDrop арқылы қол жетімді контактілерді көрсетеді.
12 Бөлісу мәзіріндегі AirDrop белгішесін түртіңіз. Бұл секторы кесілген концентрлі шеңберлерге ұқсайды. Мәзір AirDrop арқылы қол жетімді контактілерді көрсетеді. - Контакт AirDrop арқылы қол жетімді болуы үшін оларға Apple ID идентификаторы арқылы құрылғыда рұқсат берілуі керек. Бұл жағдайда екі құрылғы да бір сымсыз желіге қосылған болуы керек және Bluetooth екі құрылғыда да қосылуы керек.
- Екінші құрылғыда «Менің ашылымыма рұқсат ету» мәзірін ашып, «Тек контактілер» немесе «Барлығын» таңдаңыз.
- AirDrop файл тасымалдауға кейбір ескі iPhone, iPad, iMac немесе Macbook үлгілерінде қолдау көрсетілмеуі мүмкін.
 13 AirDrop бөліміндегі контактіні түртіңіз. Бұл бөлісу мәзіріндегі екінші бөлім.Онда профиль суреті және AirDrop арқылы қол жетімді барлық контактілердің құрылғыларының тізімі (сізбен бірге) бар. Mac -қа файлдарды көшіру басталады; процесс аяқталған кезде дыбыстық сигнал естіледі. Файлдар Finder көмегімен табуға болатын Жүктеулер қалтасына көшіріледі.
13 AirDrop бөліміндегі контактіні түртіңіз. Бұл бөлісу мәзіріндегі екінші бөлім.Онда профиль суреті және AirDrop арқылы қол жетімді барлық контактілердің құрылғыларының тізімі (сізбен бірге) бар. Mac -қа файлдарды көшіру басталады; процесс аяқталған кезде дыбыстық сигнал естіледі. Файлдар Finder көмегімен табуға болатын Жүктеулер қалтасына көшіріледі.
6 -ның 4 әдісі: электрондық пошта
- 1 IPhone / iPad электрондық пошта алмасу қосымшасын іске қосыңыз. Ол үшін сәйкес қосымшаның белгішесін түртіңіз. Егер сіз Apple Mail қолданбасын пайдалансаңыз, экранның төменгі жағындағы көк фонда конверт тәрізді ақ белгішені түртіңіз. Егер сіз Gmail немесе Outlook қолдансаңыз, негізгі экрандағы осы қосымшалардың біреуінің белгішесін нұқыңыз.
- 2 Жаңа әріп құру үшін белгішені нұқыңыз. Apple Mail қосымшасында және Outlook бағдарламасында бұл белгіше экранның жоғарғы жағында қағаз бар қарындашқа ұқсайды. Gmail қосымшасында бұл белгіше «+» белгісіне ұқсайды және төменгі сол жақ бұрышта орналасқан.
- 3 Электрондық пошта мекенжайын енгізіңіз. Мұны жаңа электрондық пошта бетіндегі «Кімге» немесе «Алушыға» жолында орындаңыз.
- 4 Электрондық поштаңызға тақырып енгізіңіз. Мұны «Тақырып» жолында орындаңыз. Бұл файлдың аты немесе «Файлдар» сөзі болуы мүмкін.
- 5 Қосымша белгішесін түртіңіз. Әдетте ол қағаз қыстырғышқа ұқсайды және экранның жоғарғы жағында немесе экрандық пернетақтаның оң жақ жоғарғы бұрышында орналасқан.
- 6 Басыңыз Шолу (егер бұл опция қол жетімді болса). Бұл экранның төменгі жағындағы екінші қойынды.
- Gmail -де файлдар тізімінде қажет файлды нұқыңыз.
- 7 Түртіңіз Менің iPad -да. Бұл опция iPad тәрізді белгішемен белгіленген және сол жақта орналасқан.
- 8 Қажетті файлдары бар қалтаны түртіңіз. Қалта атаулары сәйкес қосымшалармен бірдей. Қажетті файлдар сақталатын бағдарлама қалтасын нұқыңыз. Қолданбаның барлық файлдары экранда көрсетіледі.
- 9 Көшіргіңіз келетін файлды түртіңіз. Файл электрондық поштаға тіркеледі.
- Кейбір пошта қызметтері хатпен жіберілетін файлдың көлемін шектейді. Егер файл қосылмаса, ол тым үлкен болуы мүмкін.
- 10 «Жіберу» белгішесін нұқыңыз. Apple Mail бағдарламасында бұл белгіше жоғарғы оң жақ бұрышта орналасқан. Outlook пен Gmail -де бұл белгі қағаз ұшаққа ұқсайды және жоғарғы оң жақ бұрышта орналасқан.
- 11 Mac жүйесінде электрондық пошта қосымшасын іске қосыңыз. Outlook немесе Mail бағдарламасында Finder немесе Dock ішіндегі Applications қалтасынан табылған сәйкес белгішені нұқыңыз. Егер сіз Gmail пайдалансаңыз, веб -шолғышта https://mail.google.com сайтына өтіңіз.
- Егер сіз пошта жәшігіне әлі кірмеген болсаңыз, электрондық пошта мекенжайы мен құпия сөзді енгізіңіз.
- 12 Өзіңізге жіберген хатты ашыңыз. Ол үшін сіз енгізген тақырып жазылған хатты тауып, оны басыңыз.
- 13 Тіркелген файлды жүктеу үшін оны екі рет нұқыңыз. Әдетте, тіркемелер хаттың төменгі жағында көрсетіледі. Әдепкі бойынша, файлдар Finder арқылы табуға болатын Жүктеулер қалтасына жүктеледі.
6 -ның 5 әдісі: Microsoft OneDrive
 1 Мекенжайға өтіңіз https://onedrive.com/ веб -шолғышта. Егер сіз Microsoft тіркелгісіне кірген болсаңыз, сіз OneDrive басты бетіне өтесіз.
1 Мекенжайға өтіңіз https://onedrive.com/ веб -шолғышта. Егер сіз Microsoft тіркелгісіне кірген болсаңыз, сіз OneDrive басты бетіне өтесіз. - Егер сіз Microsoft корпорациясына әлі кірмеген болсаңыз, электрондық пошта мекенжайы мен құпия сөзді енгізіңіз.
 2 Басыңыз Жүктеу. Сіз бұл опцияны беттің жоғарғы жағында таба аласыз. Мәзір ашылады.
2 Басыңыз Жүктеу. Сіз бұл опцияны беттің жоғарғы жағында таба аласыз. Мәзір ашылады. - Файлдарды белгілі бір қалтаға көшіру үшін алдымен оны басыңыз.
 3 Басыңыз Файлдар. Сіз бұл опцияны мәзірден таба аласыз. Explorer (Windows) немесе Finder (Mac) терезесі ашылады.
3 Басыңыз Файлдар. Сіз бұл опцияны мәзірден таба аласыз. Explorer (Windows) немесе Finder (Mac) терезесі ашылады. - Егер сіз файлдары бар қалтаны жүктегіңіз келсе, «Қалтаны» басыңыз.
 4 Файлдарды бөлектеңіз. Ол үшін қалаған файлды нұқыңыз немесе ұстап тұрыңыз Ctrl (Windows) немесе And Пәрмен (Mac), содан кейін қажетті бірнеше файлды нұқыңыз.
4 Файлдарды бөлектеңіз. Ол үшін қалаған файлды нұқыңыз немесе ұстап тұрыңыз Ctrl (Windows) немесе And Пәрмен (Mac), содан кейін қажетті бірнеше файлды нұқыңыз. - Бір қалтадағы барлық файлдарды таңдау үшін кез келген файлды шертіңіз, содан кейін басыңыз Ctrl+A (Windows) немесе And Пәрмен+A (Mac).
- Егер сіз қалтаны толығымен жүктегіңіз келсе, оны басыңыз.
 5 Басыңыз Ашық. Сіз бұл опцияны төменгі оң жақ бұрышта таба аласыз. Файлдар OneDrive -ге жүктеле бастайды.
5 Басыңыз Ашық. Сіз бұл опцияны төменгі оң жақ бұрышта таба аласыз. Файлдар OneDrive -ге жүктеле бастайды.  6 Файлдардың OneDrive -ге жүктелуін күтіңіз. Жүктеу уақыты файлдардың жалпы көлеміне байланысты.
6 Файлдардың OneDrive -ге жүктелуін күтіңіз. Жүктеу уақыты файлдардың жалпы көлеміне байланысты.  7 OneDrive қосымшасын іске қосыңыз
7 OneDrive қосымшасын іске қосыңыз  iPad -та. Мұны істеу үшін көк фонда ақ бұлтқа ұқсайтын белгішені түртіңіз.Егер сіз өзіңіздің есептік жазбаңызға кірген болсаңыз, сіз OneDrive басты бетіне өтесіз.
iPad -та. Мұны істеу үшін көк фонда ақ бұлтқа ұқсайтын белгішені түртіңіз.Егер сіз өзіңіздің есептік жазбаңызға кірген болсаңыз, сіз OneDrive басты бетіне өтесіз. - Егер сіз әлі кірмеген болсаңыз, электрондық пошта мекенжайы мен құпия сөзді енгізіңіз.
 8 IPad -қа жүктегіңіз келетін файлдарды бөлектеңіз. Ол үшін бір қажетті файлды түртіп ұстап тұрыңыз, содан кейін басқа қалаған файлдарды / қалталарды түртіңіз.
8 IPad -қа жүктегіңіз келетін файлдарды бөлектеңіз. Ол үшін бір қажетті файлды түртіп ұстап тұрыңыз, содан кейін басқа қалаған файлдарды / қалталарды түртіңіз.  9 Бөлісу түймешігін басыңыз
9 Бөлісу түймешігін басыңыз  . Жоғарыға бағытталған көрсеткіге ұқсайтын бұл белгіше жоғарғы сол жақ бұрышта орналасқан. Мәзір ашылады.
. Жоғарыға бағытталған көрсеткіге ұқсайтын бұл белгіше жоғарғы сол жақ бұрышта орналасқан. Мәзір ашылады.  10 Басыңыз Файлдарға сақтау. Бұл қалтаға ұқсайтын белгіше экранның төменгі жағындағы мәзірде орналасқан.
10 Басыңыз Файлдарға сақтау. Бұл қалтаға ұқсайтын белгіше экранның төменгі жағындағы мәзірде орналасқан.  11 Түртіңіз Менің iPad -да. IPad қалталарының тізімі көрсетіледі.
11 Түртіңіз Менің iPad -да. IPad қалталарының тізімі көрсетіледі.  12 OneDrive файлдарын жүктегіңіз келетін қалтаны түртіңіз. Менің iPad -та астында қалаған қалтаны басыңыз (мысалы, беттер).
12 OneDrive файлдарын жүктегіңіз келетін қалтаны түртіңіз. Менің iPad -та астында қалаған қалтаны басыңыз (мысалы, беттер).  13 Түртіңіз Қосу. Сіз бұл опцияны жоғарғы оң жақ бұрышта таба аласыз. Бұдан былай iPad -та файлдарды кез келген уақытта ашуға болады (тіпті Интернет байланысы болмаса да).
13 Түртіңіз Қосу. Сіз бұл опцияны жоғарғы оң жақ бұрышта таба аласыз. Бұдан былай iPad -та файлдарды кез келген уақытта ашуға болады (тіпті Интернет байланысы болмаса да).
6 -ның 6 әдісі: Google Drive
 1 Мекенжайға өтіңіз https://www.drive.google.com/ веб -шолғышта. Егер сіз Google есептік жазбаңызға кірген болсаңыз, Drive негізгі бетіне өтесіз.
1 Мекенжайға өтіңіз https://www.drive.google.com/ веб -шолғышта. Егер сіз Google есептік жазбаңызға кірген болсаңыз, Drive негізгі бетіне өтесіз. - Егер сіз Google -ге әлі кірмеген болсаңыз, Google Drive -қа өту (егер бар болса) түймесін басып, электрондық пошта мекенжайы мен құпия сөзді енгізіңіз.
 2 Басыңыз Жасау. Бұл көк түйме сол жақ жоғарғы бұрышта. Мәзір ашылады.
2 Басыңыз Жасау. Бұл көк түйме сол жақ жоғарғы бұрышта. Мәзір ашылады. - Файлдарды белгілі бір қалтаға көшіру үшін алдымен оны басыңыз.
 3 Басыңыз файлдарды жүктеу. Сіз бұл опцияны мәзірден таба аласыз.
3 Басыңыз файлдарды жүктеу. Сіз бұл опцияны мәзірден таба аласыз.  4 Дискке жүктелетін файлдарды таңдаңыз. Ол үшін қалаған файлды нұқыңыз немесе ұстап тұрыңыз Ctrl (Windows) немесе And Пәрмен (Mac) және қажетті бірнеше файлды нұқыңыз.
4 Дискке жүктелетін файлдарды таңдаңыз. Ол үшін қалаған файлды нұқыңыз немесе ұстап тұрыңыз Ctrl (Windows) немесе And Пәрмен (Mac) және қажетті бірнеше файлды нұқыңыз. - Бір қалтадағы барлық файлдарды бірден таңдау үшін кез келген файлды шертіп, шертіңіз Ctrl+A (Windows) немесе And Пәрмен+A (Mac).
 5 Басыңыз Ашық. Сіз бұл опцияны төменгі оң жақ бұрышта таба аласыз. Файлдарды дискіге жүктеу басталады.
5 Басыңыз Ашық. Сіз бұл опцияны төменгі оң жақ бұрышта таба аласыз. Файлдарды дискіге жүктеу басталады.  6 Файлдардың дискіге жүктелуін күтіңіз. Бұл процесс файлдардың жалпы көлеміне байланысты біраз уақытты алады.
6 Файлдардың дискіге жүктелуін күтіңіз. Бұл процесс файлдардың жалпы көлеміне байланысты біраз уақытты алады.  7 IPad -те Google Drive қолданбасын іске қосыңыз. Көк, жасыл және сары жақтары бар үшбұрыш тәрізді белгішені түртіңіз. Егер сіз Google есептік жазбаңызға кірген болсаңыз, Drive негізгі бетіне өтесіз.
7 IPad -те Google Drive қолданбасын іске қосыңыз. Көк, жасыл және сары жақтары бар үшбұрыш тәрізді белгішені түртіңіз. Егер сіз Google есептік жазбаңызға кірген болсаңыз, Drive негізгі бетіне өтесіз. - Егер сіз файлдарды жүктеген тіркелгіге әлі кірмеген болсаңыз, электрондық пошта мекенжайы мен құпия сөзді енгізіңіз.
 8 Файлды ерекшелеңіз. Мұны істеу үшін оны түртіп, ұстап тұрыңыз. Бірнеше файлды таңдау үшін бір қажетті файлды түртіп ұстап тұрыңыз, содан кейін басқа қажетті файлдарды түртіңіз.
8 Файлды ерекшелеңіз. Мұны істеу үшін оны түртіп, ұстап тұрыңыз. Бірнеше файлды таңдау үшін бір қажетті файлды түртіп ұстап тұрыңыз, содан кейін басқа қажетті файлдарды түртіңіз.  9 Түртіңіз ⋯. Бұл белгіше Drive ішіндегі әрбір файлға арналған.
9 Түртіңіз ⋯. Бұл белгіше Drive ішіндегі әрбір файлға арналған.  10 Түртіңіз Офлайн режимде қолжетімді ету. Сіз бұл опцияны қалқымалы мәзірден таба аласыз. Енді планшет Интернетке қосылмаған кезде де файлдарды Google Drive қосымшасында ашуға болады.
10 Түртіңіз Офлайн режимде қолжетімді ету. Сіз бұл опцияны қалқымалы мәзірден таба аласыз. Енді планшет Интернетке қосылмаған кезде де файлдарды Google Drive қосымшасында ашуға болады. - Google Drive опциясын Файлдар қосымшасынан табуға болады, бірақ сіз Drive -тан файлдарға бірнеше файлды жүктей алмайсыз (бұлтты сақтаудың басқа бағдарламалары сияқты).
Кеңестер
- Бұлтты сақтау қосымшаларының көпшілігінде файлдармен офлайн жұмыс жасауға мүмкіндік беретін «Офлайн» мүмкіндігі бар. Ол үшін файлды түртіп, «⋮» белгісін шертіп, мәзірден «Офлайн» таңдаңыз.
- Файлдар iPad -тағы Files қосымшасына жүктелгеннен кейін, оларды бұлтты жадтан жоюға болады (файлдарды планшетте қалдыру).
Ескертулер
- Егер сіздің планшетте iOS 11 немесе одан кейінгі нұсқасы болса, онда файлдар қосымшасы болмайды. Сондықтан файлдар тиісті қосымшалармен ашылуы керек.