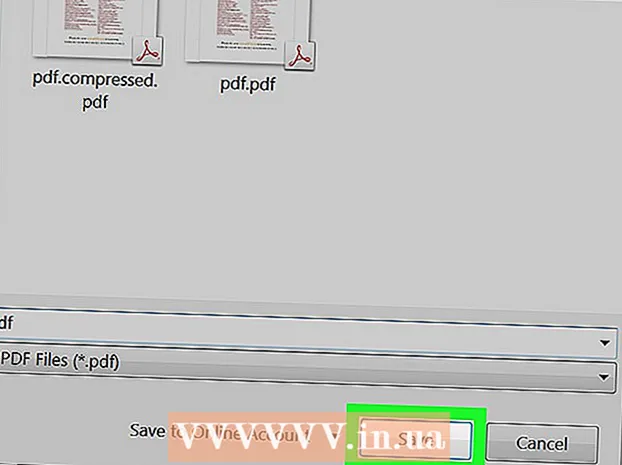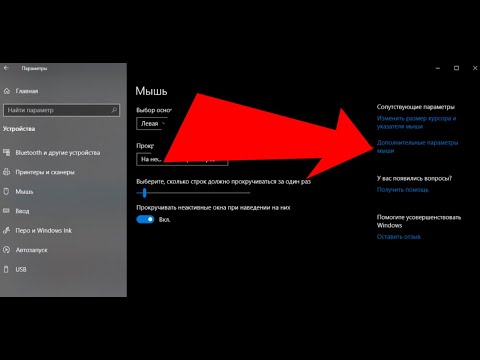
Мазмұны
- Қадамдар
- 3 әдіс 1: TeamViewer
- 3 әдіс 2: Chrome қашықтағы жұмыс үстелі
- 3 -ші әдіс 3: Windows қашықтағы жұмыс үстелі
- Кеңестер
- Ескертулер
Бұл мақалада екі компьютерде де қашықтағы жұмыс үстелі бағдарламасы орнатылған болса, компьютерден қашықтағы компьютерге қалай қол жеткізуге болатыны көрсетіледі. Бағдарлама екі компьютерге де орнатылған кезде, олардың бірін хост ретінде конфигурациялаңыз - бұл компьютер қашықтан қарастырылады және оны басқа компьютерден үш жағдайда басқаруға болады: екі компьютер де Интернетке қосылған, қосылған және оларға сәйкес бағдарламалық қамтамасыз ету орнатылған. Team Viewer және Chrome Remote Desktop сияқты бағдарламаларды басқа компьютерлерден немесе тіпті мобильді құрылғылардан (iOS немесе Android) қол жеткізуге болатын кез келген қашықтағы компьютерге орнатуға болады. Windows қашықтағы жұмыс үстелін қашықтағы Windows компьютеріне орнатуға және басқа Windows немесе Mac OS X компьютерлерінен басқаруға болады.
Қадамдар
3 әдіс 1: TeamViewer
 1 Қашықтағы компьютерде TeamViewer веб -торабын ашыңыз. Бетке өтіңіз https://www.teamviewer.com/ru/download/ шолғышта. TeamViewer операциялық жүйені автоматты түрде анықтайды.
1 Қашықтағы компьютерде TeamViewer веб -торабын ашыңыз. Бетке өтіңіз https://www.teamviewer.com/ru/download/ шолғышта. TeamViewer операциялық жүйені автоматты түрде анықтайды. - Егер амалдық жүйе дұрыс анықталмаса, беттің ортасындағы параметрлер жолағындағы жүйені нұқыңыз.
 2 Төмен жылжып, түртіңіз TeamViewer жүктеп алыңыз. Бұл беттің жоғарғы жағындағы жасыл түйме. TeamViewer орнату файлы компьютерге жүктеледі.
2 Төмен жылжып, түртіңіз TeamViewer жүктеп алыңыз. Бұл беттің жоғарғы жағындағы жасыл түйме. TeamViewer орнату файлы компьютерге жүктеледі. - Браузер параметрлеріне байланысты Сақтау түймесін басу немесе жүктеу қалтасын көрсету қажет болуы мүмкін.
 3 TeamViewer орнату файлын екі рет шертіңіз. Windows жүйесінде ол «TeamViewer_Setup», ал Mac OS X жүйесінде «TeamViewer.dmg» деп аталады.
3 TeamViewer орнату файлын екі рет шертіңіз. Windows жүйесінде ол «TeamViewer_Setup», ал Mac OS X жүйесінде «TeamViewer.dmg» деп аталады.  4 TeamViewer орнатыңыз. Осыған:
4 TeamViewer орнатыңыз. Осыған: - Windows: «Бұл компьютерді қашықтан басқару үшін орнату» жанындағы құсбелгіні қойыңыз, «Жеке / коммерциялық емес пайдалану» құсбелгісін қойып, «Қабылдау - Аяқтау» түймесін басыңыз.
- Mac: орнату пакетін екі рет нұқыңыз, ОК түймесін басыңыз, Apple мәзірін ашыңыз
 , Жүйе параметрлері> Қауіпсіздік және қорғаныс түймешігін басыңыз, TeamViewer хабарламасының жанындағы Ашу түймесін басыңыз, содан кейін сұралғанда Ашу түймешігін басыңыз. Содан кейін экрандағы нұсқауларды орындаңыз.
, Жүйе параметрлері> Қауіпсіздік және қорғаныс түймешігін басыңыз, TeamViewer хабарламасының жанындағы Ашу түймесін басыңыз, содан кейін сұралғанда Ашу түймешігін басыңыз. Содан кейін экрандағы нұсқауларды орындаңыз.
 5 Қашықтағы компьютердің идентификаторын табыңыз. TeamViewer терезесінің сол жағында «Қашықтан басқаруға рұқсат ету» айдарымен «Идентификатор» деп аталатын бөлім бар. Бұл идентификатор қашықтағы компьютерге кіру үшін қажет болады.
5 Қашықтағы компьютердің идентификаторын табыңыз. TeamViewer терезесінің сол жағында «Қашықтан басқаруға рұқсат ету» айдарымен «Идентификатор» деп аталатын бөлім бар. Бұл идентификатор қашықтағы компьютерге кіру үшін қажет болады.  6 Құпия сөзіңізді жасаңыз. Осыған:
6 Құпия сөзіңізді жасаңыз. Осыған: - тышқанды ағымдағы парольге апарыңыз;
- парольдің сол жағындағы дөңгелек көрсеткіні басыңыз;
- ашылмалы мәзірде «Жеке құпия сөзді орнату» түймесін басыңыз;
- «Құпия сөз» және «Құпия сөзді растау» өрістеріне құпия сөзді енгізіңіз;
- «ОК» түймесін басыңыз.
 7 TeamViewer бағдарламасын компьютерге жүктеңіз, орнатыңыз және ашыңыз. Бұл қашықтағы компьютерге кіруге болатын компьютер.
7 TeamViewer бағдарламасын компьютерге жүктеңіз, орнатыңыз және ашыңыз. Бұл қашықтағы компьютерге кіруге болатын компьютер. - TeamViewer -ді iPhone немесе Android құрылғысына да орнатуға болады.
 8 Partner ID өрісіне қашықтағы компьютердің идентификаторын енгізіңіз. Ол TeamViewer терезесінің оң жағында «Қашықтағы компьютерді басқару» айдарымен орналасқан.
8 Partner ID өрісіне қашықтағы компьютердің идентификаторын енгізіңіз. Ол TeamViewer терезесінің оң жағында «Қашықтағы компьютерді басқару» айдарымен орналасқан.  9 «Қашықтан басқару» жанындағы құсбелгіні қойыңыз.
9 «Қашықтан басқару» жанындағы құсбелгіні қойыңыз. 10 Басыңыз Серіктеске қосылыңыз. Бұл опция TeamViewer терезесінің төменгі жағында.
10 Басыңыз Серіктеске қосылыңыз. Бұл опция TeamViewer терезесінің төменгі жағында.  11 Құпия сөзді еңгізіңіз. Бұл қашықтағы компьютердегі TeamViewer терезесінің «Қашықтан басқаруға рұқсат ету» бөліміне енгізген құпия сөз.
11 Құпия сөзді еңгізіңіз. Бұл қашықтағы компьютердегі TeamViewer терезесінің «Қашықтан басқаруға рұқсат ету» бөліміне енгізген құпия сөз.  12 Басыңыз Кіру. Бұл аутентификация терезесінің төменгі жағында.
12 Басыңыз Кіру. Бұл аутентификация терезесінің төменгі жағында.  13 Қашықтағы компьютердің жұмыс үстелін қараңыз. Бір сәтте компьютердегі TeamViewer терезесінде сіз қашықтағы компьютердің жұмыс үстелін көресіз.
13 Қашықтағы компьютердің жұмыс үстелін қараңыз. Бір сәтте компьютердегі TeamViewer терезесінде сіз қашықтағы компьютердің жұмыс үстелін көресіз. - Қашықтағы компьютердің жұмыс үстелін көрген бойда, сіз қашықтағы компьютерде жеке жұмыс жасай аласыз.
- Ажырату үшін TeamViewer терезесінің жоғарғы жағындағы «X» белгісін басыңыз.
3 әдіс 2: Chrome қашықтағы жұмыс үстелі
 1 Google Chrome ашыңыз. Дөңгелек қызыл-жасыл-сары-көк белгішені нұқыңыз. Мұны қашықтағы компьютерде жасаңыз.
1 Google Chrome ашыңыз. Дөңгелек қызыл-жасыл-сары-көк белгішені нұқыңыз. Мұны қашықтағы компьютерде жасаңыз. - Егер компьютерде Chrome болмаса, алдымен шолғышты орнатыңыз.
 2 Бетке өтіңіз Chrome қашықтағы жұмыс үстелі. Бұл Chrome дүкенінде Chrome Remote Desktop бетін ашады.
2 Бетке өтіңіз Chrome қашықтағы жұмыс үстелі. Бұл Chrome дүкенінде Chrome Remote Desktop бетін ашады.  3 Басыңыз Орнату. Бұл көк түйме беттің жоғарғы оң жақ бұрышында.
3 Басыңыз Орнату. Бұл көк түйме беттің жоғарғы оң жақ бұрышында.  4 Басыңыз Қолданбаны орнатыңызсұралған кезде. Chrome қашықтағы жұмыс үстелі Chrome браузерінде орнатылады және Қызметтер беті жаңа қойындыда ашылады.
4 Басыңыз Қолданбаны орнатыңызсұралған кезде. Chrome қашықтағы жұмыс үстелі Chrome браузерінде орнатылады және Қызметтер беті жаңа қойындыда ашылады.  5 Басыңыз Chrome қашықтағы жұмыс үстелі. Бұл екі компьютер мониторы түріндегі белгіше, олардың бірінде Google Chrome логотипі бар.
5 Басыңыз Chrome қашықтағы жұмыс үстелі. Бұл екі компьютер мониторы түріндегі белгіше, олардың бірінде Google Chrome логотипі бар. - Егер Қызметтер беті ашылмаса, енгізіңіз chrome: // қосымшалар Chrome мекенжай жолағында және түймесін басыңыз ↵ Кіру.
 6 Chrome Remote Desktop жүйесіне кіріңіз. Сіздің әрекеттеріңіз шолғыш параметрлеріне байланысты, бірақ сізге Google есептік жазбасын таңдау керек, содан кейін «Рұқсат ету» түймесін басыңыз.
6 Chrome Remote Desktop жүйесіне кіріңіз. Сіздің әрекеттеріңіз шолғыш параметрлеріне байланысты, бірақ сізге Google есептік жазбасын таңдау керек, содан кейін «Рұқсат ету» түймесін басыңыз.  7 Басыңыз Жұмыстың басталуы «Менің компьютерлерім» айдарымен.
7 Басыңыз Жұмыстың басталуы «Менің компьютерлерім» айдарымен. 8 Басыңыз Қашықтан қосылуға рұқсат етіңіз. Ол терезенің төменгі оң жақ бұрышында.
8 Басыңыз Қашықтан қосылуға рұқсат етіңіз. Ол терезенің төменгі оң жақ бұрышында.  9 Басыңыз Шарттарды қабылдап, орнатыңызсұралған кезде. Бұл қалқымалы терезенің төменгі жағындағы көк түйме. Орнату файлы (Windows) немесе DMG файлы (Mac) компьютерге жүктеледі.
9 Басыңыз Шарттарды қабылдап, орнатыңызсұралған кезде. Бұл қалқымалы терезенің төменгі жағындағы көк түйме. Орнату файлы (Windows) немесе DMG файлы (Mac) компьютерге жүктеледі. - Chrome параметрлеріне байланысты жүктеу қалтасын таңдап, Сақтау түймесін басу қажет болуы мүмкін.
 10 Chrome Remote Desktop қолданбасын орнатыңыз. Осыған:
10 Chrome Remote Desktop қолданбасын орнатыңыз. Осыған: - Windows: Орнату файлын екі рет нұқыңыз, содан кейін сұралған кезде «Иә» түймесін басыңыз.
- Mac: DMG файлын екі рет шертіңіз, қалқымалы терезеде «ОК» түймесін басыңыз, «Apple» мәзірін ашыңыз
 , Жүйе параметрлері> Қауіпсіздік және құпиялылық түймешігін басыңыз, chromeremotedesktophost хабарының жанындағы Ашу түймесін басыңыз, содан кейін сұралғанда Ашу түймешігін басыңыз. Содан кейін Chrome Remote Desktop белгішесін Applications қалтасына сүйреңіз.
, Жүйе параметрлері> Қауіпсіздік және құпиялылық түймешігін басыңыз, chromeremotedesktophost хабарының жанындағы Ашу түймесін басыңыз, содан кейін сұралғанда Ашу түймешігін басыңыз. Содан кейін Chrome Remote Desktop белгішесін Applications қалтасына сүйреңіз.
 11 Chrome Remote Desktop қолданбасын ашыңыз. Қызметтер бетіне оралыңыз және осы қосымшаны ашу үшін Chrome Remote Desktop түймесін басыңыз (қажет болса).
11 Chrome Remote Desktop қолданбасын ашыңыз. Қызметтер бетіне оралыңыз және осы қосымшаны ашу үшін Chrome Remote Desktop түймесін басыңыз (қажет болса).  12 Алты таңбалы PIN кодын екі рет енгізіңіз. Мұны «PIN» және «PIN кодын қайталау» өрістерінде орындаңыз.
12 Алты таңбалы PIN кодын екі рет енгізіңіз. Мұны «PIN» және «PIN кодын қайталау» өрістерінде орындаңыз.  13 Басыңыз ЖАРАЙДЫ МА. Қашықтағы компьютерде қашықтан қосылулар қосылады, яғни бұл компьютерге басқа компьютерлер кіре алады.
13 Басыңыз ЖАРАЙДЫ МА. Қашықтағы компьютерде қашықтан қосылулар қосылады, яғни бұл компьютерге басқа компьютерлер кіре алады.  14 Компьютерден Chrome Remote Desktop қосымшасын жүктеңіз, орнатыңыз және ашыңыз. Бұл қашықтағы компьютерге кіруге болатын компьютер. Компьютерде қашықтағы компьютердегі Google есептік жазбасына кіріңіз.
14 Компьютерден Chrome Remote Desktop қосымшасын жүктеңіз, орнатыңыз және ашыңыз. Бұл қашықтағы компьютерге кіруге болатын компьютер. Компьютерде қашықтағы компьютердегі Google есептік жазбасына кіріңіз. - Мысалы, «қашықтағы компьютер» - бұл сіздің корпоративтік (жұмыс) компьютеріңіз, ал «үйдегі компьютер» - сіздің үй компьютеріңіз.
 15 Қашықтағы компьютердің атын нұқыңыз. Ол «Менің компьютерлерім» деген тақырыппен берілген.
15 Қашықтағы компьютердің атын нұқыңыз. Ол «Менің компьютерлерім» деген тақырыппен берілген.  16 Алты таңбалы PIN кодын енгізіп, түймесін басыңыз Қосылу. Бұл қашықтағы компьютерге орнатылған PIN коды.
16 Алты таңбалы PIN кодын енгізіп, түймесін басыңыз Қосылу. Бұл қашықтағы компьютерге орнатылған PIN коды.  17 Қашықтағы компьютерде жұмыс. Қашықтағы компьютердің жұмыс үстелі компьютердегі Google Chrome браузерінде пайда болады.
17 Қашықтағы компьютерде жұмыс. Қашықтағы компьютердің жұмыс үстелі компьютердегі Google Chrome браузерінде пайда болады. - Интернет арқылы командалар жіберілетіндіктен, қашықтағы компьютерде әрекеттерді орындау кезінде сәл кідіріс болуы мүмкін.
- Байланысты ажырату үшін жоғарғы мәзірдегі Ажырату түймесін басыңыз.
- Қашықтағы компьютерді басқару үшін пернелер түймесін пайдаланыңыз, мысалы Ctrl+Alt+Del және ⎙ Басып шығару экраны.
3 -ші әдіс 3: Windows қашықтағы жұмыс үстелі
 1 Бастау мәзірін ашыңыз
1 Бастау мәзірін ашыңыз  қашықтағы компьютерде. Экранның төменгі сол жақ бұрышындағы Windows логотипін нұқыңыз немесе басыңыз Жеңіңіз.
қашықтағы компьютерде. Экранның төменгі сол жақ бұрышындағы Windows логотипін нұқыңыз немесе басыңыз Жеңіңіз.  2 «Опциялар» түймесін басыңыз
2 «Опциялар» түймесін басыңыз  . Ол Бастау мәзірінің төменгі сол жағында.
. Ол Бастау мәзірінің төменгі сол жағында.  3 Басыңыз Жүйе. Бұл компьютер тәрізді белгіше параметрлер бетінің жоғарғы жағында орналасқан.
3 Басыңыз Жүйе. Бұл компьютер тәрізді белгіше параметрлер бетінің жоғарғы жағында орналасқан.  4 Төмен жылжып, түртіңіз Жүйе туралы. Ол сол жақтағы опциялар тақтасының төменгі жағында.
4 Төмен жылжып, түртіңіз Жүйе туралы. Ол сол жақтағы опциялар тақтасының төменгі жағында. - Тінтуірді осы тақтаға жылжытыңыз, содан кейін оны айналдырыңыз.
 5 Қашықтағы компьютердің атауын жазып алыңыз. Сіз оны «Компьютер атауы» жолынан таба аласыз. Қашықтағы компьютерге қосылу үшін сізге бұл атау қажет болады.
5 Қашықтағы компьютердің атауын жазып алыңыз. Сіз оны «Компьютер атауы» жолынан таба аласыз. Қашықтағы компьютерге қосылу үшін сізге бұл атау қажет болады.  6 Басыңыз Жүйелік ақпарат. Бұл беттің жоғарғы оң жақ бұрышындағы Қатысты параметрлер бөлімінде.
6 Басыңыз Жүйелік ақпарат. Бұл беттің жоғарғы оң жақ бұрышындағы Қатысты параметрлер бөлімінде. - Егер сіз Windows 10 -ға жаңартпаған болсаңыз, бұл опцияны беттің төменгі жағында табуға болады.
 7 Басыңыз Жүйенің қосымша параметрлері. Ол терезенің сол жақ жоғарғы жағында.
7 Басыңыз Жүйенің қосымша параметрлері. Ол терезенің сол жақ жоғарғы жағында.  8 Қойындыға басыңыз Қашықтан қол жеткізу. Ол Жүйе сипаттары терезесінің жоғарғы оң жақ бұрышында орналасқан.
8 Қойындыға басыңыз Қашықтан қол жеткізу. Ол Жүйе сипаттары терезесінің жоғарғы оң жақ бұрышында орналасқан.  9 «Бұл компьютерге қашықтан қосылуға рұқсат ету» жанындағы құсбелгіні қойыңыз. Бұл беттің ортасында орналасқан қашықтағы жұмыс үстелі бөлімінде.
9 «Бұл компьютерге қашықтан қосылуға рұқсат ету» жанындағы құсбелгіні қойыңыз. Бұл беттің ортасында орналасқан қашықтағы жұмыс үстелі бөлімінде. - Егер құсбелгі қойылған болса, бұл қадамды өткізіп жіберіңіз.
 10 Басыңыз ЖАРАЙДЫ МА және Жүйе сипаттары терезесін жабыңыз. Параметрлер сақталады.
10 Басыңыз ЖАРАЙДЫ МА және Жүйе сипаттары терезесін жабыңыз. Параметрлер сақталады.  11 Жоғары айналдырыңыз және басыңыз Күш пен ұйқы. Ол Параметрлер терезесіндегі сол жақ тақтаның жоғарғы жағында.
11 Жоғары айналдырыңыз және басыңыз Күш пен ұйқы. Ол Параметрлер терезесіндегі сол жақ тақтаның жоғарғы жағында.  12 Екі мәзірді де ашып, таңдаңыз Ешқашан олардың әрқайсысында. Бұл қашықтағы компьютерге қосылу кезінде ұйықтауға немесе өшуге жол бермейді.
12 Екі мәзірді де ашып, таңдаңыз Ешқашан олардың әрқайсысында. Бұл қашықтағы компьютерге қосылу кезінде ұйықтауға немесе өшуге жол бермейді.  13 Компьютерде қашықтағы жұмыс үстелін ашыңыз. Осыған:
13 Компьютерде қашықтағы жұмыс үстелін ашыңыз. Осыған: - Windows: бастау мәзірін ашыңыз
 , енгізіңіз қашықтан басқару құралы және «Қашықтағы жұмыс үстелі қосылымы» түймесін басыңыз.
, енгізіңіз қашықтан басқару құралы және «Қашықтағы жұмыс үстелі қосылымы» түймесін басыңыз. - Mac: Қолданбалар дүкенінен Microsoft Remote Desktop жүктеп алыңыз, Іске қосу тақтасын ашыңыз және қызғылт сары Microsoft Remote Desktop белгішесін басыңыз.
- Windows: бастау мәзірін ашыңыз
 14 Қашықтағы компьютердің атын енгізіңіз. Мұны Қашықтағы жұмыс үстелі терезесінің жоғарғы жағындағы Компьютер өрісінде орындаңыз.
14 Қашықтағы компьютердің атын енгізіңіз. Мұны Қашықтағы жұмыс үстелі терезесінің жоғарғы жағындағы Компьютер өрісінде орындаңыз. - Mac жүйесінде қосымша терезесінің жоғарғы сол жақ бұрышындағы + New түймесін басыңыз, содан кейін Computer Name өрісіне компьютер атын енгізіңіз.
- Сондай -ақ, компьютер аты өрісіне қашықтағы компьютердің IP мекенжайын енгізуге болады.
 15 Басыңыз Қосылу. Ол қашықтағы жұмыс үстелі терезесінің төменгі жағында. Қашықтағы компьютердің жұмыс үстелі сіздің компьютер терезесінде пайда болады.
15 Басыңыз Қосылу. Ол қашықтағы жұмыс үстелі терезесінің төменгі жағында. Қашықтағы компьютердің жұмыс үстелі сіздің компьютер терезесінде пайда болады. - Mac компьютерінде жасалған қосылымның атауын екі рет шертіп, тізімнен Менің жұмыс үстелдерімді таңдаңыз.
Кеңестер
- Chrome Remote Desktop кеңейтімін іске қосу үшін сізге Google Chrome қажет.
- Қашықтағы компьютерде күту күйін өшіруді ұсынамыз, себебі күту күйінде тұрған компьютерге қосыла алмайсыз.
- Егер сіздің Windows компьютеріңізде құпия сөз болмаса, оны орнатып, қашықтағы жұмыс үстелін пайдаланыңыз.
Ескертулер
- Қашықтағы компьютерді қосу керек, әйтпесе сіз оған кіре алмайсыз.