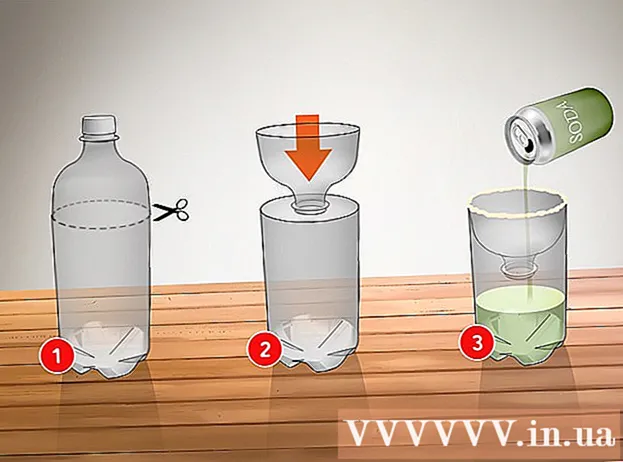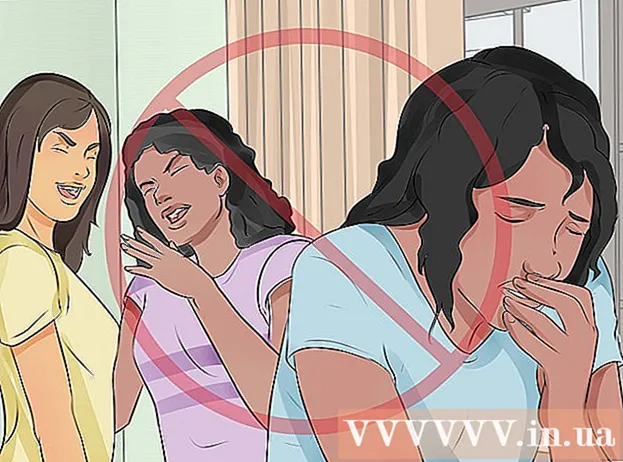Автор:
Mark Sanchez
Жасалған Күн:
6 Қаңтар 2021
Жаңарту Күні:
1 Шілде 2024

Мазмұны
- Қадамдар
- 6 әдісі 1: Facebook мобильді сайтын пайдалану
- 6 әдісі 2: Басқа шолғышты пайдалану
- 6 -ның 3 әдісі: Facebook IP пайдалану
- Windows
- Mac
- 6 әдісі 4: смартфонға кіру нүктесін пайдалану (USB байланыстыру)
- iPhone
- Android
- 6 әдісі 5: Прокси қызметін пайдалану
- 6 -ның 6 әдісі: Виртуалды жеке желіні пайдалану (VPN)
- Windows
- Mac
- Кеңестер
- Ескертулер
Бұл мақалада мектепте немесе жұмыс компьютерінде бұғатталған кезде Facebook сайтын қалай ашу керектігі айтылады. Есіңізде болсын, егер сіздің мектеп немесе корпоративтік желі қауіпсіз болса, мұнда сипатталған әдістер жұмыс істемейді.
Қадамдар
6 әдісі 1: Facebook мобильді сайтын пайдалану
 1 Браузерді іске қосыңыз. Сізге алдымен шолғышқа кіру қажет болуы мүмкін.
1 Браузерді іске қосыңыз. Сізге алдымен шолғышқа кіру қажет болуы мүмкін.  2 Кіру m.facebook.com шолғыштың мекенжай жолағында. Бұл Facebook мобильді сайтының мекенжайы.
2 Кіру m.facebook.com шолғыштың мекенжай жолағында. Бұл Facebook мобильді сайтының мекенжайы.  3 Басыңыз ↵ Кіру. Егер facebook.com мектеп / компания желісінде бұғатталған болса, Facebook мобильді сайты ашылады.
3 Басыңыз ↵ Кіру. Егер facebook.com мектеп / компания желісінде бұғатталған болса, Facebook мобильді сайты ашылады. - Facebook мобильді сайтының дизайны негізгі сайттың дизайнынан өзгеше, бірақ барлық функциялар бірдей жұмыс істейді.
6 әдісі 2: Басқа шолғышты пайдалану
 1 Браузерді іске қосыңыз. Бұл, бәлкім, компьютердің негізгі шолушысы болады. Егер Facebook осы шолғышта бұғатталған болса, мәселені шешу үшін басқа шолғышты қолданыңыз.
1 Браузерді іске қосыңыз. Бұл, бәлкім, компьютердің негізгі шолушысы болады. Егер Facebook осы шолғышта бұғатталған болса, мәселені шешу үшін басқа шолғышты қолданыңыз. - Егер сіз басқа браузерді мектепке / жұмыс компьютеріне жүктей алмасаңыз, оны үйдегі компьютерге жүктеңіз, содан кейін оны флешкаға көшіріңіз.
 2 Браузер бетін ашыңыз. Кейбір танымал браузерлер:
2 Браузер бетін ашыңыз. Кейбір танымал браузерлер: - Google хромы - https://www.google.com/chrome/browser/desktop/index.html
- Firefox - https://www.mozilla.org/ru-ru/firefox/new/?f=118
- Опера - http://www.opera.com/
 3 Жүктеу немесе Жүктеу түймешігін басыңыз. Әдетте бұл түйме шолғыштың веб -бетінің жоғарғы немесе ортасында орналасады. Браузерді орнату файлы компьютерге жүктеледі.
3 Жүктеу немесе Жүктеу түймешігін басыңыз. Әдетте бұл түйме шолғыштың веб -бетінің жоғарғы немесе ортасында орналасады. Браузерді орнату файлы компьютерге жүктеледі. - Браузердің ағымдағы параметрлеріне байланысты сізге алдымен Сақтау түймесін басу немесе әрекеттеріңізді растау немесе файлды жүктеу үшін қалтаны таңдау қажет болуы мүмкін (мысалы, жұмыс үстелі).
 4 Орнату файлын екі рет нұқыңыз. Сіз оны әдепкі жүктеу қалтасынан таба аласыз немесе сіз көрсеткенсіз.
4 Орнату файлын екі рет нұқыңыз. Сіз оны әдепкі жүктеу қалтасынан таба аласыз немесе сіз көрсеткенсіз.  5 Браузерді орнатыңыз. Осыған:
5 Браузерді орнатыңыз. Осыған: - Windows: Экрандағы нұсқауларды орындаңыз. Антивирус немесе іздеу жүйесі сияқты қосымша бағдарламаларды орнатудан бас тартыңыз.
- Mac: Браузер белгішесін Қолданбалар қалтасының сілтемесіне апарыңыз.
 6 Жаңа шолғышты іске қосыңыз. Ол үшін оның белгішесін екі рет шертіңіз.
6 Жаңа шолғышты іске қосыңыз. Ол үшін оның белгішесін екі рет шертіңіз.  7 Facebook сайтын ашыңыз. Бетке өтіңіз https://www.facebook.com/ жаңа шолғышта. Егер Facebook ескі браузерде ғана бұғатталған болса, ол жаңа браузерде ашылады.
7 Facebook сайтын ашыңыз. Бетке өтіңіз https://www.facebook.com/ жаңа шолғышта. Егер Facebook ескі браузерде ғана бұғатталған болса, ол жаңа браузерде ашылады.
6 -ның 3 әдісі: Facebook IP пайдалану
Windows
 1 Бастау мәзірін ашыңыз
1 Бастау мәзірін ашыңыз  . Экранның төменгі сол жақ бұрышындағы Windows логотипін нұқыңыз немесе басыңыз Жеңіңіз.
. Экранның төменгі сол жақ бұрышындағы Windows логотипін нұқыңыз немесе басыңыз Жеңіңіз.  2 Кіру командалық жол бастау мәзірінде. Бұл пәрмен жолын іздейді.
2 Кіру командалық жол бастау мәзірінде. Бұл пәрмен жолын іздейді.  3 Пәрмен шақыруын басыңыз
3 Пәрмен шақыруын басыңыз  . Бұл белгіше Бастау мәзірінің жоғарғы жағында орналасқан.
. Бұл белгіше Бастау мәзірінің жоғарғы жағында орналасқан.  4 Кіру ping facebook.com пәрмен жолында және түймесін басыңыз ↵ Кіру. «Пакеттерді facebook.com -мен бөлісу» жолында сіз Facebook -тің IP -адресін таба аласыз.
4 Кіру ping facebook.com пәрмен жолында және түймесін басыңыз ↵ Кіру. «Пакеттерді facebook.com -мен бөлісу» жолында сіз Facebook -тің IP -адресін таба аласыз.  5 Браузерді ашыңыз.
5 Браузерді ашыңыз. 6 IP мекенжайын шолғыштың мекенжай жолағына енгізіп, оны басыңыз ↵ Кіру. Егер IP -адрес емес, Facebook URL -і бұғатталған болса, Facebook сайты ашылады.
6 IP мекенжайын шолғыштың мекенжай жолағына енгізіп, оны басыңыз ↵ Кіру. Егер IP -адрес емес, Facebook URL -і бұғатталған болса, Facebook сайты ашылады.
Mac
 1 Spotlight бағдарламасын ашу
1 Spotlight бағдарламасын ашу  . Ол экранның жоғарғы оң жақ бұрышында.
. Ол экранның жоғарғы оң жақ бұрышында.  2 Кіру Терминал назарда. Терминалды іздеу басталады.
2 Кіру Терминал назарда. Терминалды іздеу басталады.  3 «Терминалды» екі рет нұқыңыз
3 «Терминалды» екі рет нұқыңыз  . Бұл іздеу нәтижелеріндегі бірінші нұсқа. Терминал ашылады.
. Бұл іздеу нәтижелеріндегі бірінші нұсқа. Терминал ашылады.  4 Кіру ping facebook.com терминалда және түймесін басыңыз ↵ Кіру.
4 Кіру ping facebook.com терминалда және түймесін басыңыз ↵ Кіру. 5 IP мекенжайын «[IP мекенжайы бойынша байттардың саны]» жолынан табыңыз.
5 IP мекенжайын «[IP мекенжайы бойынша байттардың саны]» жолынан табыңыз. 6 Браузерді іске қосыңыз.
6 Браузерді іске қосыңыз. 7 IP мекенжайын шолғыштың мекенжай жолағына енгізіп, оны басыңыз ⏎ Қайту. Егер IP -адрес емес, Facebook URL -і бұғатталған болса, Facebook сайты ашылады.
7 IP мекенжайын шолғыштың мекенжай жолағына енгізіп, оны басыңыз ⏎ Қайту. Егер IP -адрес емес, Facebook URL -і бұғатталған болса, Facebook сайты ашылады.
6 әдісі 4: смартфонға кіру нүктесін пайдалану (USB байланыстыру)
iPhone
 1 IPhone -ды компьютерге қосыңыз. Мұны істеу үшін iPhone -мен бірге жеткізілетін USB зарядтау кабелін пайдаланыңыз.
1 IPhone -ды компьютерге қосыңыз. Мұны істеу үшін iPhone -мен бірге жеткізілетін USB зарядтау кабелін пайдаланыңыз. - Егер смартфонды компьютерге кабель арқылы қосу мүмкін болмаса, сымсыз кіру нүктесін жасаңыз.
 2 Параметрлер қосымшасын іске қосыңыз
2 Параметрлер қосымшасын іске қосыңыз  iPhone -да. Бұл негізгі экрандағы сұр редуктор белгісі.
iPhone -да. Бұл негізгі экрандағы сұр редуктор белгісі.  3 Басыңыз Кіру нүктесі. Ол параметрлер бетінің жоғарғы жағына жақын.
3 Басыңыз Кіру нүктесі. Ол параметрлер бетінің жоғарғы жағына жақын. - Барлық ұялы провайдерлер ыстық нүктені құруды қолдамайды; олай болса, көрсетілген опция болмайды.
 4 Слайдерді жақынырақ жылжытыңыз Кіру нүктесі оңға «қосу» позициясына
4 Слайдерді жақынырақ жылжытыңыз Кіру нүктесі оңға «қосу» позициясына  . Бір -екі секундтан кейін компьютер Интернетке смартфон арқылы қосылады.
. Бір -екі секундтан кейін компьютер Интернетке смартфон арқылы қосылады.  5 Веб -шолғышты ашыңыз. Оны компьютерде жасаңыз.
5 Веб -шолғышты ашыңыз. Оны компьютерде жасаңыз.  6 Кіру facebook.com браузердің мекен -жай жолағында, содан кейін түймесін басыңыз ↵ Кіру. Facebook сайты ашылады.
6 Кіру facebook.com браузердің мекен -жай жолағында, содан кейін түймесін басыңыз ↵ Кіру. Facebook сайты ашылады. - Егер Facebook компьютерде бұғатталған болса, бұл әдіс жұмыс істемейді.
Android
 1 Android смартфонын компьютерге қосыңыз. Ол үшін смартфонмен бірге жеткізілетін USB зарядтау кабелін пайдаланыңыз.
1 Android смартфонын компьютерге қосыңыз. Ол үшін смартфонмен бірге жеткізілетін USB зарядтау кабелін пайдаланыңыз. - Егер смартфонды компьютерге кабель арқылы қосу мүмкін болмаса, сымсыз кіру нүктесін жасаңыз.
 2 Параметрлер қосымшасын іске қосыңыз
2 Параметрлер қосымшасын іске қосыңыз  смартфонда. Бұл Қолданбалар тақтасындағы редуктор тәрізді белгіше.
смартфонда. Бұл Қолданбалар тақтасындағы редуктор тәрізді белгіше.  3 Басыңыз Көбірек. Ол желі және Интернет бөлімінде орналасқан.
3 Басыңыз Көбірек. Ол желі және Интернет бөлімінде орналасқан. - Samsung құрылғысында Қосылымдар түймесін түртіңіз.
 4 Түртіңіз Кіру нүктесі. Ол беттің жоғарғы жағына жақын.
4 Түртіңіз Кіру нүктесі. Ол беттің жоғарғы жағына жақын. - Samsung құрылғысында Mobile Hotspot түймесін түртіңіз.
 5 Слайдерді жақынырақ жылжытыңыз USB модемі оңға «қосу» позициясына
5 Слайдерді жақынырақ жылжытыңыз USB модемі оңға «қосу» позициясына  . Компьютер Интернетке смартфон арқылы қосылады.
. Компьютер Интернетке смартфон арқылы қосылады. - Кейбір Android құрылғыларында осы опцияның жанындағы құсбелгіні қойыңыз.
 6 Веб -шолғышты іске қосыңыз. Оны компьютерде жасаңыз.
6 Веб -шолғышты іске қосыңыз. Оны компьютерде жасаңыз.  7 Кіру facebook.com браузердің мекен -жай жолағында, содан кейін түймесін басыңыз ↵ Кіру. Facebook сайты ашылады.
7 Кіру facebook.com браузердің мекен -жай жолағында, содан кейін түймесін басыңыз ↵ Кіру. Facebook сайты ашылады. - Егер Facebook компьютерде бұғатталған болса, бұл әдіс жұмыс істемейді.
6 әдісі 5: Прокси қызметін пайдалану
 1 Браузерді іске қосыңыз. Сізге алдымен жүйеге кіру қажет болуы мүмкін.
1 Браузерді іске қосыңыз. Сізге алдымен жүйеге кіру қажет болуы мүмкін.  2 Интернеттегі проксиді табыңыз. Кіру ақысыз онлайн прокси 2018 шолғышты іздеу жолағында нұқыңыз ↵ Кіру... Кейбір танымал прокси қызметтері:
2 Интернеттегі проксиді табыңыз. Кіру ақысыз онлайн прокси 2018 шолғышты іздеу жолағында нұқыңыз ↵ Кіру... Кейбір танымал прокси қызметтері: - Жасырушы - https://hidester.com/ru/proxy/
- Анонимді прокси - https://proxy.eqvo.ru/
- Мені жасырыңыз - https://hide.me/ru/proxy
 3 Кіру facebook.com прокси қызметінің іздеу жолағында. Ол әдетте прокси қызмет бетінің ортасында орналасқан.
3 Кіру facebook.com прокси қызметінің іздеу жолағында. Ол әдетте прокси қызмет бетінің ортасында орналасқан.  4 «Іздеу» немесе ұқсас батырманы басыңыз. Ол іздеу жолағының астында немесе оң жағында орналасқан. Facebook сайты прокси қызметінің бетіне ашылады.
4 «Іздеу» немесе ұқсас батырманы басыңыз. Ол іздеу жолағының астында немесе оң жағында орналасқан. Facebook сайты прокси қызметінің бетіне ашылады.
6 -ның 6 әдісі: Виртуалды жеке желіні пайдалану (VPN)
Windows
 1 VPN қызметіне тіркеліңіз. Прокси қызметтерінен айырмашылығы, кез келген VPN қызметі сізге сервер атауын және мекенжайын алу үшін тіркелгі жасауды талап етеді. VPN -ге қосылу үшін сізге VPN серверінің аты мен мекенжайы және кіру деректері қажет.
1 VPN қызметіне тіркеліңіз. Прокси қызметтерінен айырмашылығы, кез келген VPN қызметі сізге сервер атауын және мекенжайын алу үшін тіркелгі жасауды талап етеді. VPN -ге қосылу үшін сізге VPN серверінің аты мен мекенжайы және кіру деректері қажет. - Егер сіз VPN -ді бір аптадан артық қолданғыңыз келсе, оған ақы төлеуге тура келеді.
 2 Бастау мәзірін ашыңыз
2 Бастау мәзірін ашыңыз  . Экранның төменгі сол жақ бұрышындағы Windows логотипін нұқыңыз немесе пернені басыңыз Жеңіңіз.
. Экранның төменгі сол жақ бұрышындағы Windows логотипін нұқыңыз немесе пернені басыңыз Жеңіңіз.  3 «Опциялар» түймесін басыңыз
3 «Опциялар» түймесін басыңыз  . Ол Бастау мәзірінің төменгі сол жағында.
. Ол Бастау мәзірінің төменгі сол жағында.  4 «Желі және Интернет» түймесін басыңыз
4 «Желі және Интернет» түймесін басыңыз  . Ол Windows параметрлері бетінің жоғарғы жолағында орналасқан.
. Ол Windows параметрлері бетінің жоғарғы жолағында орналасқан.  5 Басыңыз VPN. Бұл терезенің сол жағындағы қойынды.
5 Басыңыз VPN. Бұл терезенің сол жағындағы қойынды.  6 Басыңыз VPN қосыңыз. Ол беттің жоғарғы жағына жақын.
6 Басыңыз VPN қосыңыз. Ол беттің жоғарғы жағына жақын.  7 VPN қызметін таңдаңыз. Беттің жоғарғы жағындағы VPN қызметі тақырыбының астындағы жолақты басыңыз, содан кейін Windows (Кірістірілген) түймесін басыңыз.
7 VPN қызметін таңдаңыз. Беттің жоғарғы жағындағы VPN қызметі тақырыбының астындағы жолақты басыңыз, содан кейін Windows (Кірістірілген) түймесін басыңыз.  8 VPN ақпаратын енгізіңіз.
8 VPN ақпаратын енгізіңіз.- «Қосылым атауы»: VPN қосылымының атын енгізіңіз;
- «Сервер аты / мекенжайы»: сервер адресін енгізіңіз;
- VPN түрі: VPN қосылым түрін енгізіңіз. Сіз бұл ақпаратты VPN сервисіне жазылу кезінде VPN серверінің адресімен бірге аласыз;
- Логин түрі: Әдетте бұл жерде пайдаланушы аты мен құпия сөзді енгізесіз.
 9 Басыңыз Сақтау. VPN байланысы компьютерде желі ретінде сақталады.
9 Басыңыз Сақтау. VPN байланысы компьютерде желі ретінде сақталады.  10 VPN атауын нұқыңыз. Ол VPN бетінде параметрлер терезесінде пайда болады.
10 VPN атауын нұқыңыз. Ол VPN бетінде параметрлер терезесінде пайда болады.  11 Басыңыз Қосылу. Бұл опция VPN картасының төменгі жағында.
11 Басыңыз Қосылу. Бұл опция VPN картасының төменгі жағында.  12 Пайдаланушы аты мен құпия сөзді енгізіңіз. Егер сіз VPN орнату кезінде тіркелгі деректеріңізді сақтамаған болсаңыз, кіріңіз және VPN -ге қосылу үшін «ОК» түймесін басыңыз.
12 Пайдаланушы аты мен құпия сөзді енгізіңіз. Егер сіз VPN орнату кезінде тіркелгі деректеріңізді сақтамаған болсаңыз, кіріңіз және VPN -ге қосылу үшін «ОК» түймесін басыңыз.  13 Веб -шолғышта Facebook сайтын ашыңыз. Бетке өтіңіз https://www.facebook.com және тіркелгіңізге кіріңіз. Егер сіз VPN -ге қосылсаңыз, сіз Facebook -ті қолдана аласыз.
13 Веб -шолғышта Facebook сайтын ашыңыз. Бетке өтіңіз https://www.facebook.com және тіркелгіңізге кіріңіз. Егер сіз VPN -ге қосылсаңыз, сіз Facebook -ті қолдана аласыз.
Mac
 1 VPN қызметіне тіркеліңіз. Прокси қызметтерінен айырмашылығы, кез келген VPN қызметі сізге сервер атауын және мекенжайын алу үшін тіркелгі жасауды талап етеді. VPN -ге қосылу үшін сізге VPN серверінің аты мен мекенжайы және кіру деректері қажет.
1 VPN қызметіне тіркеліңіз. Прокси қызметтерінен айырмашылығы, кез келген VPN қызметі сізге сервер атауын және мекенжайын алу үшін тіркелгі жасауды талап етеді. VPN -ге қосылу үшін сізге VPN серверінің аты мен мекенжайы және кіру деректері қажет. - Егер сіз VPN -ді бір аптадан артық қолданғыңыз келсе, оған ақы төлеуге тура келеді.
 2 Apple мәзірін ашыңыз
2 Apple мәзірін ашыңыз  . Ол экранның сол жақ жоғарғы бұрышында.
. Ол экранның сол жақ жоғарғы бұрышында.  3 Басыңыз Жүйелік параметрлер. Ол Apple мәзірінің жоғарғы жағында орналасқан.
3 Басыңыз Жүйелік параметрлер. Ол Apple мәзірінің жоғарғы жағында орналасқан.  4 Басыңыз Желі. Бұл күлгін глобус белгісі.
4 Басыңыз Желі. Бұл күлгін глобус белгісі.  5 Басыңыз +. Бұл желі бетінің төменгі сол жақ бұрышында, желі атауларының тізімінде.
5 Басыңыз +. Бұл желі бетінің төменгі сол жақ бұрышында, желі атауларының тізімінде.  6 VPN таңдаңыз. «Интерфейстің» оң жағындағы құсбелгіні басыңыз, содан кейін мәзірден «VPN» таңдаңыз.
6 VPN таңдаңыз. «Интерфейстің» оң жағындағы құсбелгіні басыңыз, содан кейін мәзірден «VPN» таңдаңыз.  7 VPN қосылымының түрін таңдаңыз. «VPN түрі» оң жағындағы өрісті нұқыңыз, содан кейін VPN қосылымының түрін таңдаңыз (мысалы, «IPSec арқылы L2TP»).
7 VPN қосылымының түрін таңдаңыз. «VPN түрі» оң жағындағы өрісті нұқыңыз, содан кейін VPN қосылымының түрін таңдаңыз (мысалы, «IPSec арқылы L2TP»). - VPN қызметі бұл ақпаратты беруі керек.
- MacOS Sierra PPTP қосылымын қолдамайды.
 8 VPN қосылымына атау енгізіңіз.
8 VPN қосылымына атау енгізіңіз. 9 Басыңыз Жасау. Бұл терезенің төменгі оң жақ бұрышындағы көк түйме.
9 Басыңыз Жасау. Бұл терезенің төменгі оң жақ бұрышындағы көк түйме.  10 VPN орнату. Келесі ақпаратты енгізіңіз:
10 VPN орнату. Келесі ақпаратты енгізіңіз: - «Конфигурация»: «Әдепкі» опциясын таңдаңыз;
- Сервер мекенжайы: VPN серверінің адресін енгізіңіз;
- Есептік жазба аты: VPN есептік жазбаңыздың атын енгізіңіз.
 11 Басыңыз Аутентификация параметрлері. Ол «Есептік жазба атауы» мәтіндік өрісінің астында.
11 Басыңыз Аутентификация параметрлері. Ол «Есептік жазба атауы» мәтіндік өрісінің астында.  12 Пайдаланушы аутентификациясы туралы ақпаратты енгізіңіз. Аутентификация түрінің жанындағы құсбелгіні қойыңыз (мысалы, Құпия сөз), содан кейін мәліметтерді енгізіңіз.
12 Пайдаланушы аутентификациясы туралы ақпаратты енгізіңіз. Аутентификация түрінің жанындағы құсбелгіні қойыңыз (мысалы, Құпия сөз), содан кейін мәліметтерді енгізіңіз.  13 Компьютердің аутентификация ақпаратын енгізіңіз. Бұл бөлім терезенің төменгі жағында орналасқан. VPN -дің көпшілігі «Ортақ құпия» опциясын қолданады; осы параметрдің жанындағы құсбелгіні қойыңыз, содан кейін VPN құпия сөз тіркесін енгізіңіз.
13 Компьютердің аутентификация ақпаратын енгізіңіз. Бұл бөлім терезенің төменгі жағында орналасқан. VPN -дің көпшілігі «Ортақ құпия» опциясын қолданады; осы параметрдің жанындағы құсбелгіні қойыңыз, содан кейін VPN құпия сөз тіркесін енгізіңіз.  14 Басыңыз ЖАРАЙДЫ МА. Бұл түпнұсқалық растама параметрлері терезесінің төменгі жағында.
14 Басыңыз ЖАРАЙДЫ МА. Бұл түпнұсқалық растама параметрлері терезесінің төменгі жағында.  15 Басыңыз Қосымша. Ол терезенің түбіне жақын.
15 Басыңыз Қосымша. Ол терезенің түбіне жақын.  16 «Трафикті VPN арқылы бағыттау» жанындағы құсбелгіні қойыңыз, содан кейін түймесін басыңыз ЖАРАЙДЫ МА. Енді барлық сайттар VPN қосылымы арқылы ашылады.
16 «Трафикті VPN арқылы бағыттау» жанындағы құсбелгіні қойыңыз, содан кейін түймесін басыңыз ЖАРАЙДЫ МА. Енді барлық сайттар VPN қосылымы арқылы ашылады.  17 Басыңыз Растаңыз. VPN параметрлері сақталады және желі құрылады.
17 Басыңыз Растаңыз. VPN параметрлері сақталады және желі құрылады.  18 Басыңыз Қосылу. Бұл опция түпнұсқалық растама параметрлері астында орналасқан. Компьютер VPN -ге қосылады.
18 Басыңыз Қосылу. Бұл опция түпнұсқалық растама параметрлері астында орналасқан. Компьютер VPN -ге қосылады.  19 Веб -шолғышта Facebook сайтын ашыңыз. Бетке өтіңіз https://www.facebook.com және тіркелгіңізге кіріңіз. Егер сіз VPN -ге қосылсаңыз, сіз Facebook -ті қолдана аласыз.
19 Веб -шолғышта Facebook сайтын ашыңыз. Бетке өтіңіз https://www.facebook.com және тіркелгіңізге кіріңіз. Егер сіз VPN -ге қосылсаңыз, сіз Facebook -ті қолдана аласыз.
Кеңестер
- Инкогнито режимі сіздің желідегі белсенділігіңізді мектептің немесе компанияның әкімшісінен жасырмайды, бірақ сіз шолғышты жапқан кезде оның тарихы жойылады.
Ескертулер
- Прокси -серверлермен байланысты кез келген сілтемелер веб -мекен -жайына қарамастан сіздің желіде бұғатталуы мүмкін.
- Есіңізде болсын, смартфондағы кіру нүктесін пайдалану мобильді трафикті тұтынады, демек сіз айтарлықтай шығындарға ұшырауыңыз мүмкін.
- Мүмкін мұғалімдер, техниктер және / немесе жүйелік әкімшілер желіні визуалды түрде бақылап отырады.