Автор:
Eric Farmer
Жасалған Күн:
4 Сапта Жүру 2021
Жаңарту Күні:
1 Шілде 2024

Мазмұны
- Қадамдар
- 2 -ші әдіс 1: компьютер (Minecraft)
- 2 әдісі 2: ұялы телефонда (Minecraft PE)
- Кеңестер
- Ескертулер
Бұл мақалада Minecarft -те командалық блокты (белгілі бір командаларды орындайтын блокты) қалай құру керектігі көрсетіледі. Мұны компьютерде және ойынның мобильді нұсқаларында жасауға болады. Жарамды пәрмен блогын құру үшін креативті режимге өтіп, кодты қолдауды қосу керек.Командалық блокты Minecraft консольдық нұсқасында құру мүмкін емес.
Қадамдар
2 -ші әдіс 1: компьютер (Minecraft)
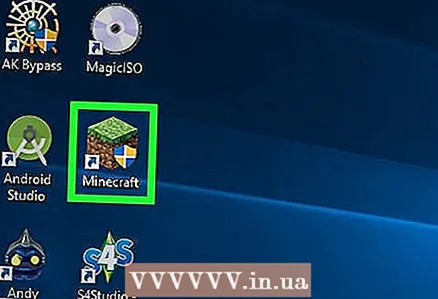 1 Minecraft іске қосыңыз. Ол үшін осы ойынның белгішесін екі рет шертіңіз. Содан кейін Ойнату, Ойнату, Кіру немесе ұқсас батырманы басыңыз (егер қажет болса).
1 Minecraft іске қосыңыз. Ол үшін осы ойынның белгішесін екі рет шертіңіз. Содан кейін Ойнату, Ойнату, Кіру немесе ұқсас батырманы басыңыз (егер қажет болса).  2 Басыңыз Жалғыз ойыншы ойыны. Бұл түйме Minecraft негізгі терезесінің жоғарғы жағында орналасқан.
2 Басыңыз Жалғыз ойыншы ойыны. Бұл түйме Minecraft негізгі терезесінің жоғарғы жағында орналасқан. - Немесе сіз көп ойыншыны таңдай аласыз, бірақ бұл жағдайда алдымен өзіңіздің серверіңізде көп ойыншы ойынын орнатуыңыз қажет.
 3 Басыңыз Жаңа әлем құрыңыз. Сіз бұл опцияны терезенің төменгі оң жағында таба аласыз.
3 Басыңыз Жаңа әлем құрыңыз. Сіз бұл опцияны терезенің төменгі оң жағында таба аласыз. - Егер сіз әлемді шығармашылық режимде құрып, онда кодты қолдауды белсендірген болсаңыз, сол әлемді нұқыңыз, содан кейін «Таңдалған әлемде ойнаңыз» түймесін басып, «Басу» қадамына өтіңіз. /».
 4 Әлемнің атын енгізіңіз. Мұны «Әлем атауы» жолында жасаңыз.
4 Әлемнің атын енгізіңіз. Мұны «Әлем атауы» жолында жасаңыз.  5 Оны екі рет нұқыңыз Ойын режимі. Жолда алдымен «Ойын режимі: Hardcore», содан кейін «Game Mode: Creative» көрсетіледі. Мұны жасаңыз, себебі командалық блоктар тек шығармашылық режимде қол жетімді.
5 Оны екі рет нұқыңыз Ойын режимі. Жолда алдымен «Ойын режимі: Hardcore», содан кейін «Game Mode: Creative» көрсетіледі. Мұны жасаңыз, себебі командалық блоктар тек шығармашылық режимде қол жетімді. - Командалық блоктарды тірі қалу режимінде де табуға болады, бірақ оларды қолдану мүмкін емес.
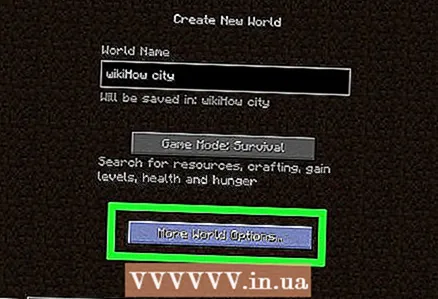 6 Басыңыз Әлемді орнату. Ол терезенің түбіне жақын.
6 Басыңыз Әлемді орнату. Ол терезенің түбіне жақын. 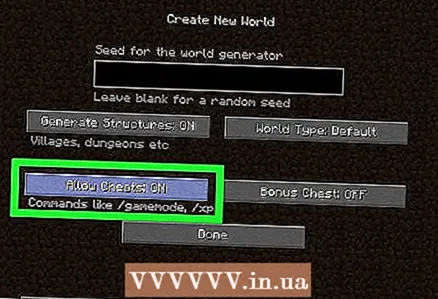 7 Басыңыз Cheats Off функциясын қолданыңыз. Сызықта «Cheats пайдалану: Қосулы» көрсетіледі, яғни енді алдау кодтарын қолдау қосылды.
7 Басыңыз Cheats Off функциясын қолданыңыз. Сызықта «Cheats пайдалану: Қосулы» көрсетіледі, яғни енді алдау кодтарын қолдау қосылды. - Егер жолда «Cheat Usage: On» көрсетілсе, кодты қолдау қазірдің өзінде іске қосылған.
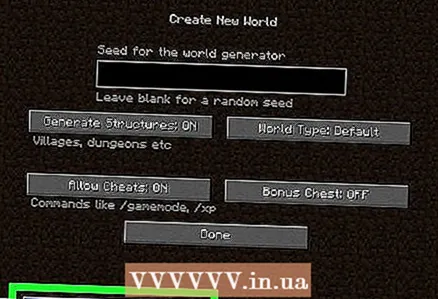 8 Басыңыз Жаңа әлем құрыңыз. Ол терезенің төменгі сол жақ бұрышында.
8 Басыңыз Жаңа әлем құрыңыз. Ол терезенің төменгі сол жақ бұрышында.  9 Басыңыз /. «/» Таңбасын пернетақтада табуға болады. Minecraft терезесінің төменгі жағында консоль ашылады.
9 Басыңыз /. «/» Таңбасын пернетақтада табуға болады. Minecraft терезесінің төменгі жағында консоль ашылады.  10 Кіру ойыншыға command_block беріңіз консольде. «Ойыншыны» кейіпкеріңіздің атымен ауыстырыңыз.
10 Кіру ойыншыға command_block беріңіз консольде. «Ойыншыны» кейіпкеріңіздің атымен ауыстырыңыз. - Мысалы, егер таңба атауы «kartatoSkin» болса, енгізіңіз potatoSkin command_block беріңіз.
 11 Басыңыз ↵ Кіру. Пәрмен орындалады және таңбаның қолында командалық блок пайда болады.
11 Басыңыз ↵ Кіру. Пәрмен орындалады және таңбаның қолында командалық блок пайда болады.  12 Командалық блокты жерге қойыңыз. Таңба командалық блокты ұстап тұрғанда, жерге тінтуірдің оң жақ түймешігімен нұқыңыз.
12 Командалық блокты жерге қойыңыз. Таңба командалық блокты ұстап тұрғанда, жерге тінтуірдің оң жақ түймешігімен нұқыңыз. 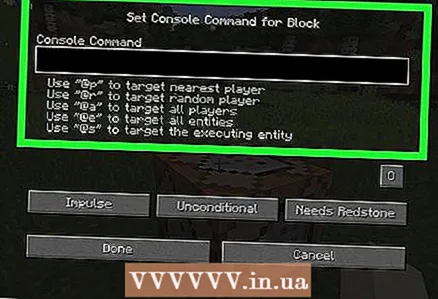 13 Командалық блокты тінтуірдің оң жақ түймесімен нұқыңыз. Командалық блок терезесі ашылады.
13 Командалық блокты тінтуірдің оң жақ түймесімен нұқыңыз. Командалық блок терезесі ашылады.  14 Пәрменді енгізіңіз. Терезенің жоғарғы жағындағы пәрмендер блогы орындайтын пәрменді енгізіңіз.
14 Пәрменді енгізіңіз. Терезенің жоғарғы жағындағы пәрмендер блогы орындайтын пәрменді енгізіңіз. 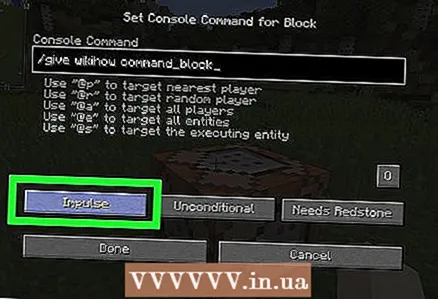 15 Командалық блок параметрлерін өзгертіңіз. Ол үшін келесі параметрлерді өзгертіңіз:
15 Командалық блок параметрлерін өзгертіңіз. Ол үшін келесі параметрлерді өзгертіңіз: - Импульс: блок пәрменді тінтуірдің оң жақ түймешігімен басқан кезде бір рет орындалады. «Пульс» түймесін басып, «тізбекке» ауысыңыз, сонда блок алдыңғы блок басталғанда ғана басталады. Блок секундына 20 рет пәрменді орындайтындай циклге ауысу үшін тізбекті басыңыз.
- «Шартсыз»: қондырғы жұмысының қосымша шарттары жоқ. «Шартсыз» күйіне өту үшін «Шартсыз» түймесін басыңыз, сонда блок алдыңғы блок пәрменді орындағаннан кейін ғана басталады.
- «Сигнал қажет»: құрылғы тек Қызыл таспен байланыста болады. Құрылғы Редстоунға қарамастан іске қосылуы үшін «Әрқашан белсенді» күйіне өту үшін «Сигнал қажет» түймесін басыңыз.
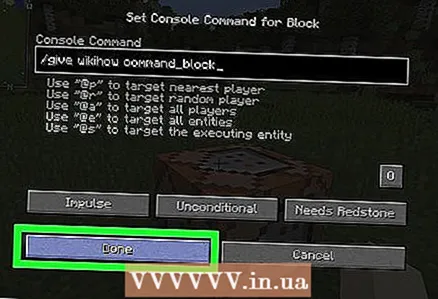 16 Басыңыз Дайын. Енді сіз командалық блокты орнаттыңыз.
16 Басыңыз Дайын. Енді сіз командалық блокты орнаттыңыз. - Егер сіз «Сигнал қажет» опциясын таңдасаңыз, пәрмен блогын бастау үшін қызыл шаңды командалық блокқа жылжытыңыз.
2 әдісі 2: ұялы телефонда (Minecraft PE)
 1 Minecraft PE қосымшасын іске қосыңыз. Шөп қосылған жер блогы түріндегі белгішені нұқыңыз.
1 Minecraft PE қосымшасын іске қосыңыз. Шөп қосылған жер блогы түріндегі белгішені нұқыңыз.  2 Түртіңіз Ойнаңыз. Бұл түйме экранның ортасында орналасқан.
2 Түртіңіз Ойнаңыз. Бұл түйме экранның ортасында орналасқан.  3 Басыңыз Жаңасын жасау. Ол экранның жоғарғы жағына жақын.
3 Басыңыз Жаңасын жасау. Ол экранның жоғарғы жағына жақын. - Егер сіз әлемді шығармашылық режимде құрып, онда кодты қолдауды белсендірген болсаңыз, осы әлемді нұқыңыз, содан кейін «Команданы енгізу» қадамына өтіңіз.
 4 Түртіңіз Ойын әлемін жасаңыз. Бұл түйме экранның жоғарғы жағында орналасқан.
4 Түртіңіз Ойын әлемін жасаңыз. Бұл түйме экранның жоғарғы жағында орналасқан.  5 Әлемнің атын енгізіңіз. «Әлем аты» өрісін түртіп, әлемнің атын енгізіңіз.
5 Әлемнің атын енгізіңіз. «Әлем аты» өрісін түртіп, әлемнің атын енгізіңіз. 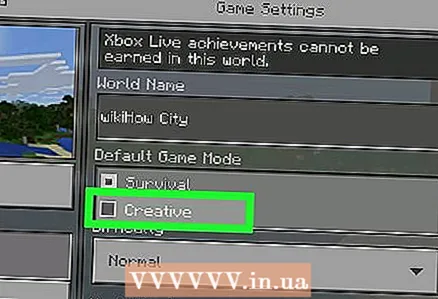 6 Әдепкі ойын режимі мәзірінен Шығармашылықты таңдаңыз. Бұл мәзірде тірі қалу режимі әдепкі бойынша таңдалады.
6 Әдепкі ойын режимі мәзірінен Шығармашылықты таңдаңыз. Бұл мәзірде тірі қалу режимі әдепкі бойынша таңдалады.  7 Басыңыз Жалғастырусұралған кезде. Енді жаңа әлемде сіз шығармашылық режимде ойнай аласыз және алдау кодтарын қолдана аласыз.
7 Басыңыз Жалғастырусұралған кезде. Енді жаңа әлемде сіз шығармашылық режимде ойнай аласыз және алдау кодтарын қолдана аласыз. 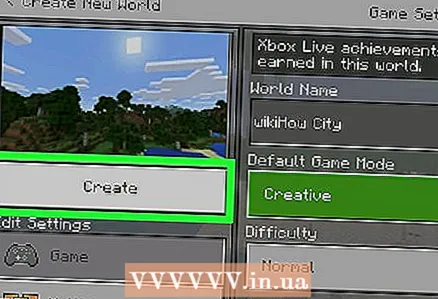 8 Түртіңіз Жасау. Ол беттің сол жағында. Жаңа әлем құрылады.
8 Түртіңіз Жасау. Ол беттің сол жағында. Жаңа әлем құрылады.  9 Чат белгішесін нұқыңыз. Бұл сөйлеу бұлтының белгішесі экранның жоғарғы жағында (экранның сол жағында) орналасқан Кідірту).
9 Чат белгішесін нұқыңыз. Бұл сөйлеу бұлтының белгішесі экранның жоғарғы жағында (экранның сол жағында) орналасқан Кідірту).  10 Командалық блокты алу үшін пәрменді енгізіңіз. Кіру / ойыншыға command_block беріңіз... «Ойыншыны» кейіпкеріңіздің атымен ауыстырыңыз.
10 Командалық блокты алу үшін пәрменді енгізіңіз. Кіру / ойыншыға command_block беріңіз... «Ойыншыны» кейіпкеріңіздің атымен ауыстырыңыз.  11 Оңға бағытталған көрсеткіні нұқыңыз. Ол консольдің оң жағында. Пәрмен орындалады және командалық блок таңбалар тізімінде пайда болады.
11 Оңға бағытталған көрсеткіні нұқыңыз. Ол консольдің оң жағында. Пәрмен орындалады және командалық блок таңбалар тізімінде пайда болады. 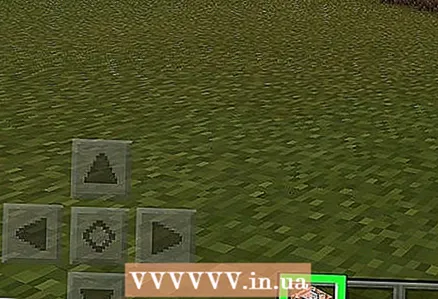 12 Командалық блокты алыңыз. Экранның төменгі оң жағындағы «⋯» түймесін басыңыз, сол жақтағы тартпа қойындысын түртіңіз, содан кейін командалық блок белгішесін түртіңіз.
12 Командалық блокты алыңыз. Экранның төменгі оң жағындағы «⋯» түймесін басыңыз, сол жақтағы тартпа қойындысын түртіңіз, содан кейін командалық блок белгішесін түртіңіз.  13 Командалық блокты жерге қойыңыз. Мұны істеу үшін жерге тигізу керек.
13 Командалық блокты жерге қойыңыз. Мұны істеу үшін жерге тигізу керек.  14 Пәрмендер блогын нұқыңыз. Командалық блок терезесі ашылады.
14 Пәрмендер блогын нұқыңыз. Командалық блок терезесі ашылады.  15 Командалық блок параметрлерін өзгертіңіз. Экранның сол жағындағы келесі опцияларды өзгертіңіз (қаласаңыз):
15 Командалық блок параметрлерін өзгертіңіз. Экранның сол жағындағы келесі опцияларды өзгертіңіз (қаласаңыз): - Блок түрі: Пәрменді түрткенде оны орындау үшін блокқа Pulse қалдырыңыз. «Импульс» түймесін басып, «тізбек» таңдаңыз, сонда блок алдыңғы блок басталғанда ғана басталады. Пульс пернесін басып, циклды таңдаңыз, бұл блок пәрменді секундына 20 рет орындауға мүмкіндік береді.
- Шарт: Блок басқа блоктардан тәуелсіз жұмыс істеуі үшін шартсыз қалдырыңыз. Алдынғы блок пәрменді орындағаннан кейін ғана блок басталуы үшін «Шарт жоқ» түймесін басып, «Шарт бойынша» таңдаңыз.
- «Қызыл тас»: «Қызыл тасты қажет» қалдырыңыз, сонда блок тек Қызыл таспен байланыста болады. Қызыл тасқа қарамастан блок басталуы үшін «Қызыл тас қажет» түймесін басыңыз және «Әрқашан іске қосылады» таңдаңыз.
 16 Пәрменді енгізіңіз. Терезенің оң жақ жоғарғы жағындағы «+» белгісін басыңыз, пәрменді енгізіңіз және экранның оң жақ жоғарғы бұрышындағы «-» түймесін басыңыз.
16 Пәрменді енгізіңіз. Терезенің оң жақ жоғарғы жағындағы «+» белгісін басыңыз, пәрменді енгізіңіз және экранның оң жақ жоғарғы бұрышындағы «-» түймесін басыңыз.  17 Командалық блок терезесін жабыңыз. Экранның жоғарғы оң жақ бұрышындағы «x» белгісін басыңыз. Енді сіз командалық блокты орнаттыңыз.
17 Командалық блок терезесін жабыңыз. Экранның жоғарғы оң жақ бұрышындағы «x» белгісін басыңыз. Енді сіз командалық блокты орнаттыңыз. - Егер сіз Redstone Needed опциясын таңдасаңыз, пәрмен блогын бастау үшін қызыл шаңды командалық блокқа жылжытыңыз.
Кеңестер
- Командалық блок параметрлерін кез келген уақытта өзгертуге болады.
Ескертулер
- Командалық блокты Minecraft консольдық нұсқасында алуға болмайды.



