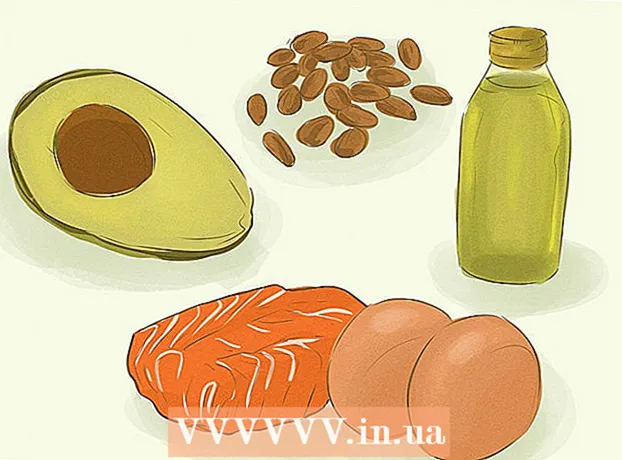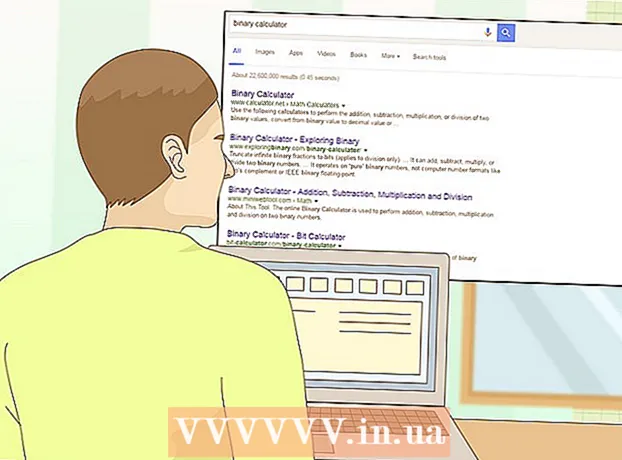Автор:
Florence Bailey
Жасалған Күн:
20 Сапта Жүру 2021
Жаңарту Күні:
1 Шілде 2024

Мазмұны
Бұл мақалада біз сізге Windows немесе macOS компьютерінен бейне жазу үшін OBS Studio қалай қолданылатынын көрсетеміз.
Қадамдар
2 -ші әдіс: Экрандық бейнелерді қалай жазу керек
 1 OBS іске қосыңыз. Бұл бағдарлама Бастау мәзірінің Барлық бағдарламалар бөлімінде (Windows) немесе Бағдарламалар қалтасында (macOS) орналасқан.
1 OBS іске қосыңыз. Бұл бағдарлама Бастау мәзірінің Барлық бағдарламалар бөлімінде (Windows) немесе Бағдарламалар қалтасында (macOS) орналасқан. - Ойынның барысын жазу үшін келесі бөлімге өтіңіз.
 2 Басыңыз + Дереккөздер бөлімінде. Сіз оны төменгі сол жақ бұрышта таба аласыз. Дереккөздердің тізімі көрсетіледі.
2 Басыңыз + Дереккөздер бөлімінде. Сіз оны төменгі сол жақ бұрышта таба аласыз. Дереккөздердің тізімі көрсетіледі.  3 Басыңыз Экран түсіру. «Дереккөзді құру / таңдау» терезесі ашылады.
3 Басыңыз Экран түсіру. «Дереккөзді құру / таңдау» терезесі ашылады.  4 Басыңыз ЖАРАЙДЫ МА. Алдын ала қарау терезесі ашылады.
4 Басыңыз ЖАРАЙДЫ МА. Алдын ала қарау терезесі ашылады.  5 Бейне жазғыңыз келетін экранды таңдаңыз. Егер сізде тек бір бейне картасы немесе монитор болса, бұл қадамды өткізіп жіберіңіз. Олай болмаса, Дисплей мәзірінен сәйкес экранды таңдаңыз.
5 Бейне жазғыңыз келетін экранды таңдаңыз. Егер сізде тек бір бейне картасы немесе монитор болса, бұл қадамды өткізіп жіберіңіз. Олай болмаса, Дисплей мәзірінен сәйкес экранды таңдаңыз.  6 Басыңыз ЖАРАЙДЫ МА. Сіз OBS Studio бастапқы бетіне қайтарыласыз.
6 Басыңыз ЖАРАЙДЫ МА. Сіз OBS Studio бастапқы бетіне қайтарыласыз.  7 Дыбыс деңгейін реттеңіз (қажет болса). Мұны OBS терезесінің төменгі жағындағы Миксер бөліміндегі екі жүгірткінің көмегімен жасаңыз.
7 Дыбыс деңгейін реттеңіз (қажет болса). Мұны OBS терезесінің төменгі жағындағы Миксер бөліміндегі екі жүгірткінің көмегімен жасаңыз. - Ойнату құрылғысы - бұл жүгірткі ойнату құрылғысының дыбыс деңгейін басқарады (мысалы, динамиктер).
- Микрофон - бұл жүгірткі микрофонның дыбыс деңгейін басқарады. Егер сіз микрофон қолдансаңыз, жүгірткіні оңға қарай жылжытыңыз; әйтпесе оны солға сырғытыңыз.
 8 Басыңыз Жазуды бастаңыз. Сіз бұл опцияны OBS төменгі оң жақ бұрышынан таба аласыз. Экраннан бейне жазу процесі басталады.
8 Басыңыз Жазуды бастаңыз. Сіз бұл опцияны OBS төменгі оң жақ бұрышынан таба аласыз. Экраннан бейне жазу процесі басталады.  9 Басыңыз Жазуды тоқтатуаяқталған кезде. Бұл түйме Жазуды бастау түймесінің астында орналасқан.
9 Басыңыз Жазуды тоқтатуаяқталған кезде. Бұл түйме Жазуды бастау түймесінің астында орналасқан. - Бейне файлы Бейнелер қалтасында сақталады. Оны ашу үшін шертіңіз Жеңіңіз+E, содан кейін Explorer терезесінің сол жақ бөлігіндегі «Бейнелер» қалтасын басыңыз.
- Сақталатын орынды өзгерту үшін OBS -тің төменгі оң жақ бұрышындағы Параметрлер түймесін басыңыз, Жазу жолын қарауды нұқыңыз және қалтаны таңдаңыз.
2 -ші әдіс: 2 қадамды қалай жазуға болады
 1 Қалаған ойынды бастаңыз. OBS Studio DirectX немесе OpenGL қолдайтын кез келген ойынның барысын жазып алады.
1 Қалаған ойынды бастаңыз. OBS Studio DirectX немесе OpenGL қолдайтын кез келген ойынның барысын жазып алады.  2 OBS іске қосыңыз. Бұл бағдарлама Бастау мәзірінің Барлық бағдарламалар бөлімінде (Windows) немесе Бағдарламалар қалтасында (macOS) орналасқан.
2 OBS іске қосыңыз. Бұл бағдарлама Бастау мәзірінің Барлық бағдарламалар бөлімінде (Windows) немесе Бағдарламалар қалтасында (macOS) орналасқан.  3 Басыңыз + Дереккөздер бөлімінде. Сіз оны төменгі сол жақ бұрышта таба аласыз. Дереккөздердің тізімі көрсетіледі.
3 Басыңыз + Дереккөздер бөлімінде. Сіз оны төменгі сол жақ бұрышта таба аласыз. Дереккөздердің тізімі көрсетіледі.  4 Басыңыз Түсіру ойыны. «Дереккөзді құру / таңдау» терезесі ашылады.
4 Басыңыз Түсіру ойыны. «Дереккөзді құру / таңдау» терезесі ашылады.  5 Басыңыз ЖАРАЙДЫ МА.
5 Басыңыз ЖАРАЙДЫ МА. 6 Түсіру режимін таңдаңыз. Әдепкі бойынша, «Толық экранды кез келген қосымшаны түсіру» опциясы таңдалады, егер сіз оны толық экранға шығарсаңыз, ойын автоматты түрде танылады.
6 Түсіру режимін таңдаңыз. Әдепкі бойынша, «Толық экранды кез келген қосымшаны түсіру» опциясы таңдалады, егер сіз оны толық экранға шығарсаңыз, ойын автоматты түрде танылады. - Егер сіз бұл опцияны өзгертпесеңіз және ойыннан шықпасаңыз, мысалы, басу арқылы Alt+Tab ↹, ойын қайтадан ашылмайынша экран қараңғы болады.
- Тек ойынды түсіру үшін Mode мәзірін ашыңыз, Single Window Capture, содан кейін ойынды таңдаңыз.
 7 Басыңыз ЖАРАЙДЫ МА. Сіз OBS Studio бастапқы бетіне қайтарыласыз.
7 Басыңыз ЖАРАЙДЫ МА. Сіз OBS Studio бастапқы бетіне қайтарыласыз.  8 Дыбыс деңгейін реттеңіз (қажет болса). Мұны OBS терезесінің төменгі жағындағы Миксер бөліміндегі екі жүгірткінің көмегімен жасаңыз.
8 Дыбыс деңгейін реттеңіз (қажет болса). Мұны OBS терезесінің төменгі жағындағы Миксер бөліміндегі екі жүгірткінің көмегімен жасаңыз. - Ойнату құрылғысы - Бұл жүгірткі ойнату құрылғысының дыбыс деңгейін басқарады (мысалы, динамиктер).
- Микрофон - бұл жүгірткі микрофонның дыбыс деңгейін басқарады. Егер сіз микрофон қолдансаңыз, жүгірткіні оңға қарай жылжытыңыз; әйтпесе оны солға сырғытыңыз.
 9 Басыңыз Жазуды бастаңыз. Сіз бұл опцияны OBS төменгі оң жақ бұрышынан таба аласыз.Экраннан бейне жазу процесі басталады.
9 Басыңыз Жазуды бастаңыз. Сіз бұл опцияны OBS төменгі оң жақ бұрышынан таба аласыз.Экраннан бейне жазу процесі басталады.  10 Басыңыз Жазуды тоқтатуаяқталған кезде. Бұл түйме Жазуды бастау түймесінің астында орналасқан.
10 Басыңыз Жазуды тоқтатуаяқталған кезде. Бұл түйме Жазуды бастау түймесінің астында орналасқан. - Бейне файлы Бейнелер қалтасында сақталады. Оны ашу үшін шертіңіз Жеңіңіз+E, содан кейін Explorer терезесінің сол жақ бөлігіндегі «Бейнелер» қалтасын басыңыз.
- Сақталатын орынды өзгерту үшін OBS -тің төменгі оң жақ бұрышындағы Параметрлер түймесін басыңыз, Жазу жолын қарауды нұқыңыз және қалтаны таңдаңыз.