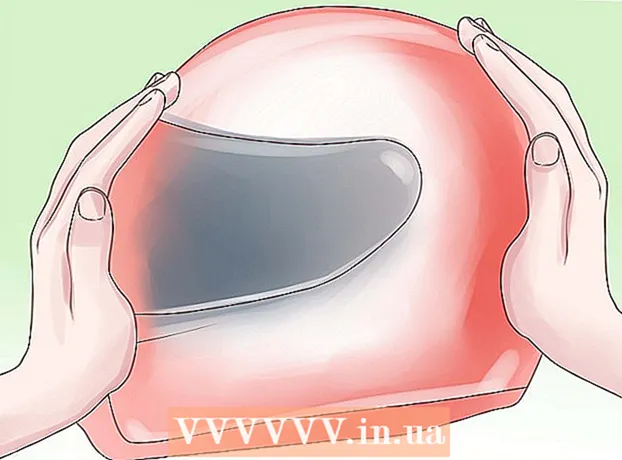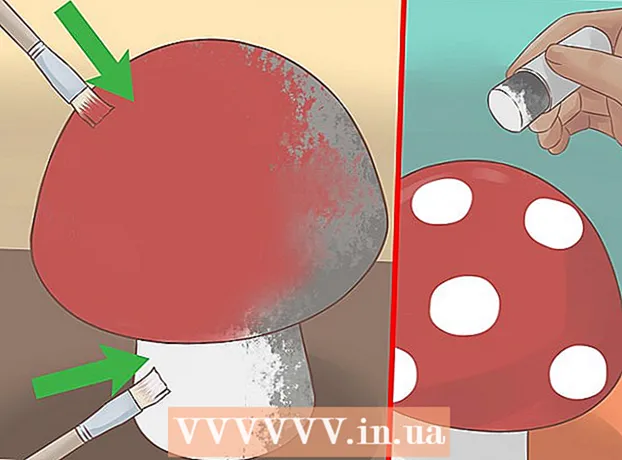Автор:
Janice Evans
Жасалған Күн:
3 Шілде 2021
Жаңарту Күні:
1 Шілде 2024

Мазмұны
- Қадамдар
- 4 -тің 1 -бөлігі: Жаңа телефонды қалай орнату керек
- 4 -тің 2 -бөлігі: Қоңыраулар мен хабарламалар
- 4 -тің 3 -бөлігі: Жұмыс үстелін қалай баптауға болады
- 4/4 бөлігі: Google Play дүкенінен қолданбаларды орнату
- Кеңестер
Смартфондар көптеген функцияларды біріктіреді, олар Швейцария армиясының пышағына ұқсайды және телефондардың барлық түрлерінен асып түседі. Нәтижесінде олар күрделі құрылғыларға айналды, олардың тиімді жұмыс істеуі үшін жұмыс принциптерімен мұқият танысу қажет. Қоңыраулар мен хабарламалардан басқа, смартфондарға жеке параметрлермен көптеген функциялар берілген.
Қадамдар
4 -тің 1 -бөлігі: Жаңа телефонды қалай орнату керек
 1 Құрылғыны орамынан шығарыңыз. Құрылғыны тексеріп, негізгі басқару элементтерін табыңыз. Оларға қуат пен дыбыс деңгейі түймелері, сонымен қатар зарядтағыш қосқышы мен дыбыс шығысы кіреді. Оңай жылжу үшін сіз барлық жұмыс істейтін бағдарламалардың тізімін қарауға мүмкіндік беретін үй пішінді үй түймесі, көрсеткі тәрізді артқа түймесі және жақында іске қосылған қолданбалар түймесін қамтитын функционалдық пернелерді пайдалана аласыз. Кейбір модельдерде бұл түймелер смартфон қосылғаннан кейін көрінеді. Қораптан шыққан құрылғы зарядсызданған болуы мүмкін, сондықтан телефонды қосу үшін зарядтағышты пайдаланыңыз.
1 Құрылғыны орамынан шығарыңыз. Құрылғыны тексеріп, негізгі басқару элементтерін табыңыз. Оларға қуат пен дыбыс деңгейі түймелері, сонымен қатар зарядтағыш қосқышы мен дыбыс шығысы кіреді. Оңай жылжу үшін сіз барлық жұмыс істейтін бағдарламалардың тізімін қарауға мүмкіндік беретін үй пішінді үй түймесі, көрсеткі тәрізді артқа түймесі және жақында іске қосылған қолданбалар түймесін қамтитын функционалдық пернелерді пайдалана аласыз. Кейбір модельдерде бұл түймелер смартфон қосылғаннан кейін көрінеді. Қораптан шыққан құрылғы зарядсызданған болуы мүмкін, сондықтан телефонды қосу үшін зарядтағышты пайдаланыңыз.  2 SIM картасын салыңыз. Оператордың желісіне қосылу қажет. SIM картасы ұясының нақты орналасуы құрылғы өндірушісіне байланысты. Коннектор батареяның астында, қақпақтың астында немесе арнайы ашаның артында орналасуы мүмкін. SIM картасын орнататын орынды табу үшін нұсқауларды орындаңыз.
2 SIM картасын салыңыз. Оператордың желісіне қосылу қажет. SIM картасы ұясының нақты орналасуы құрылғы өндірушісіне байланысты. Коннектор батареяның астында, қақпақтың астында немесе арнайы ашаның артында орналасуы мүмкін. SIM картасын орнататын орынды табу үшін нұсқауларды орындаңыз.  3 SD картасын салыңыз. Алынбалы SD жад картасы көбірек сақтау мүмкіндігін береді. Мұндай картаны қолдану қажет емес, бірақ кейде ішкі жад бос болса, жаңа қосымшаларды орнату және мультимедиялық файлдарды сақтау мүмкін емес. SD картасының ұясы қақпақтың астында орналасуы мүмкін және физикалық өлшемі бойынша ерекшеленетін SD, mini-SD және micro-SD форматтарын қолдайды. Қолдау көрсетілетін жад карталары туралы ақпарат алу үшін нұсқаулықты қараңыз.
3 SD картасын салыңыз. Алынбалы SD жад картасы көбірек сақтау мүмкіндігін береді. Мұндай картаны қолдану қажет емес, бірақ кейде ішкі жад бос болса, жаңа қосымшаларды орнату және мультимедиялық файлдарды сақтау мүмкін емес. SD картасының ұясы қақпақтың астында орналасуы мүмкін және физикалық өлшемі бойынша ерекшеленетін SD, mini-SD және micro-SD форматтарын қолдайды. Қолдау көрсетілетін жад карталары туралы ақпарат алу үшін нұсқаулықты қараңыз. - Кейбір құрылғылар кіріктірілген жадты кеңейте алмайды және SD карталарын қолдамайды.
 4 Смартфонды қосыңыз және бастапқы орнатуды аяқтаңыз. Телефонды қосу үшін қуат түймесін бірнеше секунд басып тұрыңыз. Сонымен қатар, машинаның іске қосылуы бірнеше секундты алады. Содан кейін бастапқы орнату мәзірі ашылады. Экрандағы нұсқауларды орындаңыз және орнатуды аяқтаңыз.
4 Смартфонды қосыңыз және бастапқы орнатуды аяқтаңыз. Телефонды қосу үшін қуат түймесін бірнеше секунд басып тұрыңыз. Сонымен қатар, машинаның іске қосылуы бірнеше секундты алады. Содан кейін бастапқы орнату мәзірі ашылады. Экрандағы нұсқауларды орындаңыз және орнатуды аяқтаңыз.  5 Тілді таңдаңыз. Бұл опция кейбір қосымшалар үшін әдепкі мәзір тілі мен тіл параметрлерін өзгертуге мүмкіндік береді. Телефон параметрлерінде тілді әрқашан өзгертуге болады.
5 Тілді таңдаңыз. Бұл опция кейбір қосымшалар үшін әдепкі мәзір тілі мен тіл параметрлерін өзгертуге мүмкіндік береді. Телефон параметрлерінде тілді әрқашан өзгертуге болады.  6 Wi-Fi желісін таңдаңыз. Егер сіздің тарифіңізде мобильді интернет болса, онда смартфонды бірден желіге қосуға болады. Сондай-ақ, желіге жылдам қосылу немесе ұялы деректерді сақтау үшін смартфонды жергілікті Wi-Fi желісіне қосуға болады. Қол жетімді сымсыз желілердің тізімін қарап шығыңыз және сәйкес кіру нүктесін таңдаңыз.
6 Wi-Fi желісін таңдаңыз. Егер сіздің тарифіңізде мобильді интернет болса, онда смартфонды бірден желіге қосуға болады. Сондай-ақ, желіге жылдам қосылу немесе ұялы деректерді сақтау үшін смартфонды жергілікті Wi-Fi желісіне қосуға болады. Қол жетімді сымсыз желілердің тізімін қарап шығыңыз және сәйкес кіру нүктесін таңдаңыз. - Қауіпсіз желіге қосылу үшін құпия сөзді енгізу қажет. Экрандық пернетақтаны шығару үшін мәтін енгізу өрісін түртіңіз, содан кейін құпия сөзді енгізіңіз.
 7 Google есептік жазбаңызды жасаңыз немесе оған кіріңіз. Android -ді Google әзірледі, сондықтан Google Play, Gmail, YouTube және т.б.қолдану үшін тегін тіркелгі жасау қажет. Google есептік жазбасын жасау немесе осы смартфонмен байланыстырылатын бар тіркелгіге кіру үшін экрандағы нұсқауларды орындаңыз.
7 Google есептік жазбаңызды жасаңыз немесе оған кіріңіз. Android -ді Google әзірледі, сондықтан Google Play, Gmail, YouTube және т.б.қолдану үшін тегін тіркелгі жасау қажет. Google есептік жазбасын жасау немесе осы смартфонмен байланыстырылатын бар тіркелгіге кіру үшін экрандағы нұсқауларды орындаңыз.  8 Күн мен уақытты орнатыңыз. Сіз желіде уақытты орнатуды немесе ағымдағы уақытты қолмен орнатуды таңдай аласыз.
8 Күн мен уақытты орнатыңыз. Сіз желіде уақытты орнатуды немесе ағымдағы уақытты қолмен орнатуды таңдай аласыз. - Қолмен орнатқанда, күнді, уақыт белдеуін және уақыт форматын таңдау қажет.
 9 Смартфонның конфигурациясын өзгерту үшін параметрлер бағдарламасын пайдаланыңыз. Бұл бағдарлама кез келген телефон параметрлерін өзгертуге мүмкіндік береді, оның ішінде орнатылған бағдарламалар, хабарландырулар, дыбыстар, тілдер және тағы басқалар. Негізгі экранда барлық қосымшаларды ашу үшін торға ұқсас жарлықты түртіңіз. Барлық орнатылған бағдарламаларды көру үшін экранды жоғары немесе төмен қарай сырғытыңыз. Параметрлер қолданбасын тауып, ашыңыз.
9 Смартфонның конфигурациясын өзгерту үшін параметрлер бағдарламасын пайдаланыңыз. Бұл бағдарлама кез келген телефон параметрлерін өзгертуге мүмкіндік береді, оның ішінде орнатылған бағдарламалар, хабарландырулар, дыбыстар, тілдер және тағы басқалар. Негізгі экранда барлық қосымшаларды ашу үшін торға ұқсас жарлықты түртіңіз. Барлық орнатылған бағдарламаларды көру үшін экранды жоғары немесе төмен қарай сырғытыңыз. Параметрлер қолданбасын тауып, ашыңыз. - Параметрлерді өзгерту, жаңа байланыс жасау немесе мүмкіндікті қосу немесе өшіру үшін Wi-Fi, Bluetooth және Деректер байланысы тармағын таңдаңыз. Wi-Fi байланысы негізінен жақын жерде қол жетімді сымсыз желі болған кезде қолданылады.
- Дыбыс> Қоңырау үні ішінен қоңырау үнін таңдаңыз. Сондай -ақ, Дыбыс> Дыбыс деңгейі қойындысында қоңырау үні мен медиа дыбыс деңгейін бөлек реттеуге болады.
 10 Қауіпсіздікті қамтамасыз ету. Смартфондағы құлыптау экранын қосыңыз. Егер сіздің телефоныңыз жоғалса немесе ұрланса, бұл ыңғайлы болады және басқалардың құрылғыны пайдалануына жол бермейді. «Параметрлерде» «Қауіпсіздік» тармағына өтіңіз және қол жетімді әдістердің бірін қолдана отырып, экран құлпын таңдаңыз - құпия сөз, PIN -код немесе өрнек. Экрандағы нұсқауларға сәйкес параметрлерді аяқтаңыз.
10 Қауіпсіздікті қамтамасыз ету. Смартфондағы құлыптау экранын қосыңыз. Егер сіздің телефоныңыз жоғалса немесе ұрланса, бұл ыңғайлы болады және басқалардың құрылғыны пайдалануына жол бермейді. «Параметрлерде» «Қауіпсіздік» тармағына өтіңіз және қол жетімді әдістердің бірін қолдана отырып, экран құлпын таңдаңыз - құпия сөз, PIN -код немесе өрнек. Экрандағы нұсқауларға сәйкес параметрлерді аяқтаңыз. - Смартфонға кіруді жоғалтпау үшін цифрлық комбинация мен үлгіні ұмытпаңыз. Әйтпесе, зауыттық параметрлерді қалпына келтіру қажет болады, бұл барлық деректердің жоғалуына әкеледі.
- Параметрлерді аяқтағаннан кейін телефонның құлпын ашу үшін таңдалған кодты енгізу қажет. Экранды өшіру және құрылғыны құлыптау үшін қуат түймесін басыңыз. Экранды қосу үшін қуат түймесін қайта басыңыз. Нұсқауларды орындаңыз және смартфонның құлпын ашыңыз. Сізден пароль немесе үлгіні енгізу қажет болады.
4 -тің 2 -бөлігі: Қоңыраулар мен хабарламалар
 1 Қоңырау шалыңыз. Басқа адамға қоңырау шалу үшін Телефон қосымшасын ашыңыз. Мұндай қосымша әдетте экранның төменгі жағындағы Таңдаулылар жолағында немесе барлық бағдарламалардың мәзірінде болады. Бағдарламаны іске қосқаннан кейін сандық пернетақта ашылады. Егер пернетақта көрсетілмесе, белгішені нұқыңыз. Контактінің телефон нөмірін енгізіп, «Қоңырау шалу» түймесін басыңыз. Қосымша мүмкіндіктер қоңырау кезінде қол жетімді болады.
1 Қоңырау шалыңыз. Басқа адамға қоңырау шалу үшін Телефон қосымшасын ашыңыз. Мұндай қосымша әдетте экранның төменгі жағындағы Таңдаулылар жолағында немесе барлық бағдарламалардың мәзірінде болады. Бағдарламаны іске қосқаннан кейін сандық пернетақта ашылады. Егер пернетақта көрсетілмесе, белгішені нұқыңыз. Контактінің телефон нөмірін енгізіп, «Қоңырау шалу» түймесін басыңыз. Қосымша мүмкіндіктер қоңырау кезінде қол жетімді болады. - Смартфонды құлағыңызға әкелгенде, артқы жарығы сөнеді және сенсорлық экран құлыпталады.Қоңырау кезінде қосымша мүмкіндіктерді пайдалану үшін телефонды құлағыңыздан алыстатыңыз.
- Микрофонның дыбысын өшіру үшін микрофон белгішесін нұқыңыз, ал басқа адам сізді ести алмайды. Әңгімені жалғастыру үшін белгішені қайтадан түртіңіз.
- Динамикті қосу және өшіру үшін динамик белгішесін түртіңіз. Құрылғының бүйіріндегі басқару түймелерінің көмегімен қоңыраудың дыбыс деңгейін реттеңіз.
- Сандық пернетақтаны шығару үшін шаршы торға ұқсайтын пернетақта белгішесін нұқыңыз. Қоңырау кезінде ақпаратты енгізу үшін пернетақта қажет болуы мүмкін.
- Әңгімені аяқтау үшін Қоңырауды аяқтау түймесін басыңыз.
 2 Контактілерді сақтау және өңдеу. Смартфон жеке байланыс ақпаратын телефон кітапшасына сақтауға мүмкіндік береді. Контактілер тізімін көру үшін Contacts қолданбасын ашыңыз. Смартфон телефон кітапшасын толтыру үшін SIM картасының немесе Google есептік жазбасының байланыс ақпаратын пайдалана алады.
2 Контактілерді сақтау және өңдеу. Смартфон жеке байланыс ақпаратын телефон кітапшасына сақтауға мүмкіндік береді. Контактілер тізімін көру үшін Contacts қолданбасын ашыңыз. Смартфон телефон кітапшасын толтыру үшін SIM картасының немесе Google есептік жазбасының байланыс ақпаратын пайдалана алады. - Контактіні қосу үшін экранның жоғарғы жағындағы «Қосу» белгішесін басыңыз. Байланыс ақпаратын қайда сақтау керектігін таңдаңыз - телефон жады немесе Google есептік жазбасы. Сіз адамның атын, телефон нөмірін, электрондық пошта мекенжайын және басқа ақпаратты енгізе аласыз. Барлық ақпаратты енгізгеннен кейін құрылғыда жаңа контакт жасау үшін «Сақтау» түймесін басыңыз.
- Барлық қол жетімді контактілерді көру үшін тізімді жоғары және төмен айналдырыңыз. Байланыс ақпаратын қарау, қоңырау шалу, хабар жіберу, электрондық пошта жіберу немесе ақпаратты өңдеу үшін тізімдегі атауды түртіңіз.
- Қоңырау шалуға, контакт ақпаратын өңдеуге, хабарлама жіберуге немесе контактіден қоңырауларды блоктауға мүмкіндік беретін контекстік мәзірді шығару үшін контактінің атын басып тұрыңыз.
- Контактінің атын іздеу үшін үлкейткіш әйнектің белгішесін түртіңіз.
 3 Мәтіндік хабар жіберіңіз. Қысқа мәтіндік хабар алмасу (SMS) қызметін пайдалану үшін әдетте сіздің сүйікті бағдарламаларыңызда немесе барлық бағдарламалар мәзірінде кездесетін Messages қосымшасын ашыңыз. Сонымен қатар, бағдарлама диалог түрінде көрсетілетін барлық шығыс және кіріс хабарламаларды сақтайды. Хабарламалар телефон нөміріне жіберіледі.
3 Мәтіндік хабар жіберіңіз. Қысқа мәтіндік хабар алмасу (SMS) қызметін пайдалану үшін әдетте сіздің сүйікті бағдарламаларыңызда немесе барлық бағдарламалар мәзірінде кездесетін Messages қосымшасын ашыңыз. Сонымен қатар, бағдарлама диалог түрінде көрсетілетін барлық шығыс және кіріс хабарламаларды сақтайды. Хабарламалар телефон нөміріне жіберіледі. - Хабарды контактіге кітаптан немесе телефон нөмірі арқылы жіберуге болады. Хабарлама мәтінін енгізу үшін «Жазу» түймесін басыңыз. «Алушы» өрісіне телефон кітапшасынан алушының атын енгізіңіз немесе телефон нөмірін енгізіңіз. Егер нөмір телефонның жадында болса, экранда сәйкес опциялар пайда болады. Таңдау үшін атауды немесе телефон нөмірін нұқыңыз.
- Хабарлама мәтіні арнайы терезеде енгізілуі керек. Экрандағы пернетақтаны шығару үшін өрісті түртіңіз. Содан кейін хабарды енгізіп, «Жіберу» түймесін басыңыз.
- Қыстырғыш белгішесі тіркемелерді тіркеуге мүмкіндік береді. Хабарлама мәтініне әр түрлі файлдарды тіркеуге болады. Файлды қосу үшін нұсқауларды орындаңыз, содан кейін «Жіберу» түймесін басыңыз.
4 -тің 3 -бөлігі: Жұмыс үстелін қалай баптауға болады
 1 Жұмыс үстелін қосыңыз. Жүйе жылдам қол жеткізу үшін қосымшаларды орналастыруға жұмыс үстелін қосуға мүмкіндік береді. Екі саусақты шекарадан экранның ортасына жылжытыңыз немесе барлық жұмыс үстелін көру үшін Басты түймесін басып тұрыңыз. Жаңа жұмыс үстелін қосу үшін «Қосу» түймесін басыңыз. Таңдалған жұмыс үстелін саусағыңызбен басып тұрыңыз, содан кейін кестелердің бірін жою үшін Жою белгішесін апарыңыз және жіберіңіз.
1 Жұмыс үстелін қосыңыз. Жүйе жылдам қол жеткізу үшін қосымшаларды орналастыруға жұмыс үстелін қосуға мүмкіндік береді. Екі саусақты шекарадан экранның ортасына жылжытыңыз немесе барлық жұмыс үстелін көру үшін Басты түймесін басып тұрыңыз. Жаңа жұмыс үстелін қосу үшін «Қосу» түймесін басыңыз. Таңдалған жұмыс үстелін саусағыңызбен басып тұрыңыз, содан кейін кестелердің бірін жою үшін Жою белгішесін апарыңыз және жіберіңіз. - Барлық жұмыс үстелдерінің арасында әрқашан үй экраны болады. Ол кез келген жұмыс үстелінде немесе бағдарламада Home түймесін басқанда ашылады.
- Жұмыс үстелін өзгерту үшін таңдалған жұмыс үстелін басып тұрыңыз, содан кейін алға немесе артқа сүйреңіз.
 2 Қолданбаларды негізгі экранға қосыңыз. Барлық орнатылған қосымшаларды көру үшін тор белгішесін басыңыз. Экранды бүйірге немесе жоғарыдан төмен қарай жылжытыңыз. Жұмыс үстелінде жарлық жасау үшін бағдарлама белгішесін басып тұрыңыз. Таңбашаны орналастыру үшін жұмыс үстеліндегі таңдалған жерге саусағыңызды жіберіңіз.
2 Қолданбаларды негізгі экранға қосыңыз. Барлық орнатылған қосымшаларды көру үшін тор белгішесін басыңыз. Экранды бүйірге немесе жоғарыдан төмен қарай жылжытыңыз. Жұмыс үстелінде жарлық жасау үшін бағдарлама белгішесін басып тұрыңыз. Таңбашаны орналастыру үшін жұмыс үстеліндегі таңдалған жерге саусағыңызды жіберіңіз. - Қолданбаларды іске қосу үшін жұмыс үстелінің тіркесімін жасаудың қажеті жоқ.Таңдалған бағдарламаның белгішесін нұқыңыз.
- Сондай -ақ, экранның төменгі жағындағы таңдаулылар жолағына таңбашаны қосуға болады. Бұл жол жұмыс үстелі арасында ауысқанда өзгермейді және құлыптау экранында көрсетіледі.
 3 Жұмыс үстеліндегі элементтерді орналастырыңыз. Жұмыс үстелін өз қалауыңыз бойынша реттеуге болады. Қолданбаның төте жолдары мен басқа элементтер тез және оңай қол жеткізу үшін сіздің қалауыңыз бойынша торға орналастырылуы мүмкін. Таңбаны кез келген бос орынға жылжыту үшін жарлықты бірнеше секунд ұстап тұрыңыз, содан кейін саусағыңызды жіберіңіз.
3 Жұмыс үстеліндегі элементтерді орналастырыңыз. Жұмыс үстелін өз қалауыңыз бойынша реттеуге болады. Қолданбаның төте жолдары мен басқа элементтер тез және оңай қол жеткізу үшін сіздің қалауыңыз бойынша торға орналастырылуы мүмкін. Таңбаны кез келген бос орынға жылжыту үшін жарлықты бірнеше секунд ұстап тұрыңыз, содан кейін саусағыңызды жіберіңіз. - Басқа үстелге жылжыту үшін белгішені экранның сол немесе оң жақ шетіне сүйреңіз.
- Кейбір құрылғылар белгішелерді бірінің үстіне бірін апарып тастауға және қалталар жасауға мүмкіндік береді. Мазмұнын көру үшін қалтаны нұқыңыз. Пернетақтаны шығару үшін кез келген атауды енгізу үшін қалта белгішесін басып тұрыңыз. Мәтінді енгізіп, қалтаның атын өзгерту үшін enter пернесін басыңыз.
- Таңдалған төте жолды саусақпен басып тұрыңыз, содан кейін жұмыс үстеліндегі жарлықты жою үшін Жою белгішесін апарыңыз және жіберіңіз.
 4 Жұмыс үстеліне виджеттерді орналастырыңыз. Виджет - бұл жұмыс үстелінде жұмыс істейтін қосымшалар терезесі. Бірегей телефон мүмкіндіктеріне тез қол жеткізіңіз. Калькуляторды қолданыңыз, әлеуметтік медианың нақты уақыттағы жаңартуларын көріңіз немесе кіріктірілген музыка ойнатқышымен жұмыс жасаңыз. Қол жетімді виджеттер тізімін келесі жолдардың бірімен қарауға болады. Жұмыс үстеліндегі бос орынға саусағыңызды басып тұрыңыз немесе барлық бағдарламалардың тізімін ашыңыз және виджеттері бар бөлімді табыңыз. Жұмыс үстеліне қосқан кезде, виджеттің өлшемін ескеріңіз, себебі ол қосымшаның тіркесімдеріне ұқсас торда орналасқан. Таңдалған виджетті жұмыс үстеліне шығару үшін оны басып тұрыңыз, содан кейін қолайлы орынды таңдаңыз. Виджетті негізгі экранға қою үшін босатыңыз.
4 Жұмыс үстеліне виджеттерді орналастырыңыз. Виджет - бұл жұмыс үстелінде жұмыс істейтін қосымшалар терезесі. Бірегей телефон мүмкіндіктеріне тез қол жеткізіңіз. Калькуляторды қолданыңыз, әлеуметтік медианың нақты уақыттағы жаңартуларын көріңіз немесе кіріктірілген музыка ойнатқышымен жұмыс жасаңыз. Қол жетімді виджеттер тізімін келесі жолдардың бірімен қарауға болады. Жұмыс үстеліндегі бос орынға саусағыңызды басып тұрыңыз немесе барлық бағдарламалардың тізімін ашыңыз және виджеттері бар бөлімді табыңыз. Жұмыс үстеліне қосқан кезде, виджеттің өлшемін ескеріңіз, себебі ол қосымшаның тіркесімдеріне ұқсас торда орналасқан. Таңдалған виджетті жұмыс үстеліне шығару үшін оны басып тұрыңыз, содан кейін қолайлы орынды таңдаңыз. Виджетті негізгі экранға қою үшін босатыңыз. - Егер үстелге виджет үшін орын жеткіліксіз болса, жаңа жұмыс үстелін қосыңыз немесе бос орын алу үшін виджеттермен көршілес жарлықтарды жылжытыңыз.
- Үй виджеттері батареяны тез зарядтауға мүмкіндік береді. Өзіңізді тек ең маңызды виджеттермен шектеңіз.
4/4 бөлігі: Google Play дүкенінен қолданбаларды орнату
 1 Google Play қолданбалар дүкенін ашыңыз. Сіз алдымен Google есептік жазбаңызға кіруіңіз керек. Басқа қосымшалардан «Play Store» белгісін тауып, бағдарламаны іске қосыңыз.
1 Google Play қолданбалар дүкенін ашыңыз. Сіз алдымен Google есептік жазбаңызға кіруіңіз керек. Басқа қосымшалардан «Play Store» белгісін тауып, бағдарламаны іске қосыңыз.  2 Жүктеу үшін қосымшаны табыңыз. Қолданбаларды табудың бірнеше нұсқасы бар. Сіз экрандағы бағдарламалар тізімін айналдыра аласыз. Ақпараттық бетті көру үшін бағдарламаны нұқыңыз.
2 Жүктеу үшін қосымшаны табыңыз. Қолданбаларды табудың бірнеше нұсқасы бар. Сіз экрандағы бағдарламалар тізімін айналдыра аласыз. Ақпараттық бетті көру үшін бағдарламаны нұқыңыз. - Егер сіз қалаған бағдарламаның атын білсеңіз, экранның жоғарғы жағындағы іздеу жолағын түртіп, мәтінді енгізіңіз, содан кейін іздеу нәтижелерінің тізімін көру үшін Enter пернесін басыңыз.
- Пайдалы бағдарламаларды таңдау үшін дүкен ұсыныстарын немесе танымал қосымшалар тізімін пайдалануға болады. Бүкіл тізімді көру үшін жоғары және төмен айналдырыңыз. Барлық бағдарламалар категория бойынша көлденең орналасқан. Қолданбаларды санатта қарау үшін солға немесе оңға сырғытыңыз немесе санат атауының жанындағы Қосымша түймесін түртіңіз.
 3 Өтініш туралы ақпаратты қарау. Бұл бетте бағдарламаны орнату керектігін анықтауға мүмкіндік беретін ақпарат бар.
3 Өтініш туралы ақпаратты қарау. Бұл бетте бағдарламаны орнату керектігін анықтауға мүмкіндік беретін ақпарат бар. - Ақпараттық беттің жоғарғы оң жақ бұрышындағы таспа тәрізді белгішені басу арқылы бағдарламаларды тілектер тізіміне қосуға болады.
- Бағдарлама интерфейсінің суреттерін және басқа ақпаратты көру үшін беттің кейбір бөлімдерін оңға және солға айналдыруға болады. Басқа пайдаланушылардың пікірлері мен ұсыныстары да осында қол жетімді.
- Кейбір бағдарламалар құрылғыға сәйкес келмейтіндіктен орнатылмайды. Құрылғыңыз үшін ұқсас бағдарламаны немесе басқа әзірлеуші қосымшаларды таба аласыз.
- Кейбір шолулар бағдарламамен жұмыс кезінде қолданылған Android нұсқасы мен телефон үлгісін көрсетеді. Модельге арнайы шолуларды іздеңіз, себебі әр түрлі құрылғылардың өнімділігі әр түрлі болуы мүмкін.
 4 Қолданбаны орнатыңыз. Беттің жоғарғы жағында телефонға қосымшаны жүктеуге мүмкіндік беретін «Орнату» немесе «Сатып алу» батырмасы бар. Google Play дүкені сізге бағдарламаны пайдалану үшін қажет контактілер тізімімен немесе сымсыз қосылулармен жұмыс істеу сияқты қажетті рұқсаттар туралы хабарлайды. Қолданбаны орнату шарттарын қабылдаңыз. Орнату уақыты файлдың көлеміне байланысты. Орнату аяқталғаннан кейін экранда хабарлама пайда болады.
4 Қолданбаны орнатыңыз. Беттің жоғарғы жағында телефонға қосымшаны жүктеуге мүмкіндік беретін «Орнату» немесе «Сатып алу» батырмасы бар. Google Play дүкені сізге бағдарламаны пайдалану үшін қажет контактілер тізімімен немесе сымсыз қосылулармен жұмыс істеу сияқты қажетті рұқсаттар туралы хабарлайды. Қолданбаны орнату шарттарын қабылдаңыз. Орнату уақыты файлдың көлеміне байланысты. Орнату аяқталғаннан кейін экранда хабарлама пайда болады. - Ақылы қосымшалар үшін баға жергілікті валютада көрсетілген. Рұқсат етілгеннен кейін сізге ыңғайлы төлем әдісін таңдау керек. Сіз банктік картаны немесе Google Play дүкенінен несиені пайдалана аласыз. Картаны пайдалану үшін «Төлем әдісін қосу» түймесін басып, карта мәліметтерін енгізіңіз. Есептік жазбаңызға төлем туралы ақпаратты қосу үшін экрандағы нұсқауларды орындаңыз. Кейіннен карта қол жетімді төлем әдісі ретінде көрсетіледі және сізге енді деректерді қайта енгізудің қажеті болмайды. Егер Google Play дүкеніндегі несие бағдарламаның барлық құнын өтемесе, қалған соманы несие картасы арқылы төлеуге болады.
- Сондай -ақ, «Орнату» түймесінің жанында «Ақылы мазмұн бар» мәтіні болуы мүмкін. Бұл жазба бағдарламада қолданба арқылы сатып алуға болатынын көрсетеді. Мұндай сатып алу үшін Google Play -де қосылған төлем әдісі қолданылады. Қосымша ақпарат алу үшін қосымшаның нұсқауларын қараңыз.
 5 Бағдарламаны телефонға орнатыңыз. Бағдарлама орнатылған бағдарламалар тізімінде және бос орын бар жұмыс үстелінде пайда болады. Бастау үшін бағдарлама белгішесін нұқыңыз.
5 Бағдарламаны телефонға орнатыңыз. Бағдарлама орнатылған бағдарламалар тізімінде және бос орын бар жұмыс үстелінде пайда болады. Бастау үшін бағдарлама белгішесін нұқыңыз. - Ақпарат бетіндегі «Орнату» түймесі «Жою» түймесіне ауыстырылады, бұл телефоннан қосымшаны жоюға мүмкіндік береді. Қайта орнату үшін сәйкес түймені басыңыз. Бұрын сатып алынған бағдарламалық жасақтаманы қосымша ақысыз қайта орнатуға болады. Барлық сатып алынған және орнатылған бағдарламаларды көру үшін бүйірлік мәзірден «Менің қолданбаларым мен ойындарымды» таңдаңыз.
Кеңестер
- Бағдарламаны Google Play дүкенінен жүктегеннен кейін бағдарлама сіздің есептік жазбаңызға лицензия алады. Қайта жүктеу кезінде сатып алынған бағдарламалар қайтадан төленбейді.
- Егер сізде басқа Android құрылғылары болса, Google Play сіздің Google есептік жазбаңызды қолданса, сатып алынған қолданбаларды осы құрылғыға орнатуға мүмкіндік береді. Кейбір бағдарламаларды шектеулі құрылғыларға орнатуға болады. Сәйкес шектеулерді бағдарлама туралы ақпарат бетінде табуға болады.
- Егер сіз телефонды толығымен өшіргіңіз келсе, қуат түймесін басып тұрыңыз, содан кейін өшіру немесе қайта қосу үшін қол жетімді опциялар тізімінен таңдаңыз.
- Жүктелген бағдарламаларды Параметрлер қолданбасы арқылы басқаруға болады. Бағдарламалар тізімін көру үшін Сақтау> Қолданбалар тармағына өтіңіз. Бос орын көлемін көруге, бағдарламаны жоюға немесе қолданба деректерін жад картасына жылжытуға мүмкіндік беретін қол жетімді әрекеттер тізімін көрсету үшін бағдарламаны басыңыз (егер SD картасы орнатылған болса және бағдарлама сыртқы жадты қолдайтын болса).
- Google Play -де сатып алу үшін құпия сөз қажет. Егер сізге қауіпсіздікті жақсарту және басқалардың сатып алуына жол бермеу қажет болса, Play Store қолданбасын ашыңыз. Үш көлденең жолақ түріндегі мәзір белгішесін нұқыңыз, содан кейін «Параметрлер» тармағын таңдаңыз. «Аутентификация сатып алу» тармағын тауып, қажетті параметрлерді орнатыңыз.
- Google Play дүкенінде сатып алуды екі сағат ішінде жойсаңыз, қосымшаны қайтаруға мүмкіндік беретін қайтару саясаты бар. Google Play дүкенін ашыңыз. Мәзір> Есептік жазба түймешігін басыңыз. Тапсырыс тарихын тауып, бұрын сатып алынған бағдарламалық жасақтаманың тізімін көру үшін басыңыз. Смартфоннан қосымшаны алып тастау және ақшаңызды қайтару үшін тізімнен қажетті бағдарламаны және сәйкес батырманы табыңыз. Ақша есепке алынған төлем әдісіне сәйкес аударылады.