Автор:
Mark Sanchez
Жасалған Күн:
6 Қаңтар 2021
Жаңарту Күні:
1 Шілде 2024
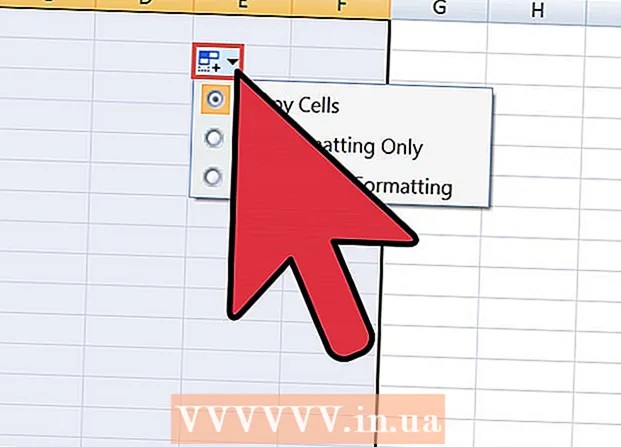
Мазмұны
Егер сізге Word құжатынан Excel кестесіне мәліметтер тізімін немесе кестесін беру қажет болса, онда әрбір ақпаратты кестенің сәйкес ұяшығына көшіріп, қоюдың қажеті жоқ. Егер сіз алдымен Word құжатын дұрыс пішімдесеңіз, бірнеше рет басу арқылы бүкіл құжатты Excel форматына оңай импорттай аласыз.
Қадамдар
2 -ші әдіс 1: тізімді түрлендіру
 1 Алдымен сіз қосымшаның құжатты қалай түрлендіретінін түсінуіңіз керек. Құжатты Excel -ге импорттағанда, бағдарлама мәтіндегі кейбір таңбаларды қолдана отырып, кестенің бөлек ұяшығына қандай ақпарат орналастырылатынын анықтайды. Құжаттағы деректерді импорттаудан бұрын пішімдеу арқылы сіз соңғы кестенің көрінісін басқара аласыз және құжатты қолмен форматтау қажеттілігін азайта аласыз. Бұл әдіс Word құжатынан Excel электрондық кестесіне үлкен тізімді импорттау қажет болғанда ыңғайлы.
1 Алдымен сіз қосымшаның құжатты қалай түрлендіретінін түсінуіңіз керек. Құжатты Excel -ге импорттағанда, бағдарлама мәтіндегі кейбір таңбаларды қолдана отырып, кестенің бөлек ұяшығына қандай ақпарат орналастырылатынын анықтайды. Құжаттағы деректерді импорттаудан бұрын пішімдеу арқылы сіз соңғы кестенің көрінісін басқара аласыз және құжатты қолмен форматтау қажеттілігін азайта аласыз. Бұл әдіс Word құжатынан Excel электрондық кестесіне үлкен тізімді импорттау қажет болғанда ыңғайлы. - Бұл әдіс, егер сіз бір пішімдегі бірнеше элементтердің тізімін импорттасаңыз, тиімді болады (мекенжайлар тізімі, телефон нөмірлері, электрондық пошта мекенжайлары және т.б.).
 2 Құжатты пішімдеу қателерін тексеріңіз. Түрлендіру процесін бастамас бұрын, тізімдегі барлық элементтер бірдей пішімделгеніне көз жеткізіңіз. Қажет болса, тыныс белгілерінің мүмкін болатын қателерін түзетіңіз немесе қалғандарына сәйкес келмейтін элементтерді қайта реттеңіз. Бұл деректердің дұрыс берілуін қамтамасыз етеді.
2 Құжатты пішімдеу қателерін тексеріңіз. Түрлендіру процесін бастамас бұрын, тізімдегі барлық элементтер бірдей пішімделгеніне көз жеткізіңіз. Қажет болса, тыныс белгілерінің мүмкін болатын қателерін түзетіңіз немесе қалғандарына сәйкес келмейтін элементтерді қайта реттеңіз. Бұл деректердің дұрыс берілуін қамтамасыз етеді.  3 Word құжатындағы таңбаларды пішімдеуді қосыңыз. Жасырын пішімдеу белгілерін көрсету тізім элементтерін бөлудің ең жақсы әдісін таңдауға көмектеседі.Пішімдеу таңбаларын көрсету үшін Басты қойындысындағы Барлық таңбаларды көрсету түймешігін басыңыз немесе пернелер тіркесімін басыңыз Ctrl+⇧ Shift+*
3 Word құжатындағы таңбаларды пішімдеуді қосыңыз. Жасырын пішімдеу белгілерін көрсету тізім элементтерін бөлудің ең жақсы әдісін таңдауға көмектеседі.Пішімдеу таңбаларын көрсету үшін Басты қойындысындағы Барлық таңбаларды көрсету түймешігін басыңыз немесе пернелер тіркесімін басыңыз Ctrl+⇧ Shift+*- Көптеген тізімдерде әр жолдың соңында бір параграф белгісі болады, немесе жолдың соңында біреуі және элементтер арасындағы бос жолда біреуі болады. Сіз бұл таңбаларды Excel кесте ұяшықтары бойынша деректерді тарату үшін қолданатын таңбаларды енгізу үшін қолданасыз.
 4 Бос жолдардан құтылу үшін элементтер арасындағы абзац белгілерін алып тастаңыз. Excel деректердің жеке жолдарын анықтау үшін тізім элементтері арасындағы бос жолдарды пайдаланады, бірақ пішімдеу процесі дұрыс жүруі үшін оларды алып тастау қажет. Уайымдамаңыз, сіз оларды сәл кейінірек қосасыз. Бұл әдіс тізім элементінің соңында бір абзац белгісі және абзацтар арасындағы бос жолда бір жол болған жағдайда орынды болады (әр жолда екі).
4 Бос жолдардан құтылу үшін элементтер арасындағы абзац белгілерін алып тастаңыз. Excel деректердің жеке жолдарын анықтау үшін тізім элементтері арасындағы бос жолдарды пайдаланады, бірақ пішімдеу процесі дұрыс жүруі үшін оларды алып тастау қажет. Уайымдамаңыз, сіз оларды сәл кейінірек қосасыз. Бұл әдіс тізім элементінің соңында бір абзац белгісі және абзацтар арасындағы бос жолда бір жол болған жағдайда орынды болады (әр жолда екі). - Басыңыз Ctrl+H табу және ауыстыру терезесін ашу үшін.
- Іздеу өрісіне енгізіңіз ^ p ^ p... Бұл әр жолдағы екі абзац таңбасының коды. Егер әрбір тізім элементі бір қатардан тұрса және элементтер арасында бос жолдар болмаса, пәрменді қолданыңыз ^ б.
- Ауыстыру жолағына бөлу таңбасын енгізіңіз. Бұл белгі осы құжаттың басқа жерінде қайталанбауы керек. Мысалы, сіз белгіні пайдалана аласыз ~.
- Барлығын ауыстыру түймешігін басыңыз. Сіз тізімнің барлық элементтері біріктірілгенін байқайсыз, бірақ алаңдамаңыз, себебі тиісті жерлерде бөлгіштер бар (әр элементтен кейін).
 5 Әр элементті бөлек қорапта таңдаңыз. Енді тізім элементтері бірізді жолдарда көрсетілетін етіп бөлінгендіктен, біз әр өрісте қандай деректер көрсетілетінін көрсетуіміз керек. Мысалы, егер әр элементтің бірінші жолында атау, екіншісінде адрес, үшіншісінде аймақ пен пошта индексі болса, сіз
5 Әр элементті бөлек қорапта таңдаңыз. Енді тізім элементтері бірізді жолдарда көрсетілетін етіп бөлінгендіктен, біз әр өрісте қандай деректер көрсетілетінін көрсетуіміз керек. Мысалы, егер әр элементтің бірінші жолында атау, екіншісінде адрес, үшіншісінде аймақ пен пошта индексі болса, сіз - Шертіңіз Ctrl+H табу және ауыстыру терезесін ашу үшін.
- Кейіпкерлердің бірін алып тастаңыз ^ б табу жолағында.
- Үтірмен ауыстыру өрісіндегі таңбаны өзгертіңіз ,.
- Барлығын ауыстыру түймешігін басыңыз. Қалған абзац белгілері үтірмен ауыстырылады, олар әр жолды бөлек өріске бөледі.
 6 Пішімдеу процесін аяқтау үшін бөлгіштерді ауыстырыңыз. Жоғарыдағы екі іздеу мен ауыстыру қадамын орындасаңыз, сіздің тізім енді тізімге ұқсамайды. Барлық ақпарат бір үзіліссіз жолда беріледі және оның үзінділері үтірмен бөлінеді. Соңғы іздеу және ауыстыру әрекеті сіздің деректеріңізді тізім көрінісіне қайтарады, жеке үзінділер үтірмен бөлінген.
6 Пішімдеу процесін аяқтау үшін бөлгіштерді ауыстырыңыз. Жоғарыдағы екі іздеу мен ауыстыру қадамын орындасаңыз, сіздің тізім енді тізімге ұқсамайды. Барлық ақпарат бір үзіліссіз жолда беріледі және оның үзінділері үтірмен бөлінеді. Соңғы іздеу және ауыстыру әрекеті сіздің деректеріңізді тізім көрінісіне қайтарады, жеке үзінділер үтірмен бөлінген. - Басыңыз Ctrl+H табу және ауыстыру терезесін ашу үшін.
- Табу жолағына таңбаны енгізіңіз ~ (немесе бұрын таңдалған басқа кейіпкер).
- Ауыстыру жолағына енгізіңіз ^ б.
- Барлығын ауыстыру түймешігін басыңыз. Сіздің тізімдегі барлық элементтер үтірмен бөлінген бөлек топтарға бөлінеді.
 7 Құжатты қарапайым мәтіндік файл ретінде сақтаңыз. Енді пішімдеу аяқталды, сіз құжатты мәтіндік файл ретінде сақтай аласыз. Бұл Excel -ге деректерді оқуға және талдауға және әр бөлікті тиісті өріске орналастыруға мүмкіндік береді.
7 Құжатты қарапайым мәтіндік файл ретінде сақтаңыз. Енді пішімдеу аяқталды, сіз құжатты мәтіндік файл ретінде сақтай аласыз. Бұл Excel -ге деректерді оқуға және талдауға және әр бөлікті тиісті өріске орналастыруға мүмкіндік береді. - Файл қойындысына өтіп, «Басқаша сақтауды» таңдаңыз.
- «Файлдар түрі» ашылмалы мәзірін ашып, «Қарапайым мәтінді» таңдаңыз.
- Файлға атау енгізіп, Сақтау түймесін басыңыз.
- Егер файлды түрлендіру терезесі пайда болса, ОК батырмасын шертіңіз.
 8 Файлды Excel қосымшасымен ашыңыз. Енді сіз файлды қарапайым мәтін ретінде сақтадыңыз, оны Excel көмегімен ашуға болады.
8 Файлды Excel қосымшасымен ашыңыз. Енді сіз файлды қарапайым мәтін ретінде сақтадыңыз, оны Excel көмегімен ашуға болады. - Файл қойындысына өтіп, Ашуды таңдаңыз.
- Барлық Excel файлдары ашылмалы мәзірін ашып, мәтіндік файлдарды таңдаңыз.
- Мәтін шебері (импорттау) терезесінде Келесі> түймесін басыңыз.
- Бөлгіштер тізімінде Үтірді таңдаңыз. Алдын ала қарау терезесінде сіз тізім элементтерінің кестеде қалай бөлінетінін көресіз. Келесі> түймесін басыңыз.
- Әр баған үшін деректер пішімін таңдап, Аяқтау түймешігін басыңыз.
2 -ші әдіс 2: Кестені түрлендіру
 1 Word құжатындағы деректермен кесте құрыңыз. Егер құжатта деректер тізімі болса, оны Word бағдарламасындағы кестеге түрлендіруге болады, содан кейін кестені Excel -ге тез көшіруге болады. Егер сіздің деректеріңіз кесте түрінде болса, келесі қадамға өтіңіз.
1 Word құжатындағы деректермен кесте құрыңыз. Егер құжатта деректер тізімі болса, оны Word бағдарламасындағы кестеге түрлендіруге болады, содан кейін кестені Excel -ге тез көшіруге болады. Егер сіздің деректеріңіз кесте түрінде болса, келесі қадамға өтіңіз. - Кестеде пішімделетін барлық мәтінді таңдаңыз.
- Кірістіру қойындысына өтіп, Кесте түймесін басыңыз.
- «Кестеге түрлендіру» таңдаңыз.
- Баған саны өрісінде жазбадағы жолдар санын көрсетіңіз. Егер жазбалар бос жолдармен бөлінсе, жалпыға бір жолды қосыңыз.
- OK түймесін басыңыз.
 2 Кестенің пішімделуін тексеріңіз. Word сіздің параметрлеріңізге сәйкес кесте жасайды. Барлық деректердің бар екенін мұқият тексеріңіз.
2 Кестенің пішімделуін тексеріңіз. Word сіздің параметрлеріңізге сәйкес кесте жасайды. Барлық деректердің бар екенін мұқият тексеріңіз.  3 Кестенің сол жақ жоғарғы бұрышында пайда болатын кішкентай «+» түймесін басыңыз. Бұл тышқанды үстелдің үстіне апарғанда пайда болады. Бұл батырманы басу арқылы сіз кестедегі барлық мәліметтерді таңдайсыз.
3 Кестенің сол жақ жоғарғы бұрышында пайда болатын кішкентай «+» түймесін басыңыз. Бұл тышқанды үстелдің үстіне апарғанда пайда болады. Бұл батырманы басу арқылы сіз кестедегі барлық мәліметтерді таңдайсыз.  4 Шертіңіз.Ctrl+Cтаңдалған деректерді көшіру үшін... Мұны Басты қойындысындағы «Көшіру» түймесін басу арқылы да жасауға болады.
4 Шертіңіз.Ctrl+Cтаңдалған деректерді көшіру үшін... Мұны Басты қойындысындағы «Көшіру» түймесін басу арқылы да жасауға болады.  5 Excel қосымшасын ашыңыз. Таңдалған деректерді көшіргеннен кейін Excel бағдарламасын ашуға болады. Егер сіз дайын Excel кестесіне деректерді енгізгіңіз келсе, оны ашыңыз. Курсорды көшірілген кестенің сол жақ жоғарғы ұяшығына қою керек ұяшыққа жылжытыңыз.
5 Excel қосымшасын ашыңыз. Таңдалған деректерді көшіргеннен кейін Excel бағдарламасын ашуға болады. Егер сіз дайын Excel кестесіне деректерді енгізгіңіз келсе, оны ашыңыз. Курсорды көшірілген кестенің сол жақ жоғарғы ұяшығына қою керек ұяшыққа жылжытыңыз.  6 Шертіңіз.Ctrl+Vкөшірілген деректерді қою үшін... Word құжатындағы жеке кесте ұяшықтары Excel кестесінің сәйкес ұяшықтарына орналастырылады.
6 Шертіңіз.Ctrl+Vкөшірілген деректерді қою үшін... Word құжатындағы жеке кесте ұяшықтары Excel кестесінің сәйкес ұяшықтарына орналастырылады.  7 Қалған бағандарды бөліңіз. Импортталатын деректер түріне байланысты сізге қосымша пішімдеуді түзету қажет болуы мүмкін. Мысалы, егер сіз адрестерді импорттайтын болсаңыз, онда қала атауы, штат және пошталық индекс бір ұяшыққа түсуі мүмкін. Excel бағдарламасында оларды автоматты түрде бөлуге болады.
7 Қалған бағандарды бөліңіз. Импортталатын деректер түріне байланысты сізге қосымша пішімдеуді түзету қажет болуы мүмкін. Мысалы, егер сіз адрестерді импорттайтын болсаңыз, онда қала атауы, штат және пошталық индекс бір ұяшыққа түсуі мүмкін. Excel бағдарламасында оларды автоматты түрде бөлуге болады. - Бөлінетін бағанды оның жоғарғы жағын басу арқылы таңдаңыз
- «Мәліметтер» қойындысына өтіп, «Бағандар бойынша мәтін» түймесін басыңыз.
- Келесі> түймесін басып, Бөлгіш таңбалар мәзірінен Үтірді таңдаңыз. Біздің мысалда қала атауы аймақ қысқартуы мен пошталық индексінен ажыратылады.
- Өзгерістерді сақтау үшін Аяқтау түймешігін басыңыз.
- Бөлгіңіз келетін бағанды таңдаңыз да, бөлгіш ретінде үтірдің орнына «Бос орын» көмегімен сол қадамдарды қайталаңыз. Бұл аймақ қысқартуларын пошталық индекстен ажыратады.



