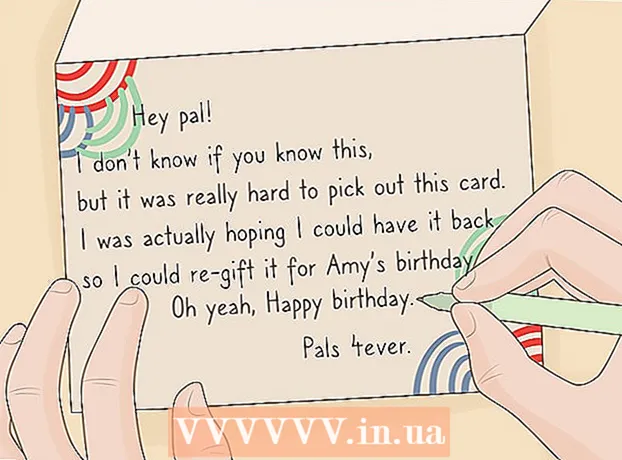Автор:
Gregory Harris
Жасалған Күн:
8 Сәуір 2021
Жаңарту Күні:
1 Шілде 2024

Мазмұны
Photoshop -та жаңбыр эффектісін құрудың бірнеше әдісі бар, олардың біріншісі әдетте шуыл сүзгісі. Жаңадан бастаушы Photoshop мәзірімен танысуға біраз уақыт жұмсауға мәжбүр болады, бірақ содан кейін бәрі әлдеқайда жылдам болады.
Қадамдар
2 -ші әдіс 1: Жылдам жол
 1 Жаңа қабат жасаңыз. Қабаттар тақтасының төменгі жағындағы Жаңа қабат белгішесін нұқыңыз немесе жоғарғы мәзірдегі Файл → Жаңа → Қабат пәрменін қолданыңыз. Егер мәзір шықпаса, Өңдеу → Толтыру түймесін басыңыз және «Қолдану» ашылмалы мәзірінде мәнді «50% сұр» етіп орнатыңыз. Қабатты «Жаңбыр» деп атаңыз және ОК түймесін басыңыз.
1 Жаңа қабат жасаңыз. Қабаттар тақтасының төменгі жағындағы Жаңа қабат белгішесін нұқыңыз немесе жоғарғы мәзірдегі Файл → Жаңа → Қабат пәрменін қолданыңыз. Егер мәзір шықпаса, Өңдеу → Толтыру түймесін басыңыз және «Қолдану» ашылмалы мәзірінде мәнді «50% сұр» етіп орнатыңыз. Қабатты «Жаңбыр» деп атаңыз және ОК түймесін басыңыз. - Бұл әдіс CS6, CC немесе CC14 бағдарламалық жасақтама нұсқаларына сәйкес келеді. Бұрынғы нұсқаларда ол жұмыс істемеуі мүмкін немесе элементтер сәл өзгеше жерлерде болуы мүмкін, мысалы, Мәнер емес, Әрекеттер тақтасында.
 2 Мәндер тақтасына кескін эффектілерін қосыңыз. Егер мәнерлер тақтасы әлі ашылмаған болса, онда жоғарғы мәзірден Windows → мәнерлер таңдаңыз. Стильдер тақтасының жоғарғы оң жақ бұрышындағы кішкентай көрсеткіні нұқыңыз, содан кейін ашылмалы мәзірден Кескін әсерлерін таңдаңыз. Пайда болған тілқатысу терезесінде Қосу түймесін басыңыз. Бұл мәнерлер тақтасына жаңа белгішелер жинағын қосады.
2 Мәндер тақтасына кескін эффектілерін қосыңыз. Егер мәнерлер тақтасы әлі ашылмаған болса, онда жоғарғы мәзірден Windows → мәнерлер таңдаңыз. Стильдер тақтасының жоғарғы оң жақ бұрышындағы кішкентай көрсеткіні нұқыңыз, содан кейін ашылмалы мәзірден Кескін әсерлерін таңдаңыз. Пайда болған тілқатысу терезесінде Қосу түймесін басыңыз. Бұл мәнерлер тақтасына жаңа белгішелер жинағын қосады.  3 Жаңбыр белгішесін нұқыңыз. Бұл кескін эффектілері қосылғаннан кейін пайда болған сұр, жолақты белгіше. Егер сізге қандай белгі қажет екенін білмесеңіз, тышқан курсорын белгішенің үстіне апарыңыз және қалқымалы кеңестің пайда болуын күтіңіз. Сізге жаңбыр белгісі қажет.
3 Жаңбыр белгішесін нұқыңыз. Бұл кескін эффектілері қосылғаннан кейін пайда болған сұр, жолақты белгіше. Егер сізге қандай белгі қажет екенін білмесеңіз, тышқан курсорын белгішенің үстіне апарыңыз және қалқымалы кеңестің пайда болуын күтіңіз. Сізге жаңбыр белгісі қажет.  4 Араластыру режимін қабаттасуға өзгертіңіз. Қабаттар тақтасында «Жаңбыр» қабаты таңдалғанда, Blend Mode ашылмалы мәзірін «Қалыптыдан» «Қабаттау» күйіне өзгертіңіз. Бұл сіздің жаңбырды фотосуретке қарама -қарсы және айқын етеді.
4 Араластыру режимін қабаттасуға өзгертіңіз. Қабаттар тақтасында «Жаңбыр» қабаты таңдалғанда, Blend Mode ашылмалы мәзірін «Қалыптыдан» «Қабаттау» күйіне өзгертіңіз. Бұл сіздің жаңбырды фотосуретке қарама -қарсы және айқын етеді.  5 Жаңбырдың түрін реттеңіз. Соңғы қадамнан кейін «Жаңбыр» қабатының астында «Үлгіні жабу» мәтіні пайда болуы керек. Мәзірді ашу үшін осы мәтінді нұқыңыз. Қажетті әсерге жету үшін мөлдірлікті төмендетіп, қабатты қайта масштабтау керек, ал бастапқы фотосурет қайтадан көрінеді. OK түймесін басыңыз.
5 Жаңбырдың түрін реттеңіз. Соңғы қадамнан кейін «Жаңбыр» қабатының астында «Үлгіні жабу» мәтіні пайда болуы керек. Мәзірді ашу үшін осы мәтінді нұқыңыз. Қажетті әсерге жету үшін мөлдірлікті төмендетіп, қабатты қайта масштабтау керек, ал бастапқы фотосурет қайтадан көрінеді. OK түймесін басыңыз.  6 Жаңбырдың бұрышын Free Transform көмегімен өзгертіңіз. Әдепкі бойынша 45 градус бұрышта жаңбыр жауады, бірақ қабатты айналдыру арқылы мәнді өзгертуге болады. Басыңыз CtrlТ (Mac: M CmdТ) еркін трансформацияны іске қосу үшін. Курсорды пайда болған бұрыштардың бірінің сыртқы жиегінің үстіне жылжытыңыз жоқ курсор қисық көрсеткіге айналғанша бұрыш белгісінің үстіне қойыңыз. Қабатты кез келген бұрышта айналдыру үшін тінтуір түймесін басып тұрыңыз. Айналдырылған сурет енді бүкіл фотосуретті қамтымайды, сондықтан оны түзету үшін басыңыз. ⇧ ShiftAlt (Mac: ⇧ Shift⌥ Опция және суреттің өлшемін өзгерту үшін бұрышты сыртқа қарай сүйреңіз. Аяқтағаннан кейін басыңыз ↵ Кіру (Mac: ⏎ Қайту еркін түрлендіру режимінен шығу үшін.
6 Жаңбырдың бұрышын Free Transform көмегімен өзгертіңіз. Әдепкі бойынша 45 градус бұрышта жаңбыр жауады, бірақ қабатты айналдыру арқылы мәнді өзгертуге болады. Басыңыз CtrlТ (Mac: M CmdТ) еркін трансформацияны іске қосу үшін. Курсорды пайда болған бұрыштардың бірінің сыртқы жиегінің үстіне жылжытыңыз жоқ курсор қисық көрсеткіге айналғанша бұрыш белгісінің үстіне қойыңыз. Қабатты кез келген бұрышта айналдыру үшін тінтуір түймесін басып тұрыңыз. Айналдырылған сурет енді бүкіл фотосуретті қамтымайды, сондықтан оны түзету үшін басыңыз. ⇧ ShiftAlt (Mac: ⇧ Shift⌥ Опция және суреттің өлшемін өзгерту үшін бұрышты сыртқа қарай сүйреңіз. Аяқтағаннан кейін басыңыз ↵ Кіру (Mac: ⏎ Қайту еркін түрлендіру режимінен шығу үшін. - Егер сіз бұрыштарды таба алмасаңыз, нұқыңыз Ctrl0 (Mac: M Cmd0).
 7 Алдыңғы қатарға бұлыңғыр жаңбыр қосыңыз (міндетті емес). Жаңбыр әсері жақсы көрінуі керек, бірақ жаңбырды одан да шынайы ету үшін алдыңғы қабатқа «фокуссыз» жаңбырдың екінші қабатын қосу керек. Жылдам пәрменмен жаңбыр қабатының көшірмесін жасаңыз CtrlДж (Mac: {пернені басуДж және мөлдірлікті төмендету және масштабын ұлғайту үшін бұрын сипатталған Үлгіні қабаттастыру мәзірін қолданыңыз, бұл жаңбыр тамшылары фотоның алдыңғы бөлігінде жоғалғандай үлкен және жұмсақ болып көрінеді.
7 Алдыңғы қатарға бұлыңғыр жаңбыр қосыңыз (міндетті емес). Жаңбыр әсері жақсы көрінуі керек, бірақ жаңбырды одан да шынайы ету үшін алдыңғы қабатқа «фокуссыз» жаңбырдың екінші қабатын қосу керек. Жылдам пәрменмен жаңбыр қабатының көшірмесін жасаңыз CtrlДж (Mac: {пернені басуДж және мөлдірлікті төмендету және масштабын ұлғайту үшін бұрын сипатталған Үлгіні қабаттастыру мәзірін қолданыңыз, бұл жаңбыр тамшылары фотоның алдыңғы бөлігінде жоғалғандай үлкен және жұмсақ болып көрінеді. - Жақсы көріну үшін екі қабаттағы жаңбыр бір бұрышта болуы керек.
2 -ші әдіс: жоғары реттелетін жаңбыр
 1 Жаңа қара қабат жасаңыз. Қабаттар мәзіріндегі жаңа қабат белгісін немесе Файл → Жаңа → Қабат пәрменін қолданыңыз. Өңдеу → Толтыру арқылы осы қабаттың Қолдану параметрін Қара етіп өзгертіп, Жаңбыр деп атаңыз, содан кейін ОК түймесін басыңыз.
1 Жаңа қара қабат жасаңыз. Қабаттар мәзіріндегі жаңа қабат белгісін немесе Файл → Жаңа → Қабат пәрменін қолданыңыз. Өңдеу → Толтыру арқылы осы қабаттың Қолдану параметрін Қара етіп өзгертіп, Жаңбыр деп атаңыз, содан кейін ОК түймесін басыңыз. - Қабаттың әдепкі қасиеттерін өзгерткенде, қабаттың Қалыпты күйге орнатылғанына және мөлдірліктің 100%екеніне көз жеткізіңіз.
- Бұл әдіс CS6, CC немесе CC14 бағдарламалық жасақтама нұсқаларына сәйкес келеді. Бұрынғы нұсқаларда ол жұмыс істемеуі мүмкін немесе элементтер сәл өзгеше болуы мүмкін. Сондай -ақ, бастапқы нұсқада қозғалыстың бұлыңғырлық әсерін фотосуреттің жиектерінде бұрмалауға болады.Бұл мәселені шешу үшін өңдеу алдында суреттің айналасындағы кенептің өлшемін ұлғайтуға болады, содан кейін оны аяқтағаннан кейін қайтадан қиып алуға болады.
 2 Шу сүзгісін қосыңыз. Жаңбыр қабатына ақ нүктелердің шашырауын қосу үшін жоғарғы мәзірден Фильтр → Шуды қосу тармағына өтіңіз. Ашылатын мәзірде мәнді 25% -ға орнатыңыз (қалыпты жаңбыр), таралуды «гаусс» деп өзгертіңіз (біркелкі емес, бірақ табиғи көрініс) және «монохроматикалық» өрісті тексеріңіз. OK түймесін басыңыз.
2 Шу сүзгісін қосыңыз. Жаңбыр қабатына ақ нүктелердің шашырауын қосу үшін жоғарғы мәзірден Фильтр → Шуды қосу тармағына өтіңіз. Ашылатын мәзірде мәнді 25% -ға орнатыңыз (қалыпты жаңбыр), таралуды «гаусс» деп өзгертіңіз (біркелкі емес, бірақ табиғи көрініс) және «монохроматикалық» өрісті тексеріңіз. OK түймесін басыңыз. - Егер сіз түпкілікті нәтижеге риза болмасаңыз, осы қадамның басқа нұсқасын алу үшін төмендегі кеңестерді қараңыз.
 3 Жаңбырдың масштабын өзгертіңіз. Ақ нүктелер өте кішкентай болады, сондықтан біз оларды неғұрлым елеулі етеді. Экранның жоғарғы жағындағы масштабтау мәзірін ашыңыз: Өңдеу → Түрлендіру → Масштаб. Ені (W) мен Биіктігін (H) 400%-ға орнатыңыз. Ақ нүктелер енді көбірек көрінуі керек.
3 Жаңбырдың масштабын өзгертіңіз. Ақ нүктелер өте кішкентай болады, сондықтан біз оларды неғұрлым елеулі етеді. Экранның жоғарғы жағындағы масштабтау мәзірін ашыңыз: Өңдеу → Түрлендіру → Масштаб. Ені (W) мен Биіктігін (H) 400%-ға орнатыңыз. Ақ нүктелер енді көбірек көрінуі керек. - Параметрлерді автоматты түрде туралау үшін W мен H мәндерінің арасындағы туралау белгішесін басуға болады, сонда олар пропорционалды түрде өзгереді.
 4 Араластыру режимін «Экран» күйіне орнатыңыз. Араластыру режимі элементі Қабаттар тақтасында және «Қалыпты» күйіне орнатылған. Мәнді «Экранға» өзгертіңіз, сонда ақ сурет біздің жаңбыр астында пайда болады.
4 Араластыру режимін «Экран» күйіне орнатыңыз. Араластыру режимі элементі Қабаттар тақтасында және «Қалыпты» күйіне орнатылған. Мәнді «Экранға» өзгертіңіз, сонда ақ сурет біздің жаңбыр астында пайда болады.  5 Жаңбырды ақылды затқа айналдырыңыз. Жаңбыр қабаты таңдалғанда, Қабаттар тақтасының оң жақ жоғарғы бұрышында орналасқан көлденең сызықтары бар төмен көрсеткіге ұқсас белгішені нұқыңыз. Ашылмалы мәзірден Ақылды нысанға түрлендіру таңдаңыз. Осылайша сіз жаңбыр қабатын енгізілген түзетулерді қайтару немесе өзгерту мүмкіндігімен еркін реттей аласыз.
5 Жаңбырды ақылды затқа айналдырыңыз. Жаңбыр қабаты таңдалғанда, Қабаттар тақтасының оң жақ жоғарғы бұрышында орналасқан көлденең сызықтары бар төмен көрсеткіге ұқсас белгішені нұқыңыз. Ашылмалы мәзірден Ақылды нысанға түрлендіру таңдаңыз. Осылайша сіз жаңбыр қабатын енгізілген түзетулерді қайтару немесе өзгерту мүмкіндігімен еркін реттей аласыз.  6 Қозғалыс бұлдырлығын қосыңыз. Сүзгі → Бұлыңғырлық → Қозғалыс бұлдырлығын таңдаңыз. Пайда болған тілқатысу терезесінде жауын -шашынның қажетті бұрышын орнатыңыз. «Қашықтық» мәнін 50 пиксельге орнатыңыз - бұл бастау үшін жеткілікті, бірақ егер нәтиже сізге сәйкес келмесе, сіз бас тартып, жаңа мәнді қоса аласыз. ОК батырмасын шертіп, бағдарлама әсерді қолданғанша бірнеше секунд күтіңіз.
6 Қозғалыс бұлдырлығын қосыңыз. Сүзгі → Бұлыңғырлық → Қозғалыс бұлдырлығын таңдаңыз. Пайда болған тілқатысу терезесінде жауын -шашынның қажетті бұрышын орнатыңыз. «Қашықтық» мәнін 50 пиксельге орнатыңыз - бұл бастау үшін жеткілікті, бірақ егер нәтиже сізге сәйкес келмесе, сіз бас тартып, жаңа мәнді қоса аласыз. ОК батырмасын шертіп, бағдарлама әсерді қолданғанша бірнеше секунд күтіңіз. - Қашықтық мәні ақ нүктелердің жаңбыр тамшыларына айналу үшін қаншалықты созылғанын анықтайды. Үлкен фотосуреттер жақсы көрінеді.
 7 Деңгейді реттеу қабатын қосыңыз. Бұл жаңбыр қабатының жарықтығы мен контрастын өзгертуге мүмкіндік береді, бұл жаңбырдың көрінетін мөлшерін көбейтеді немесе азайтады. Бастау үшін ұстап тұрыңыз Alt (Mac: ⌥ Опция) және Қабаттар тақтасының төменгі жағындағы дөңгелек Жаңа түзету қабаты белгішесін нұқыңыз. Белгішені басқаннан кейін диалогтық терезе пайда болуы керек. Түзетулер түпнұсқалық фотосуретке емес, жаңбыр қабатына ғана қатысты болуы үшін «Алдыңғы қабатты кесу маскасын жасау үшін қолдану» құсбелгісін қойыңыз.
7 Деңгейді реттеу қабатын қосыңыз. Бұл жаңбыр қабатының жарықтығы мен контрастын өзгертуге мүмкіндік береді, бұл жаңбырдың көрінетін мөлшерін көбейтеді немесе азайтады. Бастау үшін ұстап тұрыңыз Alt (Mac: ⌥ Опция) және Қабаттар тақтасының төменгі жағындағы дөңгелек Жаңа түзету қабаты белгішесін нұқыңыз. Белгішені басқаннан кейін диалогтық терезе пайда болуы керек. Түзетулер түпнұсқалық фотосуретке емес, жаңбыр қабатына ғана қатысты болуы үшін «Алдыңғы қабатты кесу маскасын жасау үшін қолдану» құсбелгісін қойыңыз. - Сіз сондай-ақ Кескін → Реттеу → Деңгейлер түймешігін басып, тінтуірдің оң жақ түймешігімен нұқуға болады (Mac үшін: Ctrl-тышқан түймесі) қабаттағы «Кескіш маска жасау» таңдаңыз.
 8 Деңгейлерді реттеңіз. Егер Сипаттар тақтасы әлі ашылмаған болса, оны жоғарғы мәзірдегі Windows → Сипаттар арқылы ашыңыз. Егер тақтада график болмаса, панельдің жоғарғы жағындағы реттеу көрінісінің белгішесін таңдаңыз (қайрылған графигі бар белгіше). Енді жаңбырдың түрін өзгерту үшін графиктің астындағы сырғытпаларды реттеңіз. Жаңбырды қоюлау үшін қара жүгірткіні оңға қарай ақырын жылжытыңыз, ал контрасты қосу үшін ақ жүгірткіні солға қарай баяу жылжытыңыз.
8 Деңгейлерді реттеңіз. Егер Сипаттар тақтасы әлі ашылмаған болса, оны жоғарғы мәзірдегі Windows → Сипаттар арқылы ашыңыз. Егер тақтада график болмаса, панельдің жоғарғы жағындағы реттеу көрінісінің белгішесін таңдаңыз (қайрылған графигі бар белгіше). Енді жаңбырдың түрін өзгерту үшін графиктің астындағы сырғытпаларды реттеңіз. Жаңбырды қоюлау үшін қара жүгірткіні оңға қарай ақырын жылжытыңыз, ал контрасты қосу үшін ақ жүгірткіні солға қарай баяу жылжытыңыз. - Қара жүгірткіні 75 -ке, ақ жүгірткіні 115 -ке орнатып көріңіз немесе сіз үшін жақсы мәнді табуға тырысыңыз.
- Photoshop CS5 немесе одан бұрынғы нұсқаларында сізге реттеу тақтасы қажет.
 9 Соңғы түзету. Егер жаңбырдың түрі сізге сәйкес келсе, суретті сақтаңыз. Әйтпесе, қозғалыстың бұлыңғырлығын және сіздің қалауыңыз бойынша деңгейді реттеңіз.
9 Соңғы түзету. Егер жаңбырдың түрі сізге сәйкес келсе, суретті сақтаңыз. Әйтпесе, қозғалыстың бұлыңғырлығын және сіздің қалауыңыз бойынша деңгейді реттеңіз. - Егер сізге жаңбырдың бір бұрыштан түсуі ұнамаса, келесі пәрмендерді орындап көріңіз: Сүзгі → Бұрмалау → толқу (үлкен мөлшер, мөлшері 10%) және / немесе Сүзгі → Бұлдырату → Гаусс бұлдырлығы (радиусы 0,5 пиксель).
Кеңестер
- Шу сүзгісінің орнына ұяшық өлшемін 4 немесе 5 етіп орнататын Сүзгі → Пикселлейт → Пойнтиллизді қолдануға болады. Кескін → Реттеу → Трансформацияны қолдану арқылы табалдырықты 255 -ке дейін реттеңіз. Реттеуді аяқтау үшін қозғалыстың бұлыңғырлығын реттеңіз. Бұл сізге үлкен тамшылармен жаңбыр береді және шу сүзгісімен салыстырғанда кең таралады.
Ескертулер
- Ашық, шуақты аспанды дауыл бұлтына ауыстыруды ұмытпаңыз.