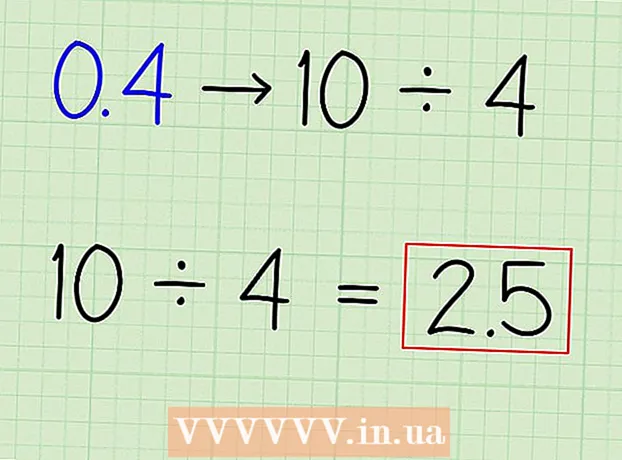Автор:
Eric Farmer
Жасалған Күн:
6 Сапта Жүру 2021
Жаңарту Күні:
1 Шілде 2024

Мазмұны
- Қадамдар
- 5 -ші әдіс: Google Chrome
- 5 -ші әдіс 2: PDFSplit! (желіде)
- 5 -ші әдіс 3: Көру (OS X)
- 5 -ші әдіс 4: CutePDF (Windows)
- 5 -ші әдіс 5: Adobe Acrobat
Адамдар PDF -ті жиі қолданады, себебі олар құжаттың түпнұсқалық мазмұнын сақтайды, бірақ бұл оларды басқа құжат форматтарына қарағанда бөлуді қиындатады. Егер сізде Adobe Acrobat болса, кіріктірілген бөлу құжатын пайдаланыңыз. Егер сіз Acrobat -қа ақша жұмсағыңыз келмесе, құжатты бөлу үшін ақысыз бағдарламаларды қолданыңыз.
Қадамдар
5 -ші әдіс: Google Chrome
 1 PDF файлын Google Chrome -да ашыңыз. Мұны істеу үшін PDF файлын ашық Chrome терезесіне сүйреңіз.
1 PDF файлын Google Chrome -да ашыңыз. Мұны істеу үшін PDF файлын ашық Chrome терезесіне сүйреңіз. - Немесе PDF файлын тінтуірдің оң жақ түймешігімен нұқыңыз, Бірге ашуды таңдаңыз, содан кейін қол жетімді бағдарламалар тізімінен Google Chrome таңдаңыз.
- Егер браузер PDF файлын ашпаса, шолушының мекенжай жолағына енгізіңіз chrome: // плагиндер /содан кейін «Chrome PDF Viewer Chrome» қондырмасының астындағы «Қосу» сілтемесін нұқыңыз.
 2 «Басып шығару» түймесін басыңыз. Бұл курсорды шолғыш терезесінің төменгі оң жақ бұрышына апарғанда пайда болатын түймелердің бірі.
2 «Басып шығару» түймесін басыңыз. Бұл курсорды шолғыш терезесінің төменгі оң жақ бұрышына апарғанда пайда болатын түймелердің бірі.  3 «Принтер» бөлімінде түймені басыңыз.Өзгерту.
3 «Принтер» бөлімінде түймені басыңыз.Өзгерту.  4 Жергілікті орындар астында PDF ретінде сақтау пәрменін таңдаңыз.
4 Жергілікті орындар астында PDF ретінде сақтау пәрменін таңдаңыз. 5 Жаңа құжатты құрғыңыз келетін беттер ауқымын енгізіңіз.
5 Жаңа құжатты құрғыңыз келетін беттер ауқымын енгізіңіз.- Айталық, сізде 10 беттік PDF бар, оны бөлгіңіз келеді, алғашқы 7 бетті бір файлда, ал соңғы 3 бетті басқа файлда сақтаңыз. Алғашқы 7 беттен PDF файлын жасау үшін Беттер бөліміне «1-7» енгізіңіз. Содан кейін екінші құжатты жасау үшін процедураны қайталаңыз.
 6 «Сақтау» түймесін басып, файлға атау енгізіңіз. Содан кейін файлды қайда сақтау керектігін таңдаңыз.
6 «Сақтау» түймесін басып, файлға атау енгізіңіз. Содан кейін файлды қайда сақтау керектігін таңдаңыз.  7 Екінші құжатты жасау үшін процедураны қайталаңыз. Осылайша, дереккөзден екі (немесе одан да көп) жаңа құжатты жасауға болады.
7 Екінші құжатты жасау үшін процедураны қайталаңыз. Осылайша, дереккөзден екі (немесе одан да көп) жаңа құжатты жасауға болады. - Айталық, бірінші бөлінуден кейін сіз жеті беттен тұратын жаңа құжат жасадыңыз, енді соңғы үш парағы бар басқа құжат жасағыңыз келеді. Ол үшін бастапқы файлды қайта ашыңыз, басып шығару бөліміне өтіп, беттер ауқымы ретінде «8-10» енгізіңіз. Осыдан кейін сізде екі жаңа құжат болады: біреуі бірінші жеті беттен тұрады, екіншісі соңғы үштен тұрады.
5 -ші әдіс 2: PDFSplit! (желіде)
 1 Браузерге кіріңіз.splitpdf.com... Бұл сайт PDF файлдарын бөлуге арналған көптеген құралдардың бірі, сонымен қатар ең сенімді және танымал сайттардың бірі.
1 Браузерге кіріңіз.splitpdf.com... Бұл сайт PDF файлдарын бөлуге арналған көптеген құралдардың бірі, сонымен қатар ең сенімді және танымал сайттардың бірі. - Егер сіз жеке немесе құпия құжатты бөліскіңіз келсе, басты беттегі «Қауіпсіз байланыс» сілтемесін нұқыңыз.
- Егер құжатта құпия ақпарат болса, мақалада сипатталған офлайн әдістердің бірін қолдануды ұсынамыз.
 2 Таңдалған PDF файлын «файлды таңдау» өрісіне сүйреңіз. Егер бәрі көмектеспесе, «Менің компьютерім» сілтемесін басып, файлды компьютерден табыңыз.
2 Таңдалған PDF файлын «файлды таңдау» өрісіне сүйреңіз. Егер бәрі көмектеспесе, «Менің компьютерім» сілтемесін басып, файлды компьютерден табыңыз. - Google Drive немесе Dropbox -та сақталған PDF файлдарын да бөлуге болады.
 3 Бірінші жаңа құжаттың бет ауқымын енгізіңіз.
3 Бірінші жаңа құжаттың бет ауқымын енгізіңіз.- Айталық, сізде 12 беттік PDF бар, оны бірінші файлда бірінші 5 бетті, екіншісінде соңғы 7 парақты сақтағыңыз келеді. Алғашқы 5 беті бар PDF файлын жасау үшін «Беттер» бөліміне «1-5» енгізіңіз.
 4 Екінші құжатты құру үшін «Қосымша» сілтемесін нұқыңыз. Осылайша, құжатты бөлу процесін қайталамай -ақ екі жаңа құжатқа тез бөлуге болады.
4 Екінші құжатты құру үшін «Қосымша» сілтемесін нұқыңыз. Осылайша, құжатты бөлу процесін қайталамай -ақ екі жаңа құжатқа тез бөлуге болады. - Мысалы, бірінші қатарға «1-7» енгізгеннен кейін, екіншіге «8-12» енгізіңіз. Бөлуді растаған кезде, сайт бір уақытта екі жаңа файл жасайды.
 5 «Бөлінген файлдардың жеке атауы» өрісін басыңыз. Осылайша әр жаңа бөлінген құжатқа тақырып енгізуге болады.
5 «Бөлінген файлдардың жеке атауы» өрісін басыңыз. Осылайша әр жаңа бөлінген құжатқа тақырып енгізуге болады.  6 Сіз бастауға дайын болғанда, түймені басыңыз.Бөліңіз!. Сіздің жаңа бөлінген құжаттар автоматты түрде ZIP форматында жүктеледі. Барлық жасалған құжаттар ZIP архивінде болады.
6 Сіз бастауға дайын болғанда, түймені басыңыз.Бөліңіз!. Сіздің жаңа бөлінген құжаттар автоматты түрде ZIP форматында жүктеледі. Барлық жасалған құжаттар ZIP архивінде болады. - Жүктелген zip файлын екі рет шертіп, оның құрамындағы құжаттарды көрсетіңіз.
5 -ші әдіс 3: Көру (OS X)
 1 Алдын ала қарау бағдарламасында PDF файлын ашыңыз. Viewer - бұл қосымша компьютерлік бағдарламаларды орнатпай -ақ көптеген негізгі тапсырмаларды орындай алатын Mac компьютерлеріндегі стандартты қосымша.
1 Алдын ала қарау бағдарламасында PDF файлын ашыңыз. Viewer - бұл қосымша компьютерлік бағдарламаларды орнатпай -ақ көптеген негізгі тапсырмаларды орындай алатын Mac компьютерлеріндегі стандартты қосымша. - Егер PDF файлы Алдын ала қарауда автоматты түрде ашылмаса, қажетті файлды тінтуірдің оң жақ түймешігімен басып, Бірге ашу → Алдын ала қарауды таңдаңыз.
- Алдын ала қарауда құжатты бөлу онлайн құралмен немесе Google Chrome -мен жұмыс жасаудан әлдеқайда көп уақыт алады. Сондықтан, егер сіз асығыс болсаңыз, алғашқы екі әдіске артықшылық беріңіз.
 2 PDF файлындағы барлық беттердің тізімін көрсету үшін «Көру» мәзірін нұқыңыз және «Нобайлар» таңдаңыз.
2 PDF файлындағы барлық беттердің тізімін көрсету үшін «Көру» мәзірін нұқыңыз және «Нобайлар» таңдаңыз. 3 Бөлу қажет беттерді жұмыс үстеліне жылжытыңыз. Бетті нобайлар кадрынан жұмыс үстеліне жылжытқанда, сіз сол бетті қамтитын жаңа PDF файлын жасайсыз. Бөлгіңіз келетін әрбір бет үшін осыны қайталаңыз.
3 Бөлу қажет беттерді жұмыс үстеліне жылжытыңыз. Бетті нобайлар кадрынан жұмыс үстеліне жылжытқанда, сіз сол бетті қамтитын жаңа PDF файлын жасайсыз. Бөлгіңіз келетін әрбір бет үшін осыны қайталаңыз. - Мысалы, егер сізде 8 беттен тұратын PDF файл болса және сіз тек алғашқы төртеуінен жаңа файл жасағыңыз келсе, барлық төрт бетті жұмыс үстеліне сүйреңіз.
 4 Алдын ала қарауда жаңа PDF -тің бірінші бетін ашыңыз. Енді сіз беттерді бөліп алғаннан кейін оларды бір PDF файлына біріктіруіңіз керек.
4 Алдын ала қарауда жаңа PDF -тің бірінші бетін ашыңыз. Енді сіз беттерді бөліп алғаннан кейін оларды бір PDF файлына біріктіруіңіз керек. - PDF файлын ашқанда, нобай көрінісінің қосылғанына көз жеткізіңіз.
 5 Әр бетті нобай терезесіне оларды жасау ретімен жылжытыңыз. Әр бетті жұмыс үстелінен нобай терезесіне сүйреңіз. Оларды жүру ретімен жылжытыңыз.
5 Әр бетті нобай терезесіне оларды жасау ретімен жылжытыңыз. Әр бетті жұмыс үстелінен нобай терезесіне сүйреңіз. Оларды жүру ретімен жылжытыңыз.  6 Жаңа біріктірілген файлды PDF форматында сақтау үшін Файл → Сақтау түймешігін басыңыз. Жаңа файлда түпнұсқа PDF файлынан алынған барлық беттер болады.
6 Жаңа біріктірілген файлды PDF форматында сақтау үшін Файл → Сақтау түймешігін басыңыз. Жаңа файлда түпнұсқа PDF файлынан алынған барлық беттер болады.
5 -ші әдіс 4: CutePDF (Windows)
 1 CutePDF бағдарламасын жүктеңіз. OS X -тен айырмашылығы, Windows -та PDF файлдарымен жұмыс істеудің стандартты бағдарламасы жоқ. CutePDF - бұл PDF файлдарын ашуға болатын кез келген бағдарламада оңай бөлуге болатын ақысыз бағдарлама.
1 CutePDF бағдарламасын жүктеңіз. OS X -тен айырмашылығы, Windows -та PDF файлдарымен жұмыс істеудің стандартты бағдарламасы жоқ. CutePDF - бұл PDF файлдарын ашуға болатын кез келген бағдарламада оңай бөлуге болатын ақысыз бағдарлама. - Бару cutepdf.com/products/cutepdf/writer.asp және «Тегін жүктеу» мен «Тегін түрлендіргішті» басыңыз.
- Егер сізге бір файлды бөлу қажет болса, Google Chrome немесе онлайн құралмен бірге өтіңіз, себебі олар жылдамырақ. Бұл әдіс PDF файлдарын көп бөлуге мұқтаж адамдар үшін өте қолайлы.
 2 Бағдарламаны орнату үшін «CuteWriter.exe» іске қосыңыз. Көптеген ақысыз бағдарламалардан айырмашылығы, орнату процесінде CuteWriter жарнамалық бағдарламаны орнатуға тырысады. Бірінші терезеде Болдырмау түймешігін басыңыз, содан кейін «Мұны және қалғандарын өткізіп жіберу Мұны және қалғандарын өткізіп жіберу» сілтемесін нұқыңыз.
2 Бағдарламаны орнату үшін «CuteWriter.exe» іске қосыңыз. Көптеген ақысыз бағдарламалардан айырмашылығы, орнату процесінде CuteWriter жарнамалық бағдарламаны орнатуға тырысады. Бірінші терезеде Болдырмау түймешігін басыңыз, содан кейін «Мұны және қалғандарын өткізіп жіберу Мұны және қалғандарын өткізіп жіберу» сілтемесін нұқыңыз.  3 CutePDF үшін қажетті файлдарды орнату үшін «converter.exe» бағдарламасын іске қосыңыз. Барлығын автоматты түрде орнату үшін Орнату түймесін басыңыз. «CuteWriter.exe» -ден айырмашылығы, бұл қадамда жарнамалық бағдарламаны орнату туралы алаңдамаңыз.
3 CutePDF үшін қажетті файлдарды орнату үшін «converter.exe» бағдарламасын іске қосыңыз. Барлығын автоматты түрде орнату үшін Орнату түймесін басыңыз. «CuteWriter.exe» -ден айырмашылығы, бұл қадамда жарнамалық бағдарламаны орнату туралы алаңдамаңыз.  4 Бөлу қажет PDF файлын ашыңыз. CutePDF кез келген бағдарламада жұмыс істейді, сондықтан файлды Adobe Reader немесе шолғышта ашыңыз.
4 Бөлу қажет PDF файлын ашыңыз. CutePDF кез келген бағдарламада жұмыс істейді, сондықтан файлды Adobe Reader немесе шолғышта ашыңыз.  5 Басып шығару мәзірін ашыңыз. Мұны істеу үшін «Файл» → «Басып шығару» таңдаңыз немесе нұқыңыз Ctrl+П пернетақтада.
5 Басып шығару мәзірін ашыңыз. Мұны істеу үшін «Файл» → «Басып шығару» таңдаңыз немесе нұқыңыз Ctrl+П пернетақтада.  6 Қол жетімді принтерлер тізімінен «CutePDF Writer» таңдаңыз. CutePDF виртуалды принтер сияқты әрекет етеді, бірақ құжатты басып шығарудың орнына PDF файлын жасайды.
6 Қол жетімді принтерлер тізімінен «CutePDF Writer» таңдаңыз. CutePDF виртуалды принтер сияқты әрекет етеді, бірақ құжатты басып шығарудың орнына PDF файлын жасайды.  7 Жаңа құжатты құрғыңыз келетін беттер ауқымын енгізіңіз. Бұл таңдалған беттерден жаңа құжат жасайды.
7 Жаңа құжатты құрғыңыз келетін беттер ауқымын енгізіңіз. Бұл таңдалған беттерден жаңа құжат жасайды.  8 Түймені басыңыз.Мөржаңа файлды сақтау үшін. Сізден файлға атау беру және сақтау үшін орынды таңдау сұралады.
8 Түймені басыңыз.Мөржаңа файлды сақтау үшін. Сізден файлға атау беру және сақтау үшін орынды таңдау сұралады. - Егер бастапқы файлды бірнеше жаңа құжаттарға бөлгіңіз келсе, процедураны қайталаңыз.
5 -ші әдіс 5: Adobe Acrobat
 1 Adobe Acrobat бағдарламасында бөлгіңіз келетін PDF файлын ашыңыз. Егер компьютерде Adobe Acrobat ақылы нұсқасы орнатылған болса, оны файлдарды бөлу үшін пайдаланыңыз. Adobe Reader бағдарламасының ақысыз нұсқасы файлдарды бөлмейді, сондықтан осы мақаланың жоғарыда аталған әдістерінің бірін қолданыңыз.
1 Adobe Acrobat бағдарламасында бөлгіңіз келетін PDF файлын ашыңыз. Егер компьютерде Adobe Acrobat ақылы нұсқасы орнатылған болса, оны файлдарды бөлу үшін пайдаланыңыз. Adobe Reader бағдарламасының ақысыз нұсқасы файлдарды бөлмейді, сондықтан осы мақаланың жоғарыда аталған әдістерінің бірін қолданыңыз.  2 Терезенің сол жағындағы «Құралдар» түймесін басыңыз. Бұл құралдар тақтасын ашады.
2 Терезенің сол жағындағы «Құралдар» түймесін басыңыз. Бұл құралдар тақтасын ашады.  3 Құралдар тақтасының беттерді ұйымдастыру бөлімін кеңейтіңіз.
3 Құралдар тақтасының беттерді ұйымдастыру бөлімін кеңейтіңіз. 4 «Бөлу» түймесін басыңыз.
4 «Бөлу» түймесін басыңыз. 5 Әр жаңа файлдағы беттердің максималды санын көрсетіңіз. Бағдарлама құжатты көрсетілген беттер санына бөле алады. Мысалы, 3 санын енгізу құжатты әрқайсысы 3 беттен тұратын жеке файлдарға бөледі.
5 Әр жаңа файлдағы беттердің максималды санын көрсетіңіз. Бағдарлама құжатты көрсетілген беттер санына бөле алады. Мысалы, 3 санын енгізу құжатты әрқайсысы 3 беттен тұратын жеке файлдарға бөледі. - Құжатты бетбелгілер бойынша немесе файлдың максималды өлшемі бойынша бөлуге болады.
 6 Түймені басыңыз.Шығару опцияларыфайлды сақтау үшін орынды таңдау үшін. Қаласаңыз, жаңа құжатты бастапқы файлмен бір қалтаға сақтаңыз немесе жаңа қалтаны таңдаңыз. Мұнда сіз жаңа файлдардың атын да көрсете аласыз.
6 Түймені басыңыз.Шығару опцияларыфайлды сақтау үшін орынды таңдау үшін. Қаласаңыз, жаңа құжатты бастапқы файлмен бір қалтаға сақтаңыз немесе жаңа қалтаны таңдаңыз. Мұнда сіз жаңа файлдардың атын да көрсете аласыз.  7 Түймені басыңыз.ЖАРАЙДЫ МАфайлды бөлу үшін. Жаңа файлдар алдыңғы қадамда көрсетілген қалтаға орналастырылады.
7 Түймені басыңыз.ЖАРАЙДЫ МАфайлды бөлу үшін. Жаңа файлдар алдыңғы қадамда көрсетілген қалтаға орналастырылады.