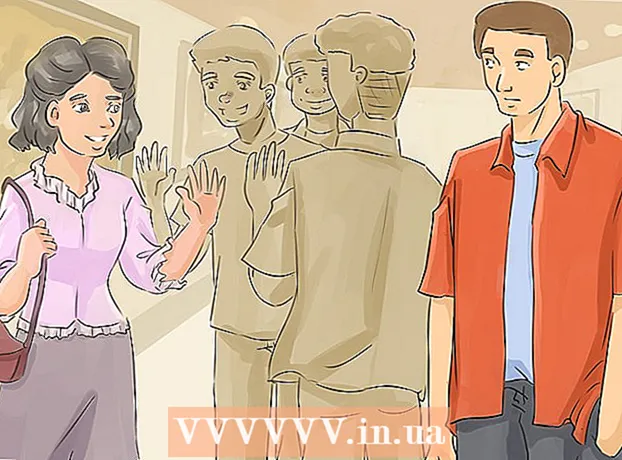Автор:
Virginia Floyd
Жасалған Күн:
6 Тамыз 2021
Жаңарту Күні:
1 Шілде 2024

Мазмұны
- Қадамдар
- 10 әдіс 1: Google Chrome (компьютер)
- 10 әдіс 2: Google Chrome (iPhone)
- 10 әдіс 3: Google Chrome (Android құрылғысы)
- 10 -ның 4 әдісі: Firefox (компьютер)
- 10 әдіс 5: Firefox (iPhone)
- 10 -ның 6 әдісі: Firefox (Android құрылғысы)
- 7 әдіс 10: Microsoft Edge
- 10 әдіс 8: Internet Explorer
- 10 әдіс 9: Safari (компьютер)
- 10 әдіс 10: Safari (мобильді)
- Кеңестер
- Ескертулер
Бұл мақалада браузерде қалқымалы терезелер мен хабарландыруларды қалай ашу керектігі көрсетіледі. Көптеген пайдаланушылар қалқымалы терезелерге риза емес, бірақ соңғысы кейбір сайттардың дұрыс жұмыс істеуі үшін қажет. Қалқымалы терезелерді компьютерде және мобильді құрылғыда Google Chrome, Firefox, Safari және Windows компьютерінде Microsoft Edge мен Internet Explorer-де қосуға болады.
Қадамдар
10 әдіс 1: Google Chrome (компьютер)
 1 Google Chrome браузерін іске қосыңыз
1 Google Chrome браузерін іске қосыңыз  . Көк ортасы бар қызыл-сары-жасыл шеңберді нұқыңыз.
. Көк ортасы бар қызыл-сары-жасыл шеңберді нұқыңыз.  2 Басыңыз ⋮. Сіз бұл опцияны экранның жоғарғы оң жақ бұрышынан таба аласыз. Мәзір ашылады.
2 Басыңыз ⋮. Сіз бұл опцияны экранның жоғарғы оң жақ бұрышынан таба аласыз. Мәзір ашылады.  3 Таңдаңыз Параметрлер. Сіз бұл опцияны мәзірдің төменгі жағында таба аласыз.
3 Таңдаңыз Параметрлер. Сіз бұл опцияны мәзірдің төменгі жағында таба аласыз.  4 Бетті төмен қарай айналдырып, оны басыңыз Қосымша. Сіз бұл опцияны беттің төменгі жағында таба аласыз.Қосымша опциялар экранда пайда болады.
4 Бетті төмен қарай айналдырып, оны басыңыз Қосымша. Сіз бұл опцияны беттің төменгі жағында таба аласыз.Қосымша опциялар экранда пайда болады.  5 Бетті төмен қарай айналдырып, оны басыңыз Мазмұн параметрлері. Бұл опция Құпиялылық және қауіпсіздік бөлімінің төменгі жағында орналасқан.
5 Бетті төмен қарай айналдырып, оны басыңыз Мазмұн параметрлері. Бұл опция Құпиялылық және қауіпсіздік бөлімінің төменгі жағында орналасқан.  6 Басыңыз Қалқымалы терезелер. Сіз бұл опцияны беттің төменгі жағында таба аласыз.
6 Басыңыз Қалқымалы терезелер. Сіз бұл опцияны беттің төменгі жағында таба аласыз.  7 «Блокталған (ұсынылады)» опциясының жанындағы сұр жүгірткіні басыңыз
7 «Блокталған (ұсынылады)» опциясының жанындағы сұр жүгірткіні басыңыз  . Сіз оны беттің жоғарғы оң жағында таба аласыз. Жүгірткі көк түске боялады.
. Сіз оны беттің жоғарғы оң жағында таба аласыз. Жүгірткі көк түске боялады.  - Chrome бұдан былай қалқымалы терезелерді бұғаттамайды.
- Chrome бұдан былай қалқымалы терезелерді бұғаттамайды. - Қалқымалы терезелерді белгілі бір сайттарда көрсетуге болады - «Рұқсат ету» бөлімінде «Қосу» түймесін басыңыз, содан кейін сайт мекенжайын енгізіңіз және «Қосу» түймесін басыңыз.
10 әдіс 2: Google Chrome (iPhone)
 1 Google Chrome браузерін іске қосыңыз
1 Google Chrome браузерін іске қосыңыз  . Көк ортасы бар қызыл-сары-жасыл шеңберді нұқыңыз.
. Көк ортасы бар қызыл-сары-жасыл шеңберді нұқыңыз.  2 Басыңыз ⋮. Сіз бұл опцияны экранның жоғарғы оң жақ бұрышынан таба аласыз. Мәзір ашылады.
2 Басыңыз ⋮. Сіз бұл опцияны экранның жоғарғы оң жақ бұрышынан таба аласыз. Мәзір ашылады.  3 Басыңыз Параметрлер. Сіз бұл опцияны мәзірдің төменгі жағында таба аласыз.
3 Басыңыз Параметрлер. Сіз бұл опцияны мәзірдің төменгі жағында таба аласыз.  4 Басыңыз Мазмұн параметрлері. Сіз бұл опцияны экранның ортасында таба аласыз.
4 Басыңыз Мазмұн параметрлері. Сіз бұл опцияны экранның ортасында таба аласыз.  5 Басыңыз Қалқымалы терезелерді блоктау. Бұл опция экранның жоғарғы жағында орналасқан.
5 Басыңыз Қалқымалы терезелерді блоктау. Бұл опция экранның жоғарғы жағында орналасқан.  6 «Қалқымалы терезелерді блоктау» жүгірткіні басыңыз
6 «Қалқымалы терезелерді блоктау» жүгірткіні басыңыз  . Жүгірткі ақ түске айналады.
. Жүгірткі ақ түске айналады.  - Chrome бұдан былай қалқымалы терезелерді бұғаттамайды.
- Chrome бұдан былай қалқымалы терезелерді бұғаттамайды. - Егер жүгірткі ақ болса, Chrome қалқымалы терезелерді бұғаттамайды.
 7 Түртіңіз Дайын. Ол экранның жоғарғы оң жақ бұрышында.
7 Түртіңіз Дайын. Ол экранның жоғарғы оң жақ бұрышында.
10 әдіс 3: Google Chrome (Android құрылғысы)
 1 Google Chrome браузерін іске қосыңыз
1 Google Chrome браузерін іске қосыңыз  . Көк ортасы бар қызыл-сары-жасыл шеңберді нұқыңыз.
. Көк ортасы бар қызыл-сары-жасыл шеңберді нұқыңыз.  2 Басыңыз ⋮. Сіз бұл опцияны экранның жоғарғы оң жақ бұрышынан таба аласыз. Мәзір ашылады.
2 Басыңыз ⋮. Сіз бұл опцияны экранның жоғарғы оң жақ бұрышынан таба аласыз. Мәзір ашылады.  3 Басыңыз Параметрлер. Сіз бұл опцияны мәзірдің төменгі жағында таба аласыз.
3 Басыңыз Параметрлер. Сіз бұл опцияны мәзірдің төменгі жағында таба аласыз.  4 Басыңыз Сайт параметрлері. Бұл опция экранның төменгі жағында орналасқан.
4 Басыңыз Сайт параметрлері. Бұл опция экранның төменгі жағында орналасқан. - Бұл опцияны табу үшін бетті төмен айналдырыңыз.
 5 Басыңыз Қалқымалы терезелер. Сіз бұл опцияны экранның ортасында таба аласыз. Қалқымалы терезелер ашылады.
5 Басыңыз Қалқымалы терезелер. Сіз бұл опцияны экранның ортасында таба аласыз. Қалқымалы терезелер ашылады.  6 Сұр «Қалқымалы терезелер» жүгірткіні басыңыз
6 Сұр «Қалқымалы терезелер» жүгірткіні басыңыз  . Жүгірткі көк түске боялады.
. Жүгірткі көк түске боялады.  ... Бұдан былай Chrome қалқымалы терезелерді бұғаттамайды.
... Бұдан былай Chrome қалқымалы терезелерді бұғаттамайды. - Егер жүгірткі көк болса, Chrome қалқымалы терезелерді бұғаттамайды.
10 -ның 4 әдісі: Firefox (компьютер)
 1 Firefox шолғышын іске қосыңыз. Көк фонда қызғылт сары түлкі белгішесін нұқыңыз.
1 Firefox шолғышын іске қосыңыз. Көк фонда қызғылт сары түлкі белгішесін нұқыңыз.  2 Түртіңіз ☰. Сіз бұл опцияны экранның жоғарғы оң жақ бұрышынан таба аласыз. Мәзір ашылады.
2 Түртіңіз ☰. Сіз бұл опцияны экранның жоғарғы оң жақ бұрышынан таба аласыз. Мәзір ашылады.  3 Басыңыз Параметрлер. Сіз бұл опцияны мәзірдің ортасынан таба аласыз. Браузер параметрлері бар мәзір ашылады.
3 Басыңыз Параметрлер. Сіз бұл опцияны мәзірдің ортасынан таба аласыз. Браузер параметрлері бар мәзір ашылады. - Mac OS X компьютерінде Параметрлер түймесін түртіңіз.
 4 Қойындыға өтіңіз Құпиялылық және қорғау. Сіз оны экранның сол жағында таба аласыз.
4 Қойындыға өтіңіз Құпиялылық және қорғау. Сіз оны экранның сол жағында таба аласыз.  5 Рұқсаттар бөліміне төмен қарай айналдырыңыз. Ол «Құпиялылық пен қауіпсіздік» қойындысының төменгі жағында орналасқан.
5 Рұқсаттар бөліміне төмен қарай айналдырыңыз. Ол «Құпиялылық пен қауіпсіздік» қойындысының төменгі жағында орналасқан.  6 «Қалқымалы терезелерді блоктау» опциясын алып тастаңыз. Сіз бұл опцияны Рұқсаттар бөлімінің төменгі жағында таба аласыз. Firefox-та қалқымалы терезе блокаторы өшіріледі.
6 «Қалқымалы терезелерді блоктау» опциясын алып тастаңыз. Сіз бұл опцияны Рұқсаттар бөлімінің төменгі жағында таба аласыз. Firefox-та қалқымалы терезе блокаторы өшіріледі. - Немесе қалқымалы терезелерді блоктау опциясының оң жағындағы Ерекшеліктер түймесін басып, сайт мекенжайын енгізіңіз, Рұқсат ету түймешігін басыңыз және қалқымалы терезелерді белгілі бір веб-сайтта ашу үшін Сақтауды басыңыз.
10 әдіс 5: Firefox (iPhone)
 1 Firefox шолғышын іске қосыңыз. Көк фонда қызғылт сары түлкі белгішесін нұқыңыз.
1 Firefox шолғышын іске қосыңыз. Көк фонда қызғылт сары түлкі белгішесін нұқыңыз.  2 Түртіңіз ☰. Сіз бұл опцияны экранның төменгі жағында таба аласыз. Мәзір ашылады.
2 Түртіңіз ☰. Сіз бұл опцияны экранның төменгі жағында таба аласыз. Мәзір ашылады.  3 Басыңыз Параметрлер. Сіз мәзірден редукторға ұқсайтын бұл белгішені таба аласыз.
3 Басыңыз Параметрлер. Сіз мәзірден редукторға ұқсайтын бұл белгішені таба аласыз.  4 «Қалқымалы терезелерді бұғаттау» жанындағы көк жүгірткіні түртіңіз.
4 «Қалқымалы терезелерді бұғаттау» жанындағы көк жүгірткіні түртіңіз.  . Жүгірткі ақ түске айналады.
. Жүгірткі ақ түске айналады.  ... Firefox бұдан былай қалқымалы терезелерді бұғаттамайды.
... Firefox бұдан былай қалқымалы терезелерді бұғаттамайды.
10 -ның 6 әдісі: Firefox (Android құрылғысы)
 1 Firefox шолғышын іске қосыңыз. Көк фонда қызғылт сары түлкі белгішесін нұқыңыз.
1 Firefox шолғышын іске қосыңыз. Көк фонда қызғылт сары түлкі белгішесін нұқыңыз.  2 Мекенжай жолағын түртіңіз. Сіз оны экранның жоғарғы жағында таба аласыз.
2 Мекенжай жолағын түртіңіз. Сіз оны экранның жоғарғы жағында таба аласыз.  3 Кіру туралы: config мекенжай жолағында. Экранда шолғыш параметрлері көрсетіледі.
3 Кіру туралы: config мекенжай жолағында. Экранда шолғыш параметрлері көрсетіледі.  4 «Іздеу» жолын нұқыңыз. Ол экранның жоғарғы оң жақ бұрышында орналасқан.
4 «Іздеу» жолын нұқыңыз. Ол экранның жоғарғы оң жақ бұрышында орналасқан.  5 Қалқымалы терезелерді блоктайтын сценарийді іздеңіз. Кіру жүктеу кезінде dom.disable_open_desable іздеу жолағында. Жоғарғы жағында «dom.disable_open_during_load» элементі пайда болады.
5 Қалқымалы терезелерді блоктайтын сценарийді іздеңіз. Кіру жүктеу кезінде dom.disable_open_desable іздеу жолағында. Жоғарғы жағында «dom.disable_open_during_load» элементі пайда болады.  6 Түртіңіз Өту / ауыстыру. Сіз бұл опцияны dom.disable_open_during_load элементінің төменгі оң жақ бұрышынан таба аласыз. Элементке «false» мәні тағайындалады, ол төменгі сол жақ бұрышта көрсетіледі. Қалқымалы терезе блокаторы өшіріледі.
6 Түртіңіз Өту / ауыстыру. Сіз бұл опцияны dom.disable_open_during_load элементінің төменгі оң жақ бұрышынан таба аласыз. Элементке «false» мәні тағайындалады, ол төменгі сол жақ бұрышта көрсетіледі. Қалқымалы терезе блокаторы өшіріледі.  7 Firefox -ты жабыңыз және қайта ашыңыз. Firefox бұдан былай қалқымалы терезелерді бұғаттамайды.
7 Firefox -ты жабыңыз және қайта ашыңыз. Firefox бұдан былай қалқымалы терезелерді бұғаттамайды.
7 әдіс 10: Microsoft Edge
 1 Microsoft Edge шолғышын іске қосыңыз. Қою көк «e» белгішесін нұқыңыз.
1 Microsoft Edge шолғышын іске қосыңыз. Қою көк «e» белгішесін нұқыңыз.  2 Басыңыз ⋯. Сіз бұл опцияны экранның жоғарғы оң жақ бұрышынан таба аласыз. Мәзір ашылады.
2 Басыңыз ⋯. Сіз бұл опцияны экранның жоғарғы оң жақ бұрышынан таба аласыз. Мәзір ашылады.  3 Басыңыз Параметрлер. Сіз бұл опцияны мәзірдің төменгі жағында таба аласыз. Параметрлер мәзірі оңға қарай кеңейтіледі.
3 Басыңыз Параметрлер. Сіз бұл опцияны мәзірдің төменгі жағында таба аласыз. Параметрлер мәзірі оңға қарай кеңейтіледі.  4 Бетті төмен қарай айналдырып, оны басыңыз Қосымша параметрлерді қарау. Сіз бұл опцияны мәзірдің төменгі жағында таба аласыз.
4 Бетті төмен қарай айналдырып, оны басыңыз Қосымша параметрлерді қарау. Сіз бұл опцияны мәзірдің төменгі жағында таба аласыз.  5 «Қалқымалы терезелерді блоктау» көк жүгірткіні басыңыз
5 «Қалқымалы терезелерді блоктау» көк жүгірткіні басыңыз  . Жүгірткі ақ түске айналады.
. Жүгірткі ақ түске айналады.  ... Microsoft Edge қалқымалы терезе блокаторы өшіріледі.
... Microsoft Edge қалқымалы терезе блокаторы өшіріледі.
10 әдіс 8: Internet Explorer
 1 Internet Explorer шолғышын іске қосыңыз. Сары жолағы бар ашық көк «е» сияқты көрінетін белгішені нұқыңыз.
1 Internet Explorer шолғышын іске қосыңыз. Сары жолағы бар ашық көк «е» сияқты көрінетін белгішені нұқыңыз.  2 «Параметрлер» түймесін басыңыз
2 «Параметрлер» түймесін басыңыз  . Сіз редукторға ұқсайтын бұл белгішені экранның оң жақ жоғарғы бұрышынан таба аласыз. Мәзір ашылады.
. Сіз редукторға ұқсайтын бұл белгішені экранның оң жақ жоғарғы бұрышынан таба аласыз. Мәзір ашылады.  3 Басыңыз Интернет опциялары. Сіз бұл опцияны мәзірдің ортасынан таба аласыз. Интернет параметрлері терезесі ашылады.
3 Басыңыз Интернет опциялары. Сіз бұл опцияны мәзірдің ортасынан таба аласыз. Интернет параметрлері терезесі ашылады.  4 Қойындыға өтіңіз Құпиялылық. Ол Интернет параметрлері терезесінің жоғарғы жағында орналасқан.
4 Қойындыға өтіңіз Құпиялылық. Ол Интернет параметрлері терезесінің жоғарғы жағында орналасқан.  5 Қалқымалы терезені бұғаттауды қосу жанындағы құсбелгіні алып тастаңыз. Сіз бұл опцияны Қалқымалы блокатор бөлімінен таба аласыз. Бұл қалқымалы терезелердің Internet Explorer-де пайда болуына мүмкіндік береді.
5 Қалқымалы терезені бұғаттауды қосу жанындағы құсбелгіні алып тастаңыз. Сіз бұл опцияны Қалқымалы блокатор бөлімінен таба аласыз. Бұл қалқымалы терезелердің Internet Explorer-де пайда болуына мүмкіндік береді. - Егер бұл опция белгіленбесе, Internet Explorer қалқымалы терезелерді бұғаттамайды.
- Белгілі бір сайттарды ақ тізімге қосуға болады - «Параметрлерді» («Қалқымалы терезені бұғаттаушы» опциясының оң жағында) басыңыз, жоғарғы жолаққа веб -сайттың мекенжайын енгізіңіз және «Қосу» түймесін басыңыз.
 6 Басыңыз Қолданусодан кейін басыңыз ЖАРАЙДЫ МА. Бұл опциялар төменгі жағында орналасқан. Интернет опциялары жабылады және өзгертулер күшіне енеді.
6 Басыңыз Қолданусодан кейін басыңыз ЖАРАЙДЫ МА. Бұл опциялар төменгі жағында орналасқан. Интернет опциялары жабылады және өзгертулер күшіне енеді.
10 әдіс 9: Safari (компьютер)
 1 Safari шолғышын іске қосыңыз. Компасқа ұқсайтын және қондырмада тұрған белгішені нұқыңыз.
1 Safari шолғышын іске қосыңыз. Компасқа ұқсайтын және қондырмада тұрған белгішені нұқыңыз.  2 Басыңыз Сафари. Сіз бұл мәзірді экранның жоғарғы сол жақ бұрышынан таба аласыз. Мәзір ашылады.
2 Басыңыз Сафари. Сіз бұл мәзірді экранның жоғарғы сол жақ бұрышынан таба аласыз. Мәзір ашылады.  3 Басыңыз Параметрлер. Сіз бұл опцияны мәзірдің жоғарғы жағында таба аласыз. Терезе ашылады.
3 Басыңыз Параметрлер. Сіз бұл опцияны мәзірдің жоғарғы жағында таба аласыз. Терезе ашылады.  4 Қойындыға өтіңіз Қауіпсіздік. Ол экранның жоғарғы жағында орналасқан.
4 Қойындыға өтіңіз Қауіпсіздік. Ол экранның жоғарғы жағында орналасқан.  5 «Қалқымалы терезелерді блоктау» опциясын алып тастаңыз. Сіз бұл опцияны «Веб -мазмұн» бөлімінен таба аласыз. Safari ішіндегі қалқымалы терезе блокаторы өшіріледі.
5 «Қалқымалы терезелерді блоктау» опциясын алып тастаңыз. Сіз бұл опцияны «Веб -мазмұн» бөлімінен таба аласыз. Safari ішіндегі қалқымалы терезе блокаторы өшіріледі.  6 Терезені жабыңыз, содан кейін Safari жабыңыз және ашыңыз. Енгізілген өзгертулер сақталады. Енді Safari қалқымалы терезелерді бұғаттамайды.
6 Терезені жабыңыз, содан кейін Safari жабыңыз және ашыңыз. Енгізілген өзгертулер сақталады. Енді Safari қалқымалы терезелерді бұғаттамайды.
10 әдіс 10: Safari (мобильді)
 1 Параметрлер қосымшасын іске қосыңыз
1 Параметрлер қосымшасын іске қосыңыз  . Негізгі экранда орналасқан сұр редуктор белгішесін нұқыңыз.
. Негізгі экранда орналасқан сұр редуктор белгішесін нұқыңыз.  2 Төмен жылжып, түртіңіз Сафари.
2 Төмен жылжып, түртіңіз Сафари. 3 Бетті төмен айналдырыңыз және «Жалпы» бөлімін табыңыз. Бұл екінші бөлім болады.
3 Бетті төмен айналдырыңыз және «Жалпы» бөлімін табыңыз. Бұл екінші бөлім болады.  4 Жасыл қалқымалы терезелерді блоктау жүгірткіні түртіңіз
4 Жасыл қалқымалы терезелерді блоктау жүгірткіні түртіңіз  . Ол Жалпы бөлімнің төменгі жағында орналасқан. Жүгірткі ақ түске айналады.
. Ол Жалпы бөлімнің төменгі жағында орналасқан. Жүгірткі ақ түске айналады.  - Бұдан былай Safari қалқымалы терезелерді бұғаттамайды.
- Бұдан былай Safari қалқымалы терезелерді бұғаттамайды.
Кеңестер
- Қалқымалы терезелердің дұрыс жұмыс істеуін талап ететін веб-сайтты немесе қызметті аяқтаған кезде, қалқымалы терезе блокаторын қосуды ұмытпаңыз (мұны браузер параметрлерінде жасаңыз).
Ескертулер
- Кейбір жағдайларда қалқымалы терезелер қауіпті болуы мүмкін, яғни егер сіз оларды бассаңыз, ол сіздің компьютеріңізге зиянды кодты жұқтырады. Сондықтан күдікті болып көрінетін қалқымалы терезелерді баспаңыз.