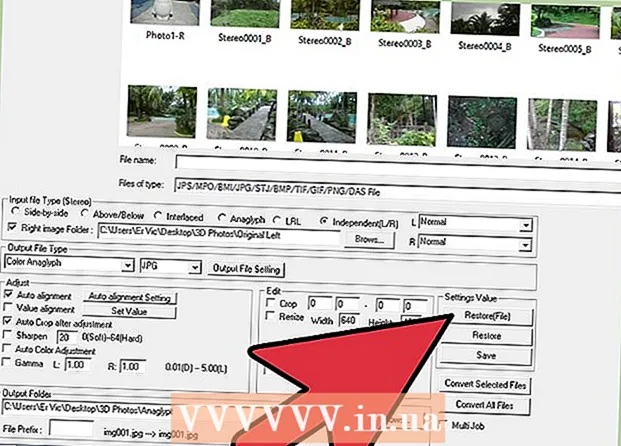
Мазмұны
- Қадамдар
- 6 әдіс 1: суретке түсіріңіз
- 2 -ші әдіс 6: Бағдарламаны жүктеңіз
- 6 -ның 3 әдісі: StereoPhoto Maker
- 4 -ші әдіс 6: 3D фотосуреттерін жасаңыз
- 5-ші әдіс 6: Көп атауды өзгерту функциясын қолдана отырып, бірнеше фотосуреттің атауын топтық түрде өзгерту
- 6-ның 6 әдісі: Бірнеше кескінді көп түрлендірумен өзгерту
- Кеңестер
Өзіңіздің 3D фотосуреттеріңізді түсіру үшін сізге тек камера мен фотосуреттерді өңдеуге арналған бағдарлама қажет. Бұл нұсқаулық сізге жеке компьютерге арналған ақысыз бағдарламалық қамтамасыз етуді қолдана отырып, 3D фотосуреттерін дайындау процесін көрсетеді. StereoPhoto Maker (SPM) - бұл Windows пен Intel / PowerPC Mac үшін ақысыз бағдарлама, ол стерео кескіндерді (бұдан әрі - стерео жұп) 3D форматында көруге ыңғайлы етіп қиюға және туралауға мүмкіндік береді. Олар реттелгеннен кейін оларды әр түрлі қарау форматында сақтауға болады, соның ішінде анаглиф - қызыл және көк 3D көзілдірікті қолданады.AutoPano StereoPhoto Maker -мен жұмыс істейді және сол және оң жақ фотосуреттерде SPM екі суретті автоматты түрде сәйкестендіруге мүмкіндік беретін мыңдаған мүмкіндіктерді табады.
Қадамдар
6 әдіс 1: суретке түсіріңіз
 1 Фотосуреттің тереңдігін қамтамасыз ету үшін алдыңғы және фондық тақырыпты табыңыз. Егер сіз бір уақытта екі сандық камераны пайдаланбасаңыз, натюрмортты суретке түсіру сізге оңай болмайды. Сіз досыңыздан кадрлар арасында ауыспауды сұрай аласыз, бірақ егер сіз балалардан немесе жануарлардан осындай нәтижеге қол жеткізе алсаңыз, сіз өте бақыттысыз. Егер сіз 3D фотосуреттерді көк / қызыл анаглиф көзілдірігімен көруді жоспарласаңыз, қызыл немесе көк заттарды суретке түсірмеуге тырысыңыз.
1 Фотосуреттің тереңдігін қамтамасыз ету үшін алдыңғы және фондық тақырыпты табыңыз. Егер сіз бір уақытта екі сандық камераны пайдаланбасаңыз, натюрмортты суретке түсіру сізге оңай болмайды. Сіз досыңыздан кадрлар арасында ауыспауды сұрай аласыз, бірақ егер сіз балалардан немесе жануарлардан осындай нәтижеге қол жеткізе алсаңыз, сіз өте бақыттысыз. Егер сіз 3D фотосуреттерді көк / қызыл анаглиф көзілдірігімен көруді жоспарласаңыз, қызыл немесе көк заттарды суретке түсірмеуге тырысыңыз.  2 Негізгі тақырыптан 3-5 метр қашықтықта суретке түсіру. Содан кейін камераны шамамен 7 см оңға жылжытыңыз және дұрыс суретке түсіріңіз.
2 Негізгі тақырыптан 3-5 метр қашықтықта суретке түсіру. Содан кейін камераны шамамен 7 см оңға жылжытыңыз және дұрыс суретке түсіріңіз. - Тұрақты болуға тырысыңыз. Егер сіз бірінші оңды және солды бірінші алсаңыз, қайсысы екенін анықтау сізге қиын болады. Әрқашан бірінші болып солға қарай атуды өз ережеңізге айналдырыңыз.
- Камераны штативке орналастырған дұрыс, бірақ бұл жағдайда штативтің орнын екінші рет түсіргенде оны қозғалтпауға тырысыңыз.
- Позицияны өзгерткен кезде фотосуреттің жалпы жиектерін өзгеріссіз қалдырыңыз. Тік қатені азайту үшін фотосуреттердің төменгі нүктелеріне сәйкес келуге тырысыңыз.
 3 Фотосуреттерді компьютерге тасымалдаңыз. Егер сіз цифрлық фотокамераны қолдансаңыз, өңдеуді кейінгі өңдеуді жеңілдету үшін суреттеріңізді реттеу пайдалы болады. «3D фото» деп аталатын қалта жасаңыз. Оның ішінде бірнеше қалта жасау керек. Біреуін «Түпнұсқа оң» немесе «ОР» деп атауға болады, екіншісін «Түпнұсқа сол» немесе «OL» деп атауға болады. «Анаглиф» деп аталатын басқа қалта жасаңыз, мүмкін басқа «Жақын». Бұл сіздің дайын жұмысыңызды сақтауға арналған.
3 Фотосуреттерді компьютерге тасымалдаңыз. Егер сіз цифрлық фотокамераны қолдансаңыз, өңдеуді кейінгі өңдеуді жеңілдету үшін суреттеріңізді реттеу пайдалы болады. «3D фото» деп аталатын қалта жасаңыз. Оның ішінде бірнеше қалта жасау керек. Біреуін «Түпнұсқа оң» немесе «ОР» деп атауға болады, екіншісін «Түпнұсқа сол» немесе «OL» деп атауға болады. «Анаглиф» деп аталатын басқа қалта жасаңыз, мүмкін басқа «Жақын». Бұл сіздің дайын жұмысыңызды сақтауға арналған. - Камерадағы суреттерді «3D фотосуреттері» қалтасына жылжытыңыз, содан кейін оң жақтағы фотосуреттерді OP қалтасына, ал сол жақтағы суреттерді OL қалтасына таратыңыз. Әр қалтада фотосуреттердің саны бірдей болуы керек.

- Файлдардың атын өзгертіңіз. Сіз бес жұп фотосуреттен бастайсыз делік. Сіз оларды Photo1-L, Photo1-R, Photo2-L, Photo2-P, Photo3-L, Photo3-R және т.б. Егер сізде 10 немесе 20 немесе 50 немесе бірнеше жүздеген стерео жұп фотосуреттер болса, оларды бір -бірлеп атау ұзақ уақытқа созылады. Бұл оқулықта кейінірек сипатталған SPM-де файлдарға толы бүкіл қалтаның атауын өзгерту әдісі бар (көп атауды өзгерту).

- Камерадағы суреттерді «3D фотосуреттері» қалтасына жылжытыңыз, содан кейін оң жақтағы фотосуреттерді OP қалтасына, ал сол жақтағы суреттерді OL қалтасына таратыңыз. Әр қалтада фотосуреттердің саны бірдей болуы керек.
2 -ші әдіс 6: Бағдарламаны жүктеңіз

6 -ның 3 әдісі: StereoPhoto Maker
 1 Адреске өтіңіз SteroPhoto Maker сайты және жоғарғы жағында сіз көресіз:
1 Адреске өтіңіз SteroPhoto Maker сайты және жоғарғы жағында сіз көресіз:- StereoPhoto Maker Ver4.01 836KByte 22 / мамыр / 2009 ж
- StereoPhoto Maker Ver4.01 құрамында 11087KByte 22 / мамыр / 2009 нұсқау файлы бар
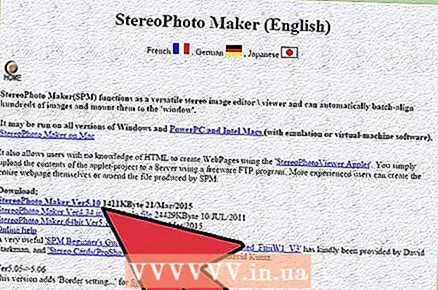 2 StereoPhoto Maker жүктеу үшін осы сілтемелердің бірін басыңыз. Бағдарламаның өзі таңқаларлықтай шағын, шамамен 700 килобайт. Сондай -ақ жүктеуге болатын кеңестері бар файл бар, оның көлемі шамамен 5 мегабайт. Онда әр түрлі суреттелген нұсқаулар бар және оларды оқуға кеңес беріледі.
2 StereoPhoto Maker жүктеу үшін осы сілтемелердің бірін басыңыз. Бағдарламаның өзі таңқаларлықтай шағын, шамамен 700 килобайт. Сондай -ақ жүктеуге болатын кеңестері бар файл бар, оның көлемі шамамен 5 мегабайт. Онда әр түрлі суреттелген нұсқаулар бар және оларды оқуға кеңес беріледі. 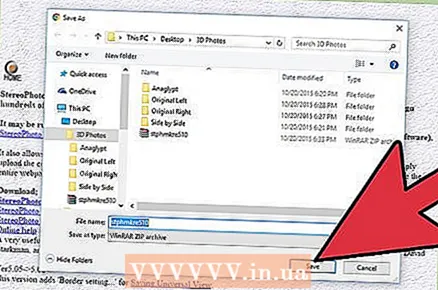 3 Файлды сақтаңыз. «Stphmkr310.zip» деп аталатын файлды ашқыңыз немесе сақтағыңыз келетіні туралы хабарлама пайда болады. Сақтау түймесін басыңыз. Содан кейін сізден қайда сақтау керектігін сұрайды. Кейінірек алу үшін жұмыс үстеліне сақтаңыз.
3 Файлды сақтаңыз. «Stphmkr310.zip» деп аталатын файлды ашқыңыз немесе сақтағыңыз келетіні туралы хабарлама пайда болады. Сақтау түймесін басыңыз. Содан кейін сізден қайда сақтау керектігін сұрайды. Кейінірек алу үшін жұмыс үстеліне сақтаңыз. 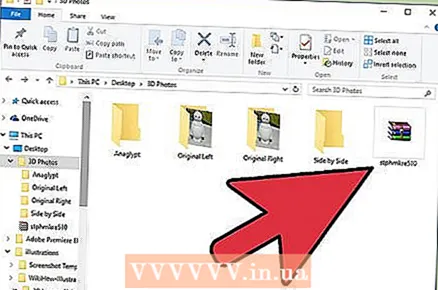 4 Жүктелгеннен кейін оны ашыңыз. «Stphmkre.exe» файлы бар қалта ашылуы керек. Кейінірек кіру оңай болуы үшін оны жұмыс үстеліне ауыстырыңыз. Енді сіз StereoPhoto Maker веб -сайтының терезесін жаба аласыз.
4 Жүктелгеннен кейін оны ашыңыз. «Stphmkre.exe» файлы бар қалта ашылуы керек. Кейінірек кіру оңай болуы үшін оны жұмыс үстеліне ауыстырыңыз. Енді сіз StereoPhoto Maker веб -сайтының терезесін жаба аласыз.
4 -ші әдіс 6: 3D фотосуреттерін жасаңыз
 1 ’Файлды таңдаңыз, Сол / Оң жақ фотосуреттерді ашу. Бағдарлама сізге сол жақ фотосуретті қайдан табуға болатынын сұрайды. Суреттерді таңдағаннан кейін екеуі де қатар пайда болады.
1 ’Файлды таңдаңыз, Сол / Оң жақ фотосуреттерді ашу. Бағдарлама сізге сол жақ фотосуретті қайдан табуға болатынын сұрайды. Суреттерді таңдағаннан кейін екеуі де қатар пайда болады.  2 «Оңай реттеу» белгісін нұқыңыз (K) (көк шаршы қабаттасқан қызыл шаршы). Сіз екі суретті де жартылай мөлдір етіп көрсететін терезені көресіз. Сіз олардың бірін екіншісімен қабаттасқанша апара аласыз.
2 «Оңай реттеу» белгісін нұқыңыз (K) (көк шаршы қабаттасқан қызыл шаршы). Сіз екі суретті де жартылай мөлдір етіп көрсететін терезені көресіз. Сіз олардың бірін екіншісімен қабаттасқанша апара аласыз. - Ең дұрысы, сіз екі кескіннің суреттің дәл ортасындағы нысандарға қатысты тік және көлденең орналасуын қамтамасыз етуіңіз керек. Екі суретті туралаңыз, сонда сіз ОК батырмасын басасыз.

- Ең дұрысы, сіз екі кескіннің суреттің дәл ортасындағы нысандарға қатысты тік және көлденең орналасуын қамтамасыз етуіңіз керек. Екі суретті туралаңыз, сонда сіз ОК батырмасын басасыз.
 3 Анаглифті алдын ала қарау. Тік қызыл-көк түйменің сол жағындағы түрлі-түсті түйме сіздің фотосуретіңізді анаглиф түрінде көрсетеді. Оларды сәйкестендірген соң, оны басып, 3D көзілдірігін киіңіз. Жақсырақ көру үшін X белгісі бар төртбұрышқа ұқсайтын таңбаны басыңыз. Бұл сізге толық экранды суретті береді. Бағдарламаның қалыпты экранына оралу үшін жеткілікті мөлшерді көргеннен кейін Esc пернесін басыңыз. Нәтижеге риза болғанша суреттерге сәйкес келетін кез келген түзетулер енгізіңіз.
3 Анаглифті алдын ала қарау. Тік қызыл-көк түйменің сол жағындағы түрлі-түсті түйме сіздің фотосуретіңізді анаглиф түрінде көрсетеді. Оларды сәйкестендірген соң, оны басып, 3D көзілдірігін киіңіз. Жақсырақ көру үшін X белгісі бар төртбұрышқа ұқсайтын таңбаны басыңыз. Бұл сізге толық экранды суретті береді. Бағдарламаның қалыпты экранына оралу үшін жеткілікті мөлшерді көргеннен кейін Esc пернесін басыңыз. Нәтижеге риза болғанша суреттерге сәйкес келетін кез келген түзетулер енгізіңіз. 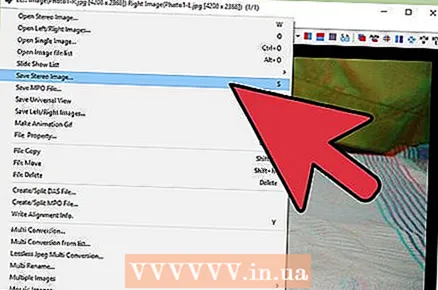 4 Суретті сақтаңыз. Файл, Стерео фотосуретті сақтау пәрменін таңдаңыз.
4 Суретті сақтаңыз. Файл, Стерео фотосуретті сақтау пәрменін таңдаңыз. 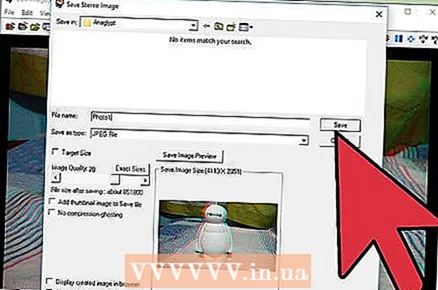 5 Оны Anaglyph қалтасына қойыңыз. Атауды -L немесе -P болмайтындай өзгертуге болады.
5 Оны Anaglyph қалтасына қойыңыз. Атауды -L немесе -P болмайтындай өзгертуге болады.  6 ’Автоматты туралау тәжірибесі. Тағы да Файл, Ашу Сол / Оң жақ фотосуреттерін таңдап, қай файлдарды ашу керектігін бағдарламаға айтыңыз. Содан кейін Түзету, Автоматты түрде реттеу таңдаңыз. Егер ол алдыңғы есептегі файлдарды қолданғыңыз келетінін сұраса, әрқашан Жоқ түймесін басыңыз. Бағдарлама екі суретті сиқырлы түрде салыстырады, олар мүмкіндігінше сәйкес келеді. Қаласаңыз, сіз бұл фотоны сақтай аласыз, мүмкін басқа атаумен. Кейінірек бұл екі суретке қарап, оларды салыстыруға болады.
6 ’Автоматты туралау тәжірибесі. Тағы да Файл, Ашу Сол / Оң жақ фотосуреттерін таңдап, қай файлдарды ашу керектігін бағдарламаға айтыңыз. Содан кейін Түзету, Автоматты түрде реттеу таңдаңыз. Егер ол алдыңғы есептегі файлдарды қолданғыңыз келетінін сұраса, әрқашан Жоқ түймесін басыңыз. Бағдарлама екі суретті сиқырлы түрде салыстырады, олар мүмкіндігінше сәйкес келеді. Қаласаңыз, сіз бұл фотоны сақтай аласыз, мүмкін басқа атаумен. Кейінірек бұл екі суретке қарап, оларды салыстыруға болады.
5-ші әдіс 6: Көп атауды өзгерту функциясын қолдана отырып, бірнеше фотосуреттің атауын топтық түрде өзгерту
Көп атауды өзгерту Файл мәзірінде орналасқан (Файл> Көп атауды өзгерту). Бұл мүмкіндік фотокамералар берген сценарийлік сандық атауларды (мысалы, DSC000561) Name001_L және Name001_R сияқты пайдалы атауларға өзгерту арқылы фотосуреттер топтарының атын өзгертуге мүмкіндік береді. Егер бастапқы сандық тізбекте жойылуларға байланысты бос орындар болса да, бұл функция оларды файлдың жиынтығына 1 -ден нөмірлеп, олардың тізбегін өзгертеді. Бұл өте пайдалы. Енді стерео жұпты құрайтын екі суретті анықтау әлдеқайда жеңіл болады, ал егер сіз StereoPhoto Maker -де мультиконверсиялық мүмкіндікті қолдансаңыз, ол автоматты түрде сансыз стерео жұптардың атын өзгертеді.
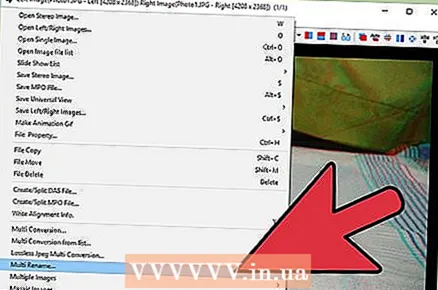 1 Файлдарыңызды таңдаңыз. Файлды, Көп атауды өзгертуді таңдағаннан кейін хабарлама пайда болады.
1 Файлдарыңызды таңдаңыз. Файлды, Көп атауды өзгертуді таңдағаннан кейін хабарлама пайда болады.  2 Түпнұсқа СОЛ фотоларды сақтаған қалтаны көрсетіңіз. Толық атауын өзгерту таңдаңыз.
2 Түпнұсқа СОЛ фотоларды сақтаған қалтаны көрсетіңіз. Толық атауын өзгерту таңдаңыз.  3 Толық атауын таңдаңыз.
3 Толық атауын таңдаңыз. 4 Файлдар туралы ақпаратты толтырыңыз. Сіз шөлді суретке түсірдіңіз делік және / немесе сіз оларды түсірген кезде түсіргіңіз келеді. Мысалы, сіз 25 стерео жұп алдыңыз, сол жақтағы кадрлар OL қалтасында, ал оң жақта - OP қалтасында.
4 Файлдар туралы ақпаратты толтырыңыз. Сіз шөлді суретке түсірдіңіз делік және / немесе сіз оларды түсірген кезде түсіргіңіз келеді. Мысалы, сіз 25 стерео жұп алдыңыз, сол жақтағы кадрлар OL қалтасында, ал оң жақта - OP қалтасында. - «Стерео» деп аталатын өрісте сіз «Стереоды» «Desert2014August» немесе қаласаңыз, кез келген мағыналы мәнге ауыстыра аласыз.
- «0001» деп жазылған нөмірлеу өрісінде «0001» -ді «01» -ге ауыстыруға болады, себебі сізге 25 кескінге екі таңбалы сан қажет.
- «_B.webp» бар өрісте «_» және «.webp» қалдырыңыз, бірақ LEFT файлдарының атын өзгерту кезінде «B» сөзін «L» немесе «OL» әріптерімен, ал атын өзгерту кезінде «P» немесе «OP» әріптерімен ауыстырыңыз. Дұрыс файлдар. Мұны сол және оң жақ сурет қалталары үшін жасаңыз, енді сіздің файлдарыңызды анықтау әлдеқайда жеңіл болады.
6-ның 6 әдісі: Бірнеше кескінді көп түрлендірумен өзгерту
Жоғарыда біз SPM-дегі өте қуатты екі құрал-Easy Alignment және Auto-Alignment туралы айттық. Енді бағдарламаның барлық мүмкіндіктерін бағалау үшін мульти-конверсияны қолданып көріңіз.
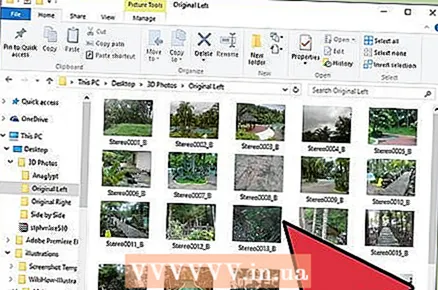 1 Суреттеріңізді екі рет тексеріңіз. Егер сіз сол және оң жақ фото қалталардың көп атауын өзгерткен болсаңыз, көп түрлендіруді жасамас бұрын әр қалтада қанша файл бар екеніне көз жеткізіңіз. Файлдардың саны тең емес болу өте жиі кездесетін қателік. Мұндай жағдайда мультипликация жасау шатасуға әкеледі. Егер сізде тең емес сан болса, «кездейсоқ» жалғыз суреттерді жою үшін оларды қарап шығу қажет болуы мүмкін, содан кейін Multi-Rename қайта іске қосыңыз.
1 Суреттеріңізді екі рет тексеріңіз. Егер сіз сол және оң жақ фото қалталардың көп атауын өзгерткен болсаңыз, көп түрлендіруді жасамас бұрын әр қалтада қанша файл бар екеніне көз жеткізіңіз. Файлдардың саны тең емес болу өте жиі кездесетін қателік. Мұндай жағдайда мультипликация жасау шатасуға әкеледі. Егер сізде тең емес сан болса, «кездейсоқ» жалғыз суреттерді жою үшін оларды қарап шығу қажет болуы мүмкін, содан кейін Multi-Rename қайта іске қосыңыз. 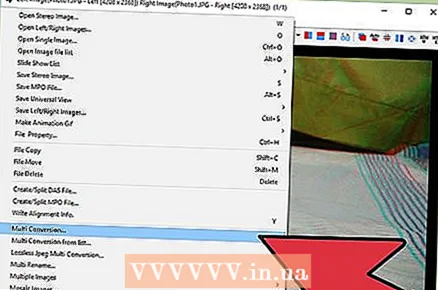 2 Файлды, көп түрлендіруді таңдаңыз. Көп түрлендіруде бағдарламаға қай файлдармен жұмыс жасағыңыз келетінін, оларды қалай сақтағыңыз келетінін және қайда сақтау керектігін айтыңыз. Бұл оқулық үшін сіз екі тәуелсіз фото файлдан бастайсыз деп ойлаймыз. Сіз StereoPhoto Maker -мен жетілдірілген сайын, бұл әрқашан дұрыс болмауы мүмкін, бірақ бұл оқулықтың мақсаты үшін біз мұны ойлаймыз.
2 Файлды, көп түрлендіруді таңдаңыз. Көп түрлендіруде бағдарламаға қай файлдармен жұмыс жасағыңыз келетінін, оларды қалай сақтағыңыз келетінін және қайда сақтау керектігін айтыңыз. Бұл оқулық үшін сіз екі тәуелсіз фото файлдан бастайсыз деп ойлаймыз. Сіз StereoPhoto Maker -мен жетілдірілген сайын, бұл әрқашан дұрыс болмауы мүмкін, бірақ бұл оқулықтың мақсаты үшін біз мұны ойлаймыз. 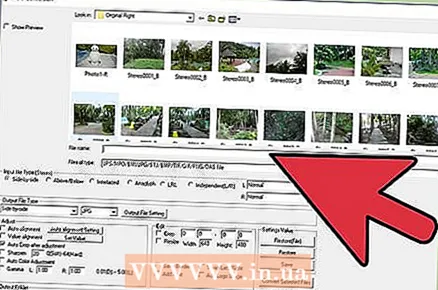 3 Іздеу өрісінде жұмыс істегіңіз келетін сол жақ суреттері бар қалтаны табыңыз. Файл атауын немесе файл түрін таңдаудың қажеті жоқ.
3 Іздеу өрісінде жұмыс істегіңіз келетін сол жақ суреттері бар қалтаны табыңыз. Файл атауын немесе файл түрін таңдаудың қажеті жоқ.  4 Input file type (Stereo) өрісінде Тәуелсіз (L / R) таңдаңыз. Мұны таңдағанда, төменде оң жақтағы фотосуреттер қалтасы пайда болады.
4 Input file type (Stereo) өрісінде Тәуелсіз (L / R) таңдаңыз. Мұны таңдағанда, төменде оң жақтағы фотосуреттер қалтасы пайда болады. 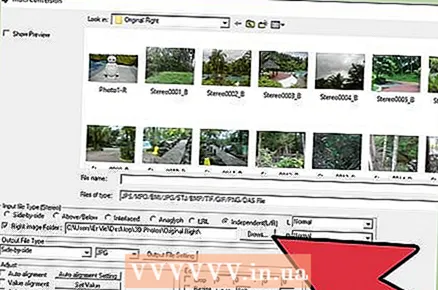 5 Мұнда құсбелгіні қойыңыз, сонда шолғыш терезесі пайда болады. Оң жақ сурет файлдары бар қалтаны таңдаңыз. L Normal және R Normal өрістерін сол күйінде қалдырыңыз. Егер сіз суреттерді кеңейту қажет болса, оларды қолданасыз.
5 Мұнда құсбелгіні қойыңыз, сонда шолғыш терезесі пайда болады. Оң жақ сурет файлдары бар қалтаны таңдаңыз. L Normal және R Normal өрістерін сол күйінде қалдырыңыз. Егер сіз суреттерді кеңейту қажет болса, оларды қолданасыз. 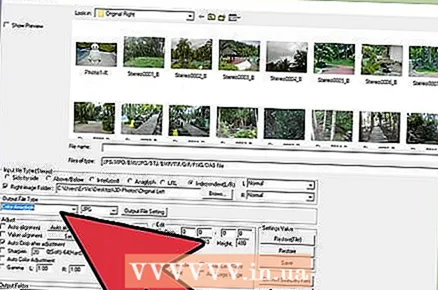 6 Дайын файлдың түрін таңдаңыз. Біздің бағдарламаны қолдану жөніндегі нұсқаулыққа сәйкес, түс анаглифін таңдаңыз.Осы түрлендіру тізбегін жасағаннан кейін, сіз оны қайтадан жасай аласыз, сұр анаглифті, қатар-қатар немесе тәуелсіз L / R, бірақ әзірше түсті анаглифті таңдаңыз.
6 Дайын файлдың түрін таңдаңыз. Біздің бағдарламаны қолдану жөніндегі нұсқаулыққа сәйкес, түс анаглифін таңдаңыз.Осы түрлендіру тізбегін жасағаннан кейін, сіз оны қайтадан жасай аласыз, сұр анаглифті, қатар-қатар немесе тәуелсіз L / R, бірақ әзірше түсті анаглифті таңдаңыз.  7 Реттеу жолағында Автоматты туралау, Реттеуден кейін автоматты түрде қиып алу және Түсті автоматты реттеу параметрін таңдаңыз. Кейінірек зерттеуге болатын көптеген басқа нұсқалар бар.
7 Реттеу жолағында Автоматты туралау, Реттеуден кейін автоматты түрде қиып алу және Түсті автоматты реттеу параметрін таңдаңыз. Кейінірек зерттеуге болатын көптеген басқа нұсқалар бар.  8 Дайын фотосуреттер қорабын базаның жанына қойыңыз. Бұл жерде сіз бағдарлама жасайтын жаңа файлдарды жібергіңіз келеді. Есіңізде болсын, бұл оқулықтың басында біз сізге «Анаглиф» қалтасын жасауды ұсындық.
8 Дайын фотосуреттер қорабын базаның жанына қойыңыз. Бұл жерде сіз бағдарлама жасайтын жаңа файлдарды жібергіңіз келеді. Есіңізде болсын, бұл оқулықтың басында біз сізге «Анаглиф» қалтасын жасауды ұсындық.  9 Шолу түймесін басып, қалтаны таңдаңыз. Сіз бұл қалтаны бұрын жасамаған болсаңыз да, әлі де кеш емес. Windows Explorer -ге өтіңіз, осы қалтаны жасаңыз және оған өтіңіз.
9 Шолу түймесін басып, қалтаны таңдаңыз. Сіз бұл қалтаны бұрын жасамаған болсаңыз да, әлі де кеш емес. Windows Explorer -ге өтіңіз, осы қалтаны жасаңыз және оған өтіңіз.  10 Барлық файлдарды түрлендіру түймешігін басыңыз. Егер сізден «алдыңғы есеп файлдарын» қолданғыңыз келетіні сұралса, Жоқ түймесін басыңыз. Енді, егер қаласаңыз, қараңыз. Сіз ешқандай ақылсыз графиканы көрмейсіз, тек қадамдарды тез жасайтын компьютер сіздің стерео жұптарыңызды түсінуге тырысады. Компьютердің жылдамдығы мен конфигурациясына байланысты, бұл әр жұпқа 5 секундтан 3 минутқа дейін созылуы мүмкін.
10 Барлық файлдарды түрлендіру түймешігін басыңыз. Егер сізден «алдыңғы есеп файлдарын» қолданғыңыз келетіні сұралса, Жоқ түймесін басыңыз. Енді, егер қаласаңыз, қараңыз. Сіз ешқандай ақылсыз графиканы көрмейсіз, тек қадамдарды тез жасайтын компьютер сіздің стерео жұптарыңызды түсінуге тырысады. Компьютердің жылдамдығы мен конфигурациясына байланысты, бұл әр жұпқа 5 секундтан 3 минутқа дейін созылуы мүмкін.  11 Бағдарлама автоматты түрде суреттерді дұрыс стерео терезеге, суреттің дұрыс бұрылуына, өлшем айырмашылығы мен вертикаль айырмашылығына реттейді. Егер сіз осы екі суретті мұқият суретке түсірген болсаңыз, алынған кескіндердің көпшілігінде ешқандай проблема болмауы керек.
11 Бағдарлама автоматты түрде суреттерді дұрыс стерео терезеге, суреттің дұрыс бұрылуына, өлшем айырмашылығы мен вертикаль айырмашылығына реттейді. Егер сіз осы екі суретті мұқият суретке түсірген болсаңыз, алынған кескіндердің көпшілігінде ешқандай проблема болмауы керек.  12 Сіз жұмыс істеген параметрлерді сақтай аласыз, осылайша келесіде көп түрлендіруді іске қосқанда, біз айтқан барлық өрістерді қайта басудың қажеті жоқ. Терезенің төменгі оң жағындағы Сақтау түймесін басып, оған атау беріңіз. Бұл параметрлерді басқа рет пайдалану үшін Қалпына келтіру (Файл) түймесін басып, сақталған файлды таңдаңыз.
12 Сіз жұмыс істеген параметрлерді сақтай аласыз, осылайша келесіде көп түрлендіруді іске қосқанда, біз айтқан барлық өрістерді қайта басудың қажеті жоқ. Терезенің төменгі оң жағындағы Сақтау түймесін басып, оған атау беріңіз. Бұл параметрлерді басқа рет пайдалану үшін Қалпына келтіру (Файл) түймесін басып, сақталған файлды таңдаңыз.
Кеңестер
- Жұқа картон мен қызыл / көк (көгілдір) ацетаттан көзілдірік жасауға тырысыңыз.
- Егер сізде 3.x нұсқасы болса, 4.01 дейін жаңартыңыз. Ағымдағы нұсқада бағдарламалық қамтамасыз етуде AutoPano бар.



