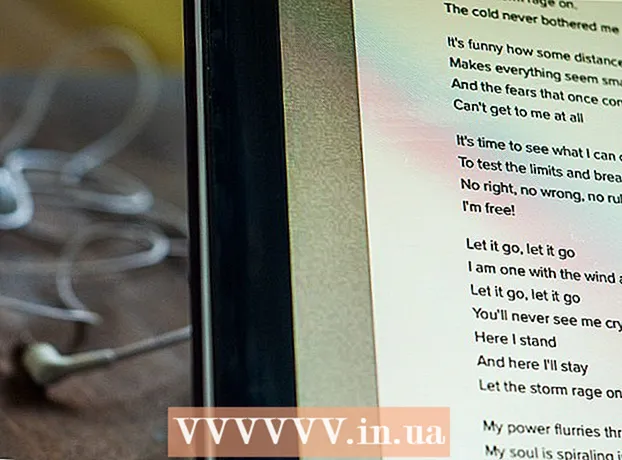Автор:
Gregory Harris
Жасалған Күн:
11 Сәуір 2021
Жаңарту Күні:
1 Шілде 2024

Мазмұны
- Қадамдар
- 4 -ші әдіс 1: Досыңызды қалай суретке түсіруге болады
- 4 -ші әдіс 2: iPhone -да профильді фотосуретті қалай алуға болады
- 3 -ші әдіс 4: Android -де профильдік суретті қалай алуға болады
- 4 -ші әдіс 4: Компьютерде немесе Mac компьютерінде профильді фотосуретті қалай түсіруге болады
Бұл мақалада біз Skype -та досыңызды қалай суретке түсіру керектігін көрсетеміз. Сіз сондай -ақ жаңа профиль фотосын қосуды үйренесіз. Өкінішке орай, сіз бағдарламада өзіңізді суретке түсіре және жібере алмайсыз.
Қадамдар
4 -ші әдіс 1: Досыңызды қалай суретке түсіруге болады
 1 Компьютерде Skype іске қосыңыз. Көк фонда ақ «S» түріндегі белгішені табыңыз. Сіз оны әдетте жұмыс үстелінде, тапсырмалар тақтасында немесе бастау мәзірінде таба аласыз. Мобильді құрылғыда скриншотты түсіру техникалық мүмкін болса да, iPhone, Android немесе басқа мобильді құрылғыларға арналған Skype қосымшасы үшін кіріктірілген фотосурет функциясы жоқ.
1 Компьютерде Skype іске қосыңыз. Көк фонда ақ «S» түріндегі белгішені табыңыз. Сіз оны әдетте жұмыс үстелінде, тапсырмалар тақтасында немесе бастау мәзірінде таба аласыз. Мобильді құрылғыда скриншотты түсіру техникалық мүмкін болса да, iPhone, Android немесе басқа мобильді құрылғыларға арналған Skype қосымшасы үшін кіріктірілген фотосурет функциясы жоқ. - Егер сіз Skype есептік жазбасына әлі кірмеген болсаңыз, Microsoft электрондық пошта мекенжайын (немесе Skype пайдаланушы атын) және құпия сөзді енгізіңіз.
 2 Контактінің атын басыңыз. Атаулар Skype терезесінің сол жағындағы Контактілер қойындысында орналасқан.
2 Контактінің атын басыңыз. Атаулар Skype терезесінің сол жағындағы Контактілер қойындысында орналасқан. - Байланыс желіде болуы және веб -камераны қолдануы керек.
 3 Бейнеқоңырау белгішесін нұқыңыз. Бейне камера белгішесі Skype терезесінің жоғарғы оң жақ бұрышында орналасқан.
3 Бейнеқоңырау белгішесін нұқыңыз. Бейне камера белгішесі Skype терезесінің жоғарғы оң жақ бұрышында орналасқан.  4 Қосылымды күтіңіз. Контакт қоңырауға жауап бергенде және веб -камераны қосқан кезде келесі қадамдарды жалғастырыңыз.
4 Қосылымды күтіңіз. Контакт қоңырауға жауап бергенде және веб -камераны қосқан кезде келесі қадамдарды жалғастырыңыз.  5 + Түймесін басыңыз. Ол қоңырау экранының төменгі жағында микрофон белгішесінің оң жағында орналасқан.
5 + Түймесін басыңыз. Ол қоңырау экранының төменгі жағында микрофон белгішесінің оң жағында орналасқан. - Құралдар тақтасы пайда болуы үшін кейде экранның кез келген жерін басу қажет.
 6 Суретке түсіру түймесін басыңыз. Бұл қалқымалы мәзірдің жоғарғы элементі. Функция әңгімелесушінің камерасы бағытталған адамды суретке түсіруге мүмкіндік береді.
6 Суретке түсіру түймесін басыңыз. Бұл қалқымалы мәзірдің жоғарғы элементі. Функция әңгімелесушінің камерасы бағытталған адамды суретке түсіруге мүмкіндік береді.  7 Бөлісу түймешігін басыңыз. Бұл фото қалқымалы терезенің төменгі элементі. Ашылмалы мәзірдің екі элементі бар Осыны бөлісіңіз:
7 Бөлісу түймешігін басыңыз. Бұл фото қалқымалы терезенің төменгі элементі. Ашылмалы мәзірдің екі элементі бар Осыны бөлісіңіз: - [Атын] жіберу - диалогтық терезеде фотосуретті тікелей алушыға жіберу.
- Жіберу ... - фотосурет жібергіңіз келетін контактіні таңдау мүмкіндігі.
- Сіз сондай -ақ басуға болады Табукомпьютер жадынан фотосуретті таңдау үшін.
 8 Қаласаңыз, фотосуретті алушыға жіберіңіз. Шертіңіз [Атын] жіберуфотосуретті контактіге жіберу үшін.
8 Қаласаңыз, фотосуретті алушыға жіберіңіз. Шертіңіз [Атын] жіберуфотосуретті контактіге жіберу үшін.
4 -ші әдіс 2: iPhone -да профильді фотосуретті қалай алуға болады
 1 Skype бағдарламасын іске қосыңыз. Көк фонда ақ «S» түріндегі белгішені табыңыз. Ол жұмыс үстелінің бірінде немесе басқару бөлмесінде орналасқан
1 Skype бағдарламасын іске қосыңыз. Көк фонда ақ «S» түріндегі белгішені табыңыз. Ол жұмыс үстелінің бірінде немесе басқару бөлмесінде орналасқан - Егер сіз Skype есептік жазбасына әлі кірмеген болсаңыз, Microsoft электрондық пошта мекенжайын (немесе Skype пайдаланушы атын) және құпия сөзді енгізіңіз.
 2 Профиль түймесін басыңыз. Бұл элемент экранның төменгі оң жақ бұрышында орналасқан.
2 Профиль түймесін басыңыз. Бұл элемент экранның төменгі оң жақ бұрышында орналасқан.  3 Ағымдағы профильдегі фотосуретті нұқыңыз. Фото экранның жоғарғы жағында орналасқан. Егер сіз әлі профильдік фотосуретті орнатпаған болсаңыз, онда адамның силуэтін басыңыз.
3 Ағымдағы профильдегі фотосуретті нұқыңыз. Фото экранның жоғарғы жағында орналасқан. Егер сіз әлі профильдік фотосуретті орнатпаған болсаңыз, онда адамның силуэтін басыңыз.  4 Суретке түсіру түймесін басыңыз. Бұл экранның төменгі жағындағы қалқымалы мәзірдің жоғарғы элементі. Бұл құрылғының камерасын ашады.
4 Суретке түсіру түймесін басыңыз. Бұл экранның төменгі жағындағы қалқымалы мәзірдің жоғарғы элементі. Бұл құрылғының камерасын ашады. - Егер сіз iPhone камерасын Skype -пен бөліспеген болсаңыз, сәйкес опцияны түртіңіз.
 5 «Фотоға түсіру» түймесін басыңыз. Ақ дөңгелек түйме камера экранының төменгі жағында орналасқан. Суретке түсіру.
5 «Фотоға түсіру» түймесін басыңыз. Ақ дөңгелек түйме камера экранының төменгі жағында орналасқан. Суретке түсіру. - Алдыңғы камераға ауысу үшін экранның төменгі оң жақ бұрышындағы камера тәрізді белгішені түртуге болады.
 6 Фотосуретті пайдалану түймесін басыңыз. Түйме экранның төменгі оң жақ бұрышында орналасқан. Енді бұл фотосурет Skype профилінің суреті ретінде орнатылады.
6 Фотосуретті пайдалану түймесін басыңыз. Түйме экранның төменгі оң жақ бұрышында орналасқан. Енді бұл фотосурет Skype профилінің суреті ретінде орнатылады. - Сіз сондай -ақ басуға болады Бас тарту және басқа суретке түсіріңіз немесе фотосуреттің белгілі бір аймағын таңдаңыз.
3 -ші әдіс 4: Android -де профильдік суретті қалай алуға болады
 1 Skype бағдарламасын іске қосыңыз. Көк фонда ақ «S» түріндегі белгішені табыңыз. Әдетте, ол жұмыс үстелінің бірінде немесе қосымшалар тақтасында орналасқан.
1 Skype бағдарламасын іске қосыңыз. Көк фонда ақ «S» түріндегі белгішені табыңыз. Әдетте, ол жұмыс үстелінің бірінде немесе қосымшалар тақтасында орналасқан. - Егер сіз Skype есептік жазбасына әлі кірмеген болсаңыз, Microsoft электрондық пошта мекенжайын (немесе Skype пайдаланушы атын) және құпия сөзді енгізіңіз.
 2 Ush басыңыз. Түйме экранның жоғарғы сол жақ бұрышында орналасқан.
2 Ush басыңыз. Түйме экранның жоғарғы сол жақ бұрышында орналасқан.  3 Профиль суретін басыңыз. Фотосурет экранның сол жақ жоғарғы бұрышындағы мәзірдің жоғарғы жағында орналасқан.
3 Профиль суретін басыңыз. Фотосурет экранның сол жақ жоғарғы бұрышындағы мәзірдің жоғарғы жағында орналасқан. - Егер сіз әлі профильдік фотосуретті орнатпаған болсаңыз, онда адамның силуэтін басыңыз.
 4 Суретке түсіру түймесін басыңыз. Бұл тармақ жаңа мәзірдің ортасында орналасқан.
4 Суретке түсіру түймесін басыңыз. Бұл тармақ жаңа мәзірдің ортасында орналасқан.  5 «Фотоға түсіру» түймесін басыңыз. Көк дөңгелек түйме экранның төменгі жағында (телефонда) немесе оң жақта (планшетте) орналасқан.
5 «Фотоға түсіру» түймесін басыңыз. Көк дөңгелек түйме экранның төменгі жағында (телефонда) немесе оң жақта (планшетте) орналасқан.  6 Құсбелгіні басыңыз. Ол экранның төменгі немесе оң жағында орналасқан. Фотосурет Skype профилінің суреті ретінде орнатылады.
6 Құсбелгіні басыңыз. Ол экранның төменгі немесе оң жағында орналасқан. Фотосурет Skype профилінің суреті ретінде орнатылады. - Сіз сондай -ақ басуға болады Xфотоны өшіріп, басқа суретке түсіру үшін.
4 -ші әдіс 4: Компьютерде немесе Mac компьютерінде профильді фотосуретті қалай түсіруге болады
 1 Skype ашыңыз. Көк фонда ақ «S» түріндегі белгішені табыңыз. Бұл жұмыс үстелінде немесе докта.
1 Skype ашыңыз. Көк фонда ақ «S» түріндегі белгішені табыңыз. Бұл жұмыс үстелінде немесе докта. - Егер сіз Skype есептік жазбасына әлі кірмеген болсаңыз, Microsoft электрондық пошта мекенжайын (немесе Skype пайдаланушы атын) және құпия сөзді енгізіңіз.
 2 Өз атыңызды басыңыз. Ол Skype терезесінің жоғарғы сол жақ бұрышында орналасқан.
2 Өз атыңызды басыңыз. Ол Skype терезесінің жоғарғы сол жақ бұрышында орналасқан.  3 Кескінді өзгерту түймешігін басыңыз. Түйме адамның профильдік суретінің немесе силуэтінің астында орналасқан.
3 Кескінді өзгерту түймешігін басыңыз. Түйме адамның профильдік суретінің немесе силуэтінің астында орналасқан.  4 Суретке түсіру түймесін басыңыз. Түйме қалқымалы терезенің төменгі оң жақ бұрышында орналасқан. Бұл адамның суретін немесе камераның алдында бос орынды алады.
4 Суретке түсіру түймесін басыңыз. Түйме қалқымалы терезенің төменгі оң жақ бұрышында орналасқан. Бұл адамның суретін немесе камераның алдында бос орынды алады.  5 Суретті пайдалану түймешігін басыңыз. Түйме терезенің төменгі оң жақ бұрышында. Сурет Skype профилінің суреті ретінде орнатылады.
5 Суретті пайдалану түймешігін басыңыз. Түйме терезенің төменгі оң жақ бұрышында. Сурет Skype профилінің суреті ретінде орнатылады. - Сіз сондай -ақ басуға болады Қайтадан көріңіз және жаңа суретке түсіріңіз.