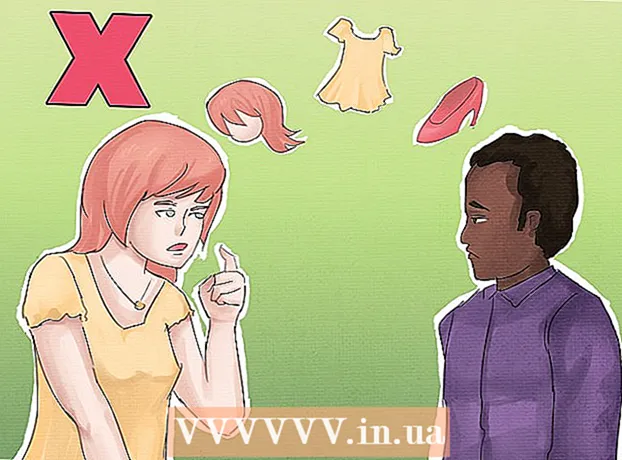Автор:
Ellen Moore
Жасалған Күн:
11 Қаңтар 2021
Жаңарту Күні:
1 Шілде 2024

Мазмұны
- Қадамдар
- 4 -ші әдіс 1: бүкіл экранның скриншотын қалай алуға болады
- 4 -ші әдіс 2: Экранның бір бөлігінің скриншотын қалай алуға болады
- 3 -ші әдіс 4: Қарау құралын пайдалану
- 4 -ші әдіс 4: Терминалды пайдалану
- Кеңестер
Скриншоттар (скриншоттар) ақпаратты біреумен бөлісу немесе ақаулықтарды жою қажет болғанда пайдалы. MacOS -та скриншоттарды түсіруге арналған бірнеше утилиталар бар және процестің өзін басқаруға болады.
Қадамдар
4 -ші әдіс 1: бүкіл экранның скриншотын қалай алуға болады
 1 Басыңыз And Пәрмен+⇧ Shift+3. Ысырма дыбысы естіледі және бүкіл экранның скриншоты түсіріледі.
1 Басыңыз And Пәрмен+⇧ Shift+3. Ысырма дыбысы естіледі және бүкіл экранның скриншоты түсіріледі.  2 Жаңа жасаған скриншотты табыңыз. Ол (PNG файлы) жұмыс үстелінде орналасқан және оның атауы жасалған күні мен уақытынан тұрады.
2 Жаңа жасаған скриншотты табыңыз. Ол (PNG файлы) жұмыс үстелінде орналасқан және оның атауы жасалған күні мен уақытынан тұрады.  3 Басыңыз And Пәрмен+Бақылау+⇧ Shift+3скриншотты буферге көшіру үшін. Бұл скриншотты жұмыс үстеліне сақтаудан гөрі алмасу буферіне көшіреді.
3 Басыңыз And Пәрмен+Бақылау+⇧ Shift+3скриншотты буферге көшіру үшін. Бұл скриншотты жұмыс үстеліне сақтаудан гөрі алмасу буферіне көшіреді. - Құжатқа немесе бағдарламаның терезесіне скриншот енгізу үшін құжатты / бағдарламаны ашып, шертіңіз And Пәрмен+V.
4 -ші әдіс 2: Экранның бір бөлігінің скриншотын қалай алуға болады
 1 Басыңыз And Пәрмен+⇧ Shift+4. Курсордың орнына айқас кесте пайда болады.
1 Басыңыз And Пәрмен+⇧ Shift+4. Курсордың орнына айқас кесте пайда болады.  2 Тінтуірдің батырмасын басып тұрып, кадр жасау үшін экранды айқышпен сүйреңіз. Жақтау ішіндегі экран аймағының скриншоты алынады.
2 Тінтуірдің батырмасын басып тұрып, кадр жасау үшін экранды айқышпен сүйреңіз. Жақтау ішіндегі экран аймағының скриншоты алынады.  3 Жаңа жасаған скриншотты табыңыз. Ол (PNG файлы) жұмыс үстелінде орналасқан және оның атауы жасалған күні мен уақытынан тұрады.
3 Жаңа жасаған скриншотты табыңыз. Ол (PNG файлы) жұмыс үстелінде орналасқан және оның атауы жасалған күні мен уақытынан тұрады. - Басыңыз And Пәрмен+Бақылау+⇧ Shift+4жұмыс үстелінде сақтаудың орнына скриншотты алмасу буферіне көшіру.
 4 Белгілі бір терезенің скриншотын жасаңыз. Бүкіл экранның орнына бүкіл терезенің скриншотын түсіру үшін түймесін басыңыз And Пәрмен+⇧ Shift+4содан кейін түймесін басыңыз Ғарыш... Айқас камера белгішесіне айналады. Енді қалаған терезені нұқыңыз.
4 Белгілі бір терезенің скриншотын жасаңыз. Бүкіл экранның орнына бүкіл терезенің скриншотын түсіру үшін түймесін басыңыз And Пәрмен+⇧ Shift+4содан кейін түймесін басыңыз Ғарыш... Айқас камера белгішесіне айналады. Енді қалаған терезені нұқыңыз. - Скриншот жұмыс үстеліне сақталады.
3 -ші әдіс 4: Қарау құралын пайдалану
 1 Көруді бастау. Егер сізге пернелер тіркесімімен жұмыс ұнамаса немесе PNG форматынан басқа файл пішімі қажет болса, Алдын ала қарауды пайдаланыңыз.
1 Көруді бастау. Егер сізге пернелер тіркесімімен жұмыс ұнамаса немесе PNG форматынан басқа файл пішімі қажет болса, Алдын ала қарауды пайдаланыңыз. - Бағдарламаны іске қосу үшін Қолданбалар қалтасын, Утилиталар қалтасын ашып, Көру түймешігін басыңыз.
 2 Файл мәзірін ашып, Скриншот түсіруді таңдаңыз. «Таңдалған» опциясын таңдау курсорды экранның бір аймағын белгілеуге және оның скриншотын түсіруге болатын айқас кестеге айналдырады. Егер сіз «Терезе» опциясын таңдасаңыз, курсор камераның белгішесіне айналады - енді скриншот жасағыңыз келетін терезені басыңыз. Егер сіз «Толық экран» опциясын таңдасаңыз, бүкіл экранның скриншоты алынады.
2 Файл мәзірін ашып, Скриншот түсіруді таңдаңыз. «Таңдалған» опциясын таңдау курсорды экранның бір аймағын белгілеуге және оның скриншотын түсіруге болатын айқас кестеге айналдырады. Егер сіз «Терезе» опциясын таңдасаңыз, курсор камераның белгішесіне айналады - енді скриншот жасағыңыз келетін терезені басыңыз. Егер сіз «Толық экран» опциясын таңдасаңыз, бүкіл экранның скриншоты алынады.  3 Скриншотты қараңыз. Скриншот түсіргенде, ол Алдын ала қарау терезесінде пайда болады. Енді скриншотты қараңыз және сізге қажет нәрсенің бар екеніне көз жеткізіңіз, және артық ештеңе жоқ.
3 Скриншотты қараңыз. Скриншот түсіргенде, ол Алдын ала қарау терезесінде пайда болады. Енді скриншотты қараңыз және сізге қажет нәрсенің бар екеніне көз жеткізіңіз, және артық ештеңе жоқ.  4 Скриншотты сақтаңыз. Файл мәзірін ашып, Басқаша экспорттауды таңдаңыз. Енді ашылатын терезеде JPG, PDF және TIFF сияқты мақсатты файл пішімін таңдаңыз.
4 Скриншотты сақтаңыз. Файл мәзірін ашып, Басқаша экспорттауды таңдаңыз. Енді ашылатын терезеде JPG, PDF және TIFF сияқты мақсатты файл пішімін таңдаңыз.
4 -ші әдіс 4: Терминалды пайдалану
 1 Терминал терезесін ашыңыз. Ол үшін Қолданбалар қалтасын, Утилиталар қалтасын ашып, Терминал түймесін басыңыз.
1 Терминал терезесін ашыңыз. Ол үшін Қолданбалар қалтасын, Утилиталар қалтасын ашып, Терминал түймесін басыңыз. - Терминалда сіз таймер немесе ысырма дыбысын өшіру мүмкіндігі сияқты қосымша мүмкіндіктерді аласыз. Терминалда SSH көмегімен кіру терезелері сияқты күрделі экрандардың суреттерін түсіру үшін де қолдануға болады.
 2 Қарапайым скриншот алыңыз. Кіру экранды түсіру Файл атауы.webp және түймесін басыңыз ⏎ Қайту... Скриншот үй каталогында сақталады. Егер сіз файлды сақтау үшін қалтаны өзгерткіңіз келсе, файл атауының алдындағы жолды енгізе аласыз.
2 Қарапайым скриншот алыңыз. Кіру экранды түсіру Файл атауы.webp және түймесін басыңыз ⏎ Қайту... Скриншот үй каталогында сақталады. Егер сіз файлды сақтау үшін қалтаны өзгерткіңіз келсе, файл атауының алдындағы жолды енгізе аласыз. - Пішімді өзгерту үшін енгізіңіз экран суреті -t png Файл атауы.png... Пішім ретінде қолданыңыз pdf, gif немесе тиф.
 3 Скриншотты алмасу буферіне көшіріңіз (қажет болса). Ол үшін енгізіңіз экранды түсіру -c және түймесін басыңыз ⏎ Қайту.
3 Скриншотты алмасу буферіне көшіріңіз (қажет болса). Ол үшін енгізіңіз экранды түсіру -c және түймесін басыңыз ⏎ Қайту.  4 Скриншот жасау үшін пәрменге таймер қосыңыз. Скриншоттарды түсіруге арналған стандартты команда скриншотты бірден түсіруге мүмкіндік береді, бұл терминал терезесінің ашылуына әкеледі. Терминал терезесін уақытша жасыру және экранда скриншот қажет мазмұнды көрсету үшін таймерді қолданыңыз.
4 Скриншот жасау үшін пәрменге таймер қосыңыз. Скриншоттарды түсіруге арналған стандартты команда скриншотты бірден түсіруге мүмкіндік береді, бұл терминал терезесінің ашылуына әкеледі. Терминал терезесін уақытша жасыру және экранда скриншот қажет мазмұнды көрсету үшін таймерді қолданыңыз. - Кіру экран суреті -T 10 Файл атауы.webp және түймесін басыңыз ⏎ Қайту... Скриншот 10 секунд кідіріспен түсіріледі. Сан 10 кез келген басқаға өзгертуге болады.
Кеңестер
- Терезелердің скриншоттарын түсіруге тыйым салатын бағдарламалар бар. Әдетте, бейне ойнатқыштар мен ойындар мазмұнды рұқсатсыз көшіруден қорғау үшін қорғалған.