Автор:
Florence Bailey
Жасалған Күн:
23 Сапта Жүру 2021
Жаңарту Күні:
25 Маусым 2024

Мазмұны
- Қадамдар
- 3 бөлімнің 1 бөлігі: Фильмді жүктеу
- 3 бөліктің 2 бөлігі: Фильмді Windows жүйесіне тасымалдау
- 3 -тің 3 -ші бөлімі: Фильмді Mac -ке көшіру
- Кеңестер
- Ескертулер
Бұл мақалада жүктелген фильмді Windows және Mac компьютерлерінде флешкаға қалай жылжыту керектігі көрсетіледі. Фильмді жүктеу кезінде қарақшылық туралы заңды бұзбайтындығыңызға көз жеткізіңіз. Әдетте, фильмді жүктеу үшін алдымен оны сатып алу қажет.
Қадамдар
3 бөлімнің 1 бөлігі: Фильмді жүктеу
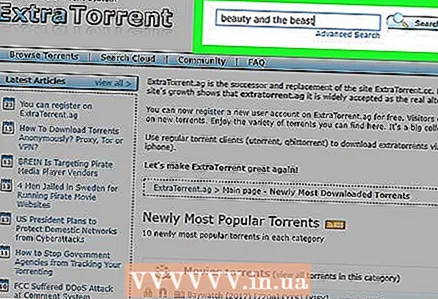 1 Жүктеп алғыңыз келетін фильмді табыңыз. YouTube -тен әртүрлі файлдарды орналастыру қызметтеріне дейін фильмдерді жүктеуге болатын көптеген сайттар бар. Фильмді заңды бұзбай жүктеу үшін алдымен оны сатып алу қажет.
1 Жүктеп алғыңыз келетін фильмді табыңыз. YouTube -тен әртүрлі файлдарды орналастыру қызметтеріне дейін фильмдерді жүктеуге болатын көптеген сайттар бар. Фильмді заңды бұзбай жүктеу үшін алдымен оны сатып алу қажет. - Фильмді жүктемес бұрын жергілікті заңдарды бұзбайтындығыңызға көз жеткізіңіз.
- Егер сіз торрент -трекерді қолдансаңыз, фильмді uTorrent немесе BitTorrent арқылы жүктеңіз.
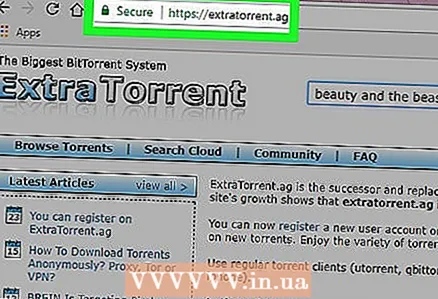 2 Фильмді жүктеу қауіпсіз екеніне көз жеткізіңіз. Интернеттен кез келген нәрсені жүктеу кезінде қалқымалы терезелері бар немесе айқын жарнамасы бар сайттардан немесе «www» бөлігінің алдында «HTTPS» жоқ сайттардан сақ болыңыз.
2 Фильмді жүктеу қауіпсіз екеніне көз жеткізіңіз. Интернеттен кез келген нәрсені жүктеу кезінде қалқымалы терезелері бар немесе айқын жарнамасы бар сайттардан немесе «www» бөлігінің алдында «HTTPS» жоқ сайттардан сақ болыңыз. - Белгілі бір жүктеу туралы басқа пайдаланушылардың не жазғанын оқыңыз және егер бар болса, оның рейтингін тексеріңіз. Егер басқа пайдаланушылар вирустар немесе басқа ақаулар туралы хабарлаған болса, бұл файлды жүктемеңіз.
- Сондай -ақ, фильмнің форматы сіз көргіңіз келетін компьютердің, теледидардың немесе құрылғының мүмкіндіктеріне сәйкес келетініне көз жеткізіңіз.
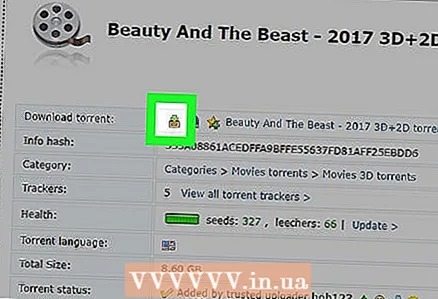 3 Фильмді жүктеп алыңыз. Сайттағы «Жүктеу» түймесін басыңыз. Бұл «Жүктеу» деген жазуы бар батырмадан төмен қарай бағытталған көрсеткіге дейін болуы мүмкін.
3 Фильмді жүктеп алыңыз. Сайттағы «Жүктеу» түймесін басыңыз. Бұл «Жүктеу» деген жазуы бар батырмадан төмен қарай бағытталған көрсеткіге дейін болуы мүмкін. - Файлды жүктемес бұрын жүктеу орнын көрсету қажет болуы мүмкін (мысалы, жұмыс үстелі).
- Сайтта сіз басқан түйменің қалқымалы жарнама емес, жүктеу батырмасы екеніне көз жеткізіңіз. Жүктеу түймесі әдетте үлкен, жасыл жыпылықтайтын түйме емес, сілтеме болып табылады.
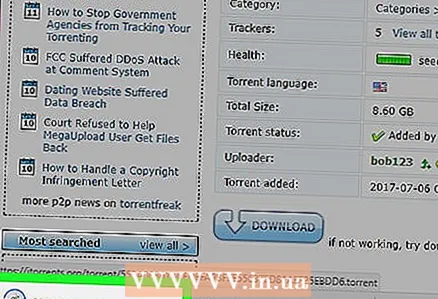 4 Фильмнің жүктелуін күтіңіз. Файл компьютерге жүктелген кезде оны флэш -дискіге жылжытыңыз.
4 Фильмнің жүктелуін күтіңіз. Файл компьютерге жүктелген кезде оны флэш -дискіге жылжытыңыз.
3 бөліктің 2 бөлігі: Фильмді Windows жүйесіне тасымалдау
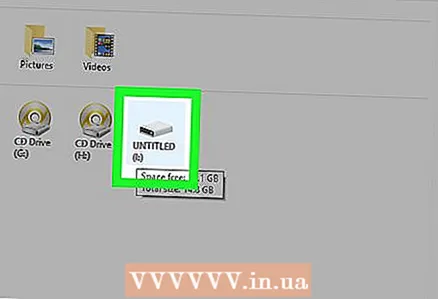 1 Флэш -дискіні компьютерге салыңыз. USB таяқшасын компьютер корпусындағы USB портына салыңыз.
1 Флэш -дискіні компьютерге салыңыз. USB таяқшасын компьютер корпусындағы USB портына салыңыз. 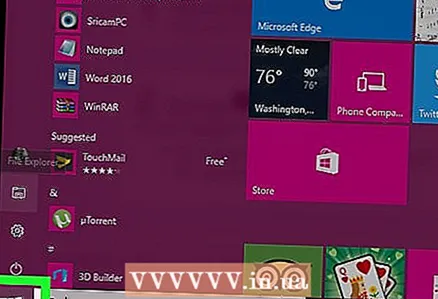 2 Бастау мәзірін ашыңыз
2 Бастау мәзірін ашыңыз  . Жұмыс үстелінің төменгі сол жақ бұрышындағы Windows логотипін немесе пернені басыңыз Жеңіңіз.
. Жұмыс үстелінің төменгі сол жақ бұрышындағы Windows логотипін немесе пернені басыңыз Жеңіңіз. - Windows 8 жүйесінде курсорды экранның жоғарғы оң жақ бұрышына апарыңыз, содан кейін үлкейту әйнегі белгішесін нұқыңыз.
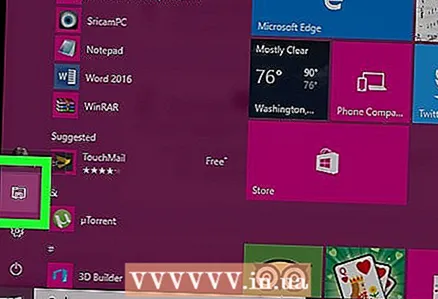 3 File Explorer ашыңыз
3 File Explorer ашыңыз  Бастау мәзірінің төменгі сол жағындағы қалта белгішесін басу арқылы.
Бастау мәзірінің төменгі сол жағындағы қалта белгішесін басу арқылы. 4 Фильм орналасқан қалтаны ашыңыз. Explorer терезесінің сол жағындағы қалтаны таңдаңыз.
4 Фильм орналасқан қалтаны ашыңыз. Explorer терезесінің сол жағындағы қалтаны таңдаңыз. - Мысалы: егер әдепкі бойынша шолғыш файлдарды Жүктеулер қалтасына жүктесе, оны ашыңыз.
 5 Фильмді ерекшелеу үшін оны басыңыз.
5 Фильмді ерекшелеу үшін оны басыңыз.- Егер сіз бірнеше фильмдерді жүктеген болсаңыз, файлдар тобын таңдау үшін жүгіргіні жылжытыңыз немесе түймесін басып тұрыңыз Ctrl және бірден бірнеше файлды таңдау үшін әр фильмді нұқыңыз.
 6 Қойындыға басыңыз Басты File Explorer терезесінің сол жақ жоғарғы бұрышында.
6 Қойындыға басыңыз Басты File Explorer терезесінің сол жақ жоғарғы бұрышында. 7 Опцияны басыңыз Келесіге көшіру немесе Келу. Екі нұсқа да File Explorer терезесінің жоғарғы жағындағы құралдар тақтасындағы Орналастыру мәзірінде орналасқан.
7 Опцияны басыңыз Келесіге көшіру немесе Келу. Екі нұсқа да File Explorer терезесінің жоғарғы жағындағы құралдар тақтасындағы Орналастыру мәзірінде орналасқан. - Келесіге көшіру - таңдалған фильмнің көшірмесін жасап, оны флешкаға жылжытыңыз. Түпнұсқа файл ағымдағы қалтада қалады.
- Келу - фильм файлын компьютерден жою арқылы оны флешкаға тасымалдаңыз.
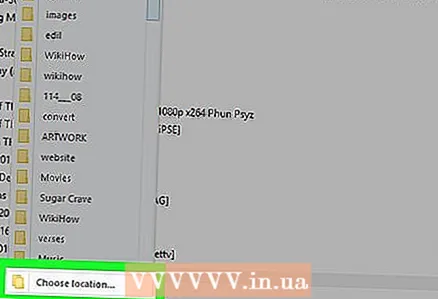 8 Басыңыз Орынды таңдаңыз көшіру немесе көшу ашылмалы мәзірінің төменгі жағында (алдыңғы таңдауға байланысты).
8 Басыңыз Орынды таңдаңыз көшіру немесе көшу ашылмалы мәзірінің төменгі жағында (алдыңғы таңдауға байланысты).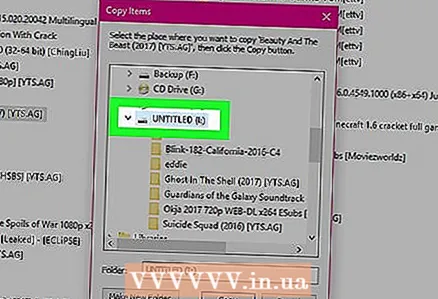 9 Төмен қарай жылжып, «Менің компьютерім» немесе «Бұл компьютер» айдарындағы флэш -дискінің атын басыңыз.
9 Төмен қарай жылжып, «Менің компьютерім» немесе «Бұл компьютер» айдарындағы флэш -дискінің атын басыңыз.- Мүмкін сізге алдымен менің компьютерім немесе осы компьютер қалтасын сол параметрлердің жанындағы көрсеткіні басу арқылы кеңейту қажет болуы мүмкін.
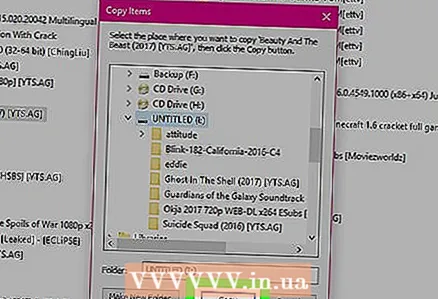 10 Басыңыз Көшіру немесе Жылжыту. Түйменің қызметі алдыңғы таңдауға байланысты болады (Көшіру немесе көшу). Фильм сіздің флэш -дискіңізге көшіріледі.
10 Басыңыз Көшіру немесе Жылжыту. Түйменің қызметі алдыңғы таңдауға байланысты болады (Көшіру немесе көшу). Фильм сіздің флэш -дискіңізге көшіріледі. 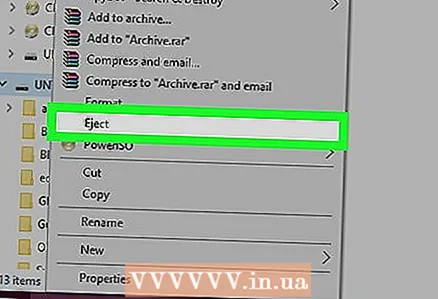 11 Флэш -дискіні алып тастаңыз. Файл көшірілгенде, экранның төменгі оң жақ бұрышындағы флэш -диск белгішесін нұқыңыз және «Шығару» таңдаңыз. Енді флэш -дискіні компьютерден шығаруға болады.
11 Флэш -дискіні алып тастаңыз. Файл көшірілгенде, экранның төменгі оң жақ бұрышындағы флэш -диск белгішесін нұқыңыз және «Шығару» таңдаңыз. Енді флэш -дискіні компьютерден шығаруға болады. - Бас бармақ дискісінің белгісін көрмес бұрын, алдымен оны басу қажет болуы мүмкін
 .
.
- Бас бармақ дискісінің белгісін көрмес бұрын, алдымен оны басу қажет болуы мүмкін
3 -тің 3 -ші бөлімі: Фильмді Mac -ке көшіру
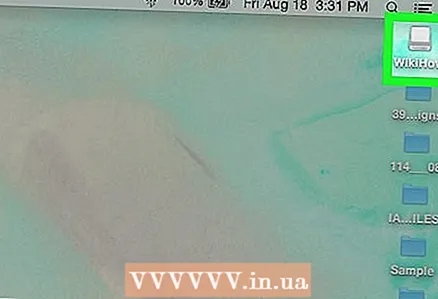 1 Флэш -дискіні компьютерге салыңыз. USB флэш -дискісін компьютер корпусындағы USB портына салу керек.
1 Флэш -дискіні компьютерге салыңыз. USB флэш -дискісін компьютер корпусындағы USB портына салу керек. - Егер сіздің компьютеріңізде USB порттары болмаса, Lightning to USB адаптері қажет болады.
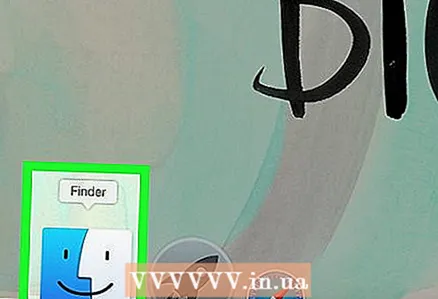 2 Finder ашыңыз. Бұл док қондырғысындағы көк бет белгісі.
2 Finder ашыңыз. Бұл док қондырғысындағы көк бет белгісі.  3 Фильмді таңдаңыз. Finder бағдарламасының сол жағындағы фильмі бар қалтаны басыңыз, содан кейін фильмді нұқыңыз.
3 Фильмді таңдаңыз. Finder бағдарламасының сол жағындағы фильмі бар қалтаны басыңыз, содан кейін фильмді нұқыңыз. - Ағымдағы қалтада фильмді табу үшін Finder терезесінің жоғарғы оң жағындағы іздеу жолағына оның атауын енгізіңіз.
- Егер сіз фильмнің қайда екенін білмесеңіз, Finder терезесінің сол жақ жоғарғы бұрышындағы Менің файлдарым қалтасын басыңыз, сонда компьютердегі барлық файлдарды іздей аласыз.
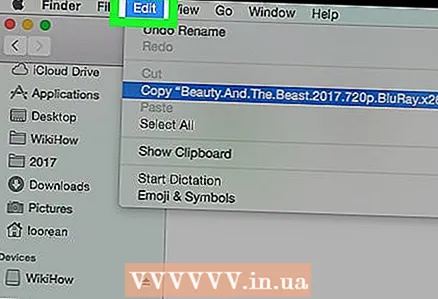 4 Мәзірді нұқыңыз Өңдеу экранның сол жақ жоғарғы жағында.
4 Мәзірді нұқыңыз Өңдеу экранның сол жақ жоғарғы жағында.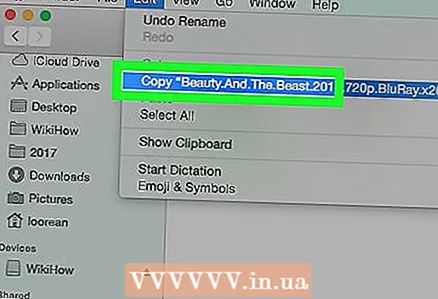 5 Таңдаңыз Көшіру ашылмалы мәзірде «Өңдеу».
5 Таңдаңыз Көшіру ашылмалы мәзірде «Өңдеу». 6 Finder терезесінің сол жағындағы Құрылғылар тақырыбының астындағы флэш -дискінің атын басыңыз.
6 Finder терезесінің сол жағындағы Құрылғылар тақырыбының астындағы флэш -дискінің атын басыңыз.- Әдепкі бойынша, флэш -диск «Аты жоқ құрылғы» деп аталады.
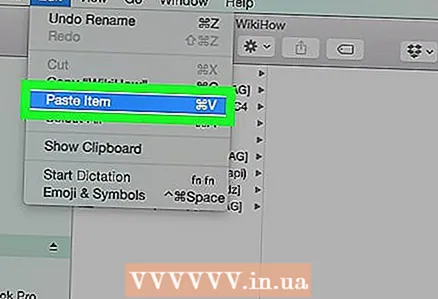 7 Мәзірді қайтадан ашыңыз Өңдеусодан кейін таңдаңыз Кірістіру. Бұл фильмді USB картасына көшіреді. Фильмді көшіруге бірнеше минут кетуі мүмкін, сондықтан біраз күте тұрыңыз.
7 Мәзірді қайтадан ашыңыз Өңдеусодан кейін таңдаңыз Кірістіру. Бұл фильмді USB картасына көшіреді. Фильмді көшіруге бірнеше минут кетуі мүмкін, сондықтан біраз күте тұрыңыз. 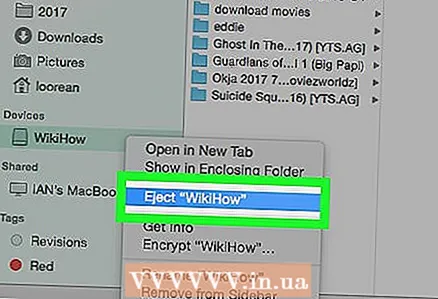 8 «Шығару» түймесін басыңыз. Бұл Finder терезесіндегі флэш-диск атауының оң жағындағы жоғары бағытталған көрсеткі. Фильмді тасымалдау аяқталған кезде оны басыңыз, содан кейін процесті аяқтау үшін USB флэш -жадын шығарыңыз.
8 «Шығару» түймесін басыңыз. Бұл Finder терезесіндегі флэш-диск атауының оң жағындағы жоғары бағытталған көрсеткі. Фильмді тасымалдау аяқталған кезде оны басыңыз, содан кейін процесті аяқтау үшін USB флэш -жадын шығарыңыз.
Кеңестер
- Фильмді жүктемес бұрын сайт сенімді екеніне көз жеткізіңіз.
- Фильмдерді торрент -трекерлерден жүктеу әдетте кездейсоқ сайттарға қарағанда әлдеқайда қауіпсіз. Оның сенімді екеніне көз жеткізу үшін әр торрент үшін рейтингтер мен пікірлерді тексеріңіз. Егер рейтингтер мен пікірлер болмаса (немесе олар өте төмен болса), бұл фильмді жүктемеңіз.
- Файлды торренттеу арқылы сіз қажет емес немесе жүктегіңіз келмейтін қосымша файлдарды таба аласыз. Бұл фильм кадрлары немесе мәтіндік файлдар болуы мүмкін. Жүктеуден аулақ болудың қажеті жоқ файлдарды алып тастаңыз.
Ескертулер
- Егер компьютер сізге жүктелген файлдың вирус екенін хабарлайды, оны жойып, дереу компьютерді антивирустық бағдарламамен қарап шығыңыз.



