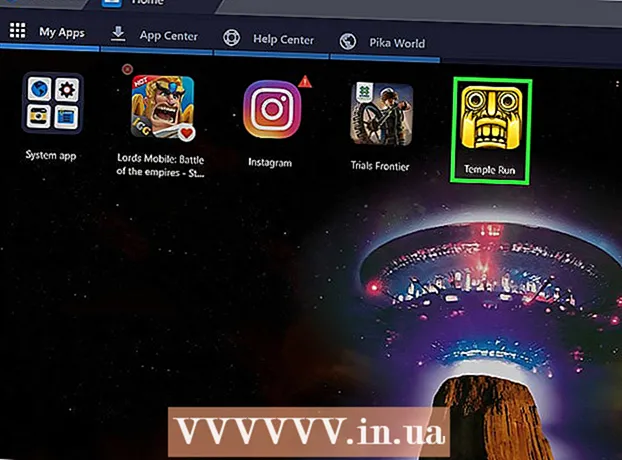Автор:
William Ramirez
Жасалған Күн:
22 Қыркүйек 2021
Жаңарту Күні:
1 Шілде 2024

Мазмұны
- Қадамдар
- 4 бөлімнің 1 бөлігі: Ubuntu қалай жүктеледі
- 2 -ші бөлім 4: Виртуалды машинаны құру әдісі
- 3 -ші бөлім 4: Ubuntu қалай орнатылады
- 4/4 бөлімі: Ubuntu қалай орнатылады
- Кеңестер
- Ескертулер
Бұл мақалада Ubuntu Linux -ты компьютерге VirtualBox -те қалай орнату керектігі көрсетіледі. VirtualBox - бұл компьютердің негізгі жүйесін өзгертпестен қосымша операциялық жүйені орнатуға болатын бағдарлама.
Қадамдар
4 бөлімнің 1 бөлігі: Ubuntu қалай жүктеледі
 1 Ubuntu веб -сайтын ашыңыз. Компьютердің веб -шолғышында https://www.ubuntu.com/download/desktop өтіңіз. Сіз Ubuntu дискінің кескінін (ISO файлы) мына жерден жүктей аласыз.
1 Ubuntu веб -сайтын ашыңыз. Компьютердің веб -шолғышында https://www.ubuntu.com/download/desktop өтіңіз. Сіз Ubuntu дискінің кескінін (ISO файлы) мына жерден жүктей аласыз.  2 Ubuntu -ның соңғы нұсқасына төмен қарай айналдырыңыз. Сіз оны беттің төменгі жағында таба аласыз.
2 Ubuntu -ның соңғы нұсқасына төмен қарай айналдырыңыз. Сіз оны беттің төменгі жағында таба аласыз.  3 Басыңыз Жүктеу (Жүктеу). Бұл сіз таңдаған Ubuntu нұсқасының оң жағындағы жасыл түйме. Жаңа бет ашылады.
3 Басыңыз Жүктеу (Жүктеу). Бұл сіз таңдаған Ubuntu нұсқасының оң жағындағы жасыл түйме. Жаңа бет ашылады.  4 Төмен жылжып, түртіңіз Қазір емес, мені жүктеуге апарыңыз (Қазір емес, жүктеуді бастаңыз). Бұл сілтеме беттің төменгі сол жақ бұрышында.
4 Төмен жылжып, түртіңіз Қазір емес, мені жүктеуге апарыңыз (Қазір емес, жүктеуді бастаңыз). Бұл сілтеме беттің төменгі сол жақ бұрышында.  5 ISO файлын жүктеуді бастауды ұмытпаңыз. Әйтпесе, беттің жоғарғы жағындағы Қазір жүктеу сілтемесін нұқыңыз. ISO файлы жүктеліп жатқанда, VirtualBox -та виртуалды машинаны жасаңыз және конфигурациялаңыз.
5 ISO файлын жүктеуді бастауды ұмытпаңыз. Әйтпесе, беттің жоғарғы жағындағы Қазір жүктеу сілтемесін нұқыңыз. ISO файлы жүктеліп жатқанда, VirtualBox -та виртуалды машинаны жасаңыз және конфигурациялаңыз.
2 -ші бөлім 4: Виртуалды машинаны құру әдісі
 1 VirtualBox орнатыңыз. Егер сіздің компьютеріңізде (Windows немесе Mac OS X) бұл бағдарлама болмаса.
1 VirtualBox орнатыңыз. Егер сіздің компьютеріңізде (Windows немесе Mac OS X) бұл бағдарлама болмаса.  2 VirtualBox іске қосыңыз. VirtualBox белгішесін екі рет басыңыз (немесе Mac компьютерінде бір рет басыңыз).
2 VirtualBox іске қосыңыз. VirtualBox белгішесін екі рет басыңыз (немесе Mac компьютерінде бір рет басыңыз).  3 Басыңыз Жасау. Бұл VirtualBox терезесінің жоғарғы сол жақ бұрышындағы көк белгіше. Қалқымалы мәзір ашылады.
3 Басыңыз Жасау. Бұл VirtualBox терезесінің жоғарғы сол жақ бұрышындағы көк белгіше. Қалқымалы мәзір ашылады.  4 Виртуалды машинаның атын енгізіңіз. Кез келген атауды енгізіңіз (мысалы, Ubuntu) қалқымалы мәзірдің жоғарғы жағындағы Атау мәтін жолағында.
4 Виртуалды машинаның атын енгізіңіз. Кез келген атауды енгізіңіз (мысалы, Ubuntu) қалқымалы мәзірдің жоғарғы жағындағы Атау мәтін жолағында.  5 «Түр» мәзірінен «Linux» таңдаңыз. Бұл мәзірді ашып, «Linux» таңдаңыз.
5 «Түр» мәзірінен «Linux» таңдаңыз. Бұл мәзірді ашып, «Linux» таңдаңыз.  6 «Нұсқа» мәзірінен «Ubuntu» таңдаңыз. Бұл мәзірде «Түр» мәзірінен «Linux» таңдағанда «Ubuntu» опциясы әдепкі бойынша пайда болуы керек; Әйтпесе, Нұсқа мәзірін ашып, Ubuntu (64 биттік) түймесін басыңыз.
6 «Нұсқа» мәзірінен «Ubuntu» таңдаңыз. Бұл мәзірде «Түр» мәзірінен «Linux» таңдағанда «Ubuntu» опциясы әдепкі бойынша пайда болуы керек; Әйтпесе, Нұсқа мәзірін ашып, Ubuntu (64 биттік) түймесін басыңыз.  7 Басыңыз Әрі қарай. Бұл түйме мәзірдің төменгі жағында орналасқан.
7 Басыңыз Әрі қарай. Бұл түйме мәзірдің төменгі жағында орналасқан.  8 ЖЖҚ көлемін көрсетіңіз. Ubuntu виртуалды машинасында қолданылатын жедел жад көлемін азайту немесе ұлғайту үшін жүгірткіні солға немесе оңға сүйреңіз.
8 ЖЖҚ көлемін көрсетіңіз. Ubuntu виртуалды машинасында қолданылатын жедел жад көлемін азайту немесе ұлғайту үшін жүгірткіні солға немесе оңға сүйреңіз. - Әдепкі бойынша жедел жадтың оңтайлы көлемі таңдалады.
- Жүгірткіні қызыл аймаққа апармаңыз - таңдалған мәннің жасыл аймақта екеніне көз жеткізіңіз.
 9 Басыңыз Әрі қарай. Бұл түйме мәзірдің төменгі жағында орналасқан.
9 Басыңыз Әрі қарай. Бұл түйме мәзірдің төменгі жағында орналасқан.  10 Виртуалды машина үшін виртуалды қатты диск жасаңыз. Виртуалды қатты диск - бұл виртуалды машинада файлдар мен бағдарламаларды сақтауға арналған компьютердің қатты дискісіндегі бөлім:
10 Виртуалды машина үшін виртуалды қатты диск жасаңыз. Виртуалды қатты диск - бұл виртуалды машинада файлдар мен бағдарламаларды сақтауға арналған компьютердің қатты дискісіндегі бөлім: - «Жасау» түймесін басыңыз;
- «Келесі» түймесін басыңыз;
- «Келесі» түймесін басыңыз;
- виртуалды қатты дискінің сыйымдылығын көрсетіңіз;
- «Жасау» түймесін басыңыз.
 11 Ubuntu кескіні жүктелгенін тексеріңіз. Олай болса, бұл жүйені VirtualBox -қа орнатыңыз.
11 Ubuntu кескіні жүктелгенін тексеріңіз. Олай болса, бұл жүйені VirtualBox -қа орнатыңыз.
3 -ші бөлім 4: Ubuntu қалай орнатылады
 1 Жасалған виртуалды машинаның атын екі рет шертіңіз. Бұл VirtualBox терезесінің сол жағында. Мәзір ашылады.
1 Жасалған виртуалды машинаның атын екі рет шертіңіз. Бұл VirtualBox терезесінің сол жағында. Мәзір ашылады.  2 Қалта тәрізді белгішені нұқыңыз. Ол мәзірдің төменгі оң жағында. Жүктелген ISO файлын таңдауға болатын жаңа терезе ашылады.
2 Қалта тәрізді белгішені нұқыңыз. Ол мәзірдің төменгі оң жағында. Жүктелген ISO файлын таңдауға болатын жаңа терезе ашылады.  3 ISO файлын таңдаңыз. Жүктелген файл бар қалтаға өтіп, оны нұқыңыз.
3 ISO файлын таңдаңыз. Жүктелген файл бар қалтаға өтіп, оны нұқыңыз.  4 Басыңыз Ашық. Ол терезенің төменгі оң жақ бұрышында. ISO файлы VirtualBox -та ашылады.
4 Басыңыз Ашық. Ол терезенің төменгі оң жақ бұрышында. ISO файлы VirtualBox -та ашылады.  5 Басыңыз Жүгіру. Бұл мәзірдің төменгі жағына жақын. Ubuntu орнатушысы іске қосылады.
5 Басыңыз Жүгіру. Бұл мәзірдің төменгі жағына жақын. Ubuntu орнатушысы іске қосылады.  6 Басыңыз Ubuntu орнатыңыз. Ол VirtualBox терезесінің оң жағында орналасқан.
6 Басыңыз Ubuntu орнатыңыз. Ол VirtualBox терезесінің оң жағында орналасқан.  7 Ubuntu орнатуға дайындық терезесіндегі екі опцияға да құсбелгі қойыңыз. Бұл Ubuntu толық нұсқасын орнатады.
7 Ubuntu орнатуға дайындық терезесіндегі екі опцияға да құсбелгі қойыңыз. Бұл Ubuntu толық нұсқасын орнатады.  8 Басыңыз Жалғастыру. Ол беттің төменгі оң жақ бұрышында.
8 Басыңыз Жалғастыру. Ол беттің төменгі оң жақ бұрышында.  9 Дискіні өшіру және Ubuntu орнату жанындағы құсбелгіні қойыңыз. Уайымдамаңыз - компьютердің қатты дискісінде сақталған ақпарат зақымдалмайды.
9 Дискіні өшіру және Ubuntu орнату жанындағы құсбелгіні қойыңыз. Уайымдамаңыз - компьютердің қатты дискісінде сақталған ақпарат зақымдалмайды.  10 Басыңыз Орнату. Ол беттің төменгі оң жақ бұрышында.
10 Басыңыз Орнату. Ол беттің төменгі оң жақ бұрышында.  11 Басыңыз Жалғастырусұралған кезде. Бұл виртуалды дискінің тазаланатынын растайды (бәрібір онда ештеңе жоқ); Ubuntu орнату процесі басталады.
11 Басыңыз Жалғастырусұралған кезде. Бұл виртуалды дискінің тазаланатынын растайды (бәрібір онда ештеңе жоқ); Ubuntu орнату процесі басталады.
4/4 бөлімі: Ubuntu қалай орнатылады
 1 Уақыт белдеуін таңдаңыз. Картада сіз орналасқан уақыт белдеуін нұқыңыз.
1 Уақыт белдеуін таңдаңыз. Картада сіз орналасқан уақыт белдеуін нұқыңыз.  2 Басыңыз Жалғастыру. Ол беттің төменгі оң жақ бұрышында.
2 Басыңыз Жалғастыру. Ол беттің төменгі оң жақ бұрышында.  3 Экрандағы пернетақтаны іске қосыңыз. Терезенің жоғарғы оң жағындағы адам пішінді белгішені нұқыңыз, содан кейін оны ашу үшін экрандағы пернетақта қосқышын басыңыз. Сізге физикалық пернетақтаны пайдалану үшін драйверлер қажет, сондықтан сіз Ubuntu -ды конфигурацияламайынша оны пайдалана алмайсыз.
3 Экрандағы пернетақтаны іске қосыңыз. Терезенің жоғарғы оң жағындағы адам пішінді белгішені нұқыңыз, содан кейін оны ашу үшін экрандағы пернетақта қосқышын басыңыз. Сізге физикалық пернетақтаны пайдалану үшін драйверлер қажет, сондықтан сіз Ubuntu -ды конфигурацияламайынша оны пайдалана алмайсыз.  4 Атыңызды енгізіңіз. Мұны терезенің жоғарғы жағындағы Атау мәтін жолағында жасаңыз.
4 Атыңызды енгізіңіз. Мұны терезенің жоғарғы жағындағы Атау мәтін жолағында жасаңыз. - Атауды енгізген кезде виртуалды машинадағы компьютер аты автоматты түрде құрылады; егер сіз компьютер атын өзгерткіңіз келсе, оны «Компьютер аты» өрісіне енгізіңіз.
 5 Пайдаланушы атыңызды енгізіңіз. Мұны Пайдаланушы аты мәтін жолағында жасаңыз.
5 Пайдаланушы атыңызды енгізіңіз. Мұны Пайдаланушы аты мәтін жолағында жасаңыз.  6 Құпиясөзді құру. Құпия сөзді Құпия сөз мәтін жолағына енгізіңіз, содан кейін Құпия сөзді растау мәтін жолағына қайтадан енгізіңіз.
6 Құпиясөзді құру. Құпия сөзді Құпия сөз мәтін жолағына енгізіңіз, содан кейін Құпия сөзді растау мәтін жолағына қайтадан енгізіңіз.  7 Басыңыз Жалғастыру. Бұл батырма беттің төменгі жағында орналасқан.
7 Басыңыз Жалғастыру. Бұл батырма беттің төменгі жағында орналасқан. - Қажет болса, құпия сөзді растау мәтін жолағының астындағы кіру параметрлерін өзгертіңіз.
 8 Ubuntu орнату аяқталғанша күтіңіз. Бұл компьютердің жылдамдығына байланысты бірнеше минуттан жарты сағатқа дейін созылады.
8 Ubuntu орнату аяқталғанша күтіңіз. Бұл компьютердің жылдамдығына байланысты бірнеше минуттан жарты сағатқа дейін созылады. - Бүкіл процесс автоматты түрде өтеді, яғни сіздің қатысуыңыз қажет емес.
 9 Виртуалды машинаны қайта іске қосыңыз. Экранда «Қазір қайта бастау» түймесі пайда болған кезде, келесі әрекеттерді орындаңыз: терезенің жоғарғы оң жақ бөлігінде (Windows) немесе жоғарғы сол жақта (Mac) «Шығу» түймесін басыңыз, «Машинаны өшіру» жанындағы құсбелгіні қойыңыз, «ОК» түймесін басыңыз, содан кейін виртуалды машинаның атын екі рет басыңыз.
9 Виртуалды машинаны қайта іске қосыңыз. Экранда «Қазір қайта бастау» түймесі пайда болған кезде, келесі әрекеттерді орындаңыз: терезенің жоғарғы оң жақ бөлігінде (Windows) немесе жоғарғы сол жақта (Mac) «Шығу» түймесін басыңыз, «Машинаны өшіру» жанындағы құсбелгіні қойыңыз, «ОК» түймесін басыңыз, содан кейін виртуалды машинаның атын екі рет басыңыз.  10 Виртуалды жүйеге кіріңіз. Виртуалды машина іске қосылған кезде атыңызды таңдап, парольді енгізіп, Login түймесін басыңыз. Ubuntu виртуалды машинада жұмыс істейді, бірақ сіз бұл жүйемен қарапайым (виртуалды емес) жүйе сияқты жұмыс жасай аласыз.
10 Виртуалды жүйеге кіріңіз. Виртуалды машина іске қосылған кезде атыңызды таңдап, парольді енгізіп, Login түймесін басыңыз. Ubuntu виртуалды машинада жұмыс істейді, бірақ сіз бұл жүйемен қарапайым (виртуалды емес) жүйе сияқты жұмыс жасай аласыз.
Кеңестер
- Сіз бағдарламаларды виртуалды жүйеге орната аласыз, бірақ виртуалды қатты дискінің сыйымдылығы шектеулі екенін ұмытпаңыз.
Ескертулер
- Виртуалды жүйе өте жылдам жұмыс істемейді, бірақ бәрі жақсы, себебі сіз бір компьютерде екі операциялық жүйені басқарасыз.
- Физикалық қатты дискіде виртуалды қатты дискіні құру үшін жеткілікті орын бар екеніне көз жеткізіңіз. Мысалы, егер VirtualBox 8 ГБ виртуалды қатты дискіні құруды сұраса, физикалық қатты дискідегі бос орынның көлемі 8 ГБ -тан үлкен екеніне көз жеткізіңіз.