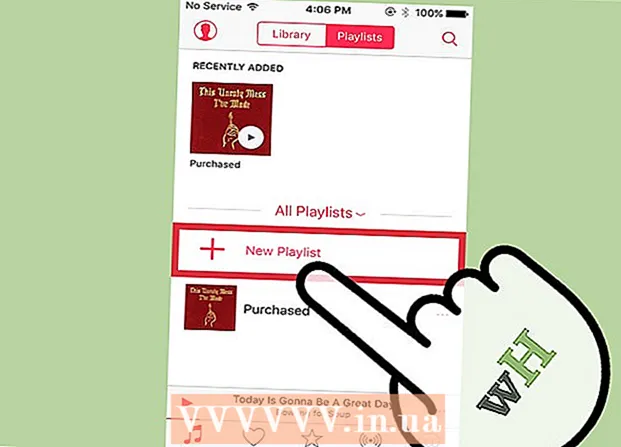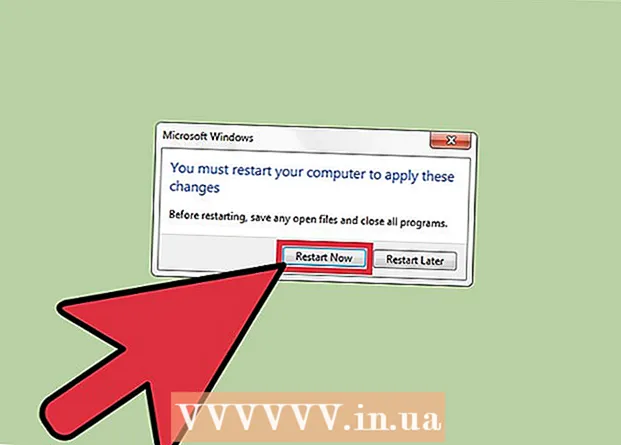Автор:
Helen Garcia
Жасалған Күн:
15 Сәуір 2021
Жаңарту Күні:
1 Шілде 2024

Мазмұны
- Қадамдар
- 3 -ші әдіс: Google Chrome
- 3 -тің 2 әдісі: Smallpdf PDF құлпын ашу
- 3 әдіс 3: Adobe Acrobat Pro (егер құпия сөз белгілі болса)
Бұл мақалада Windows немесе Mac OS X компьютерінде өңдеуден қорғалған PDF файлының мазмұнын қалай көшіру керектігі көрсетіледі. Егер PDF құпия сөзбен қорғалған болса, сіз одан мәтінді көшіре алмайсыз. Егер сіз құпия сөзді білмесеңіз, құжатты Google Chrome көмегімен қорғалмаған файл ретінде сақтаңыз немесе SmallPDF онлайн қызметін пайдаланып қорғауды алып тастаңыз. Егер құпия сөзді білсеңіз, Adobe Acrobat Pro бағдарламасындағы қорғанысты алып тастаңыз. Егер құжатты ашып, басып шығаруға болатын болса, осы әдістерді қолданыңыз. Егер PDF файлы тіпті ашылмайтын етіп қорғалған болса, қорғанысты алып тастау мүмкін болмайды.
Қадамдар
3 -ші әдіс: Google Chrome
 1 Google Chrome іске қосыңыз. Қызыл-жасыл-сары-көк шеңбер белгішесін нұқыңыз. Әдетте ол жұмыс үстелінде немесе тапсырмалар тақтасында орналасқан.
1 Google Chrome іске қосыңыз. Қызыл-жасыл-сары-көк шеңбер белгішесін нұқыңыз. Әдетте ол жұмыс үстелінде немесе тапсырмалар тақтасында орналасқан. - Егер сіздің компьютерде бұл шолғыш болмаса, оны жүктеп алыңыз.
 2 PDF файлын Chrome терезесіне апарыңыз. PDF жаңа Chrome қойындысында ашылады.
2 PDF файлын Chrome терезесіне апарыңыз. PDF жаңа Chrome қойындысында ашылады. 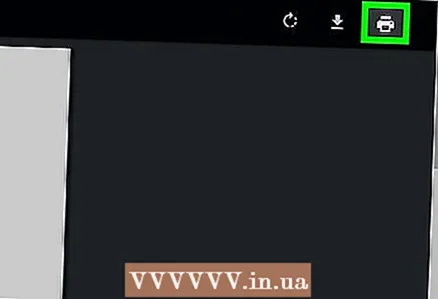 3 Басыңыз
3 Басыңыз  . Бұл принтер тәрізді белгіше жоғарғы оң жақ бұрышта.
. Бұл принтер тәрізді белгіше жоғарғы оң жақ бұрышта.  4 Басыңыз Өзгерту. Сіз бұл опцияны негізгі принтердің астындағы сол жақ тақтадан таба аласыз.
4 Басыңыз Өзгерту. Сіз бұл опцияны негізгі принтердің астындағы сол жақ тақтадан таба аласыз. 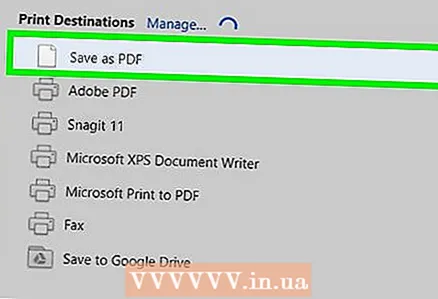 5 Басыңыз PDF ретінде сақтау. Сіз бұл опцияны экранның ортасындағы терезеде таба аласыз. Жаңа PDF файлы жасалады, яғни ештеңені басып шығарудың қажеті жоқ.
5 Басыңыз PDF ретінде сақтау. Сіз бұл опцияны экранның ортасындағы терезеде таба аласыз. Жаңа PDF файлы жасалады, яғни ештеңені басып шығарудың қажеті жоқ. 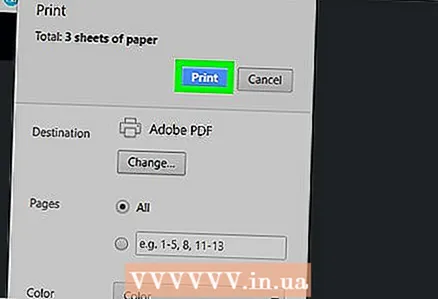 6 Басыңыз Сақтау. Сіз бұл көк түймені сол жақта табасыз.
6 Басыңыз Сақтау. Сіз бұл көк түймені сол жақта табасыз.  7 Сақталатын қалтаны таңдап, басыңыз Сақтау. Сіз бұл түймені төменгі оң жақ бұрышта таба аласыз.
7 Сақталатын қалтаны таңдап, басыңыз Сақтау. Сіз бұл түймені төменгі оң жақ бұрышта таба аласыз. - Файлға өз атыңызды беру үшін Файл атауы жолына жаңа атау енгізіңіз.
 8 Жасалған PDF файлын ашыңыз. Құрылған құжат бар қалтаға өтіңіз және оны ашу үшін оны екі рет нұқыңыз. Ол PDF қарау құралында ашылады; құжат қорғалмайды.
8 Жасалған PDF файлын ашыңыз. Құрылған құжат бар қалтаға өтіңіз және оны ашу үшін оны екі рет нұқыңыз. Ол PDF қарау құралында ашылады; құжат қорғалмайды.  9 Мәтінді көшіру. Меңзерді мәтіннің басына жылжытыңыз, тышқан батырмасын басып тұрыңыз және оны таңдау үшін мәтін соңына жылжытыңыз. Енді мәтінді тінтуірдің оң жақ түймесімен нұқыңыз және мәзірден «Көшіру» таңдаңыз. Егер сіз Apple Magic Mouse немесе сенсорлық тақтасы бар Mac компьютерінде болсаңыз, тышқанды немесе сенсорлық тақтаны екі саусақпен басып, мәзірден Көшіруді таңдаңыз.
9 Мәтінді көшіру. Меңзерді мәтіннің басына жылжытыңыз, тышқан батырмасын басып тұрыңыз және оны таңдау үшін мәтін соңына жылжытыңыз. Енді мәтінді тінтуірдің оң жақ түймесімен нұқыңыз және мәзірден «Көшіру» таңдаңыз. Егер сіз Apple Magic Mouse немесе сенсорлық тақтасы бар Mac компьютерінде болсаңыз, тышқанды немесе сенсорлық тақтаны екі саусақпен басып, мәзірден Көшіруді таңдаңыз. - Немесе мәтінді көшіру үшін түймесін басуға болады Ctrl+C (Windows) немесе And Пәрмен+C (Mac).
3 -тің 2 әдісі: Smallpdf PDF құлпын ашу
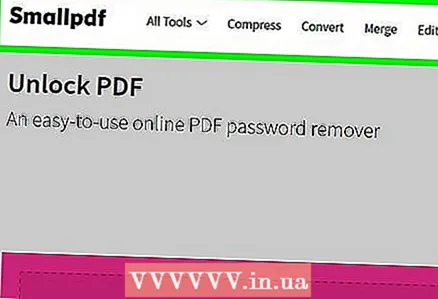 1 Бетке өтіңіз https://smallpdf.com/unlock-pdf кез келген веб -шолғышта. Мұны Windows немесе Mac OS X жүйесінде жасауға болады.
1 Бетке өтіңіз https://smallpdf.com/unlock-pdf кез келген веб -шолғышта. Мұны Windows немесе Mac OS X жүйесінде жасауға болады.  2 Басыңыз файлды таңдаңыз. Сіз бұл опцияны PDF құжаты белгішесінің астындағы қызғылт түсті қорапта таба аласыз.
2 Басыңыз файлды таңдаңыз. Сіз бұл опцияны PDF құжаты белгішесінің астындағы қызғылт түсті қорапта таба аласыз. - Сондай -ақ, қауіпсіз PDF файлын қызғылт жолаққа апаруға болады.
 3 Қауіпсіз PDF құжатын таңдап, оны басыңыз.
3 Қауіпсіз PDF құжатын таңдап, оны басыңыз. 4 Басыңыз Ашық. Сіз бұл түймені төменгі оң жақ бұрышта таба аласыз.
4 Басыңыз Ашық. Сіз бұл түймені төменгі оң жақ бұрышта таба аласыз.  5 Құсбелгіні қойыңыз
5 Құсбелгіні қойыңыз  . Қызғылт түйменің үстіндегі оң жақтағы «Мен бұл файлды қорғауға және өңдеуге құқығым бар екенін мәлімдеймін» опциясының қасында жасаңыз.
. Қызғылт түйменің үстіндегі оң жақтағы «Мен бұл файлды қорғауға және өңдеуге құқығым бар екенін мәлімдеймін» опциясының қасында жасаңыз. 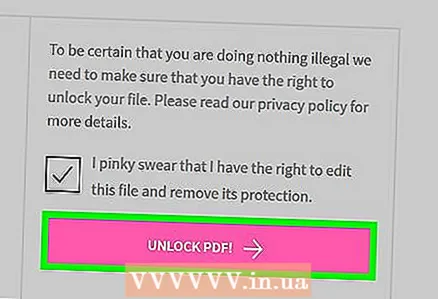 6 Басыңыз PDF қорғанысын алып тастаңыз!. Бұл экранның оң жағындағы қызғылт түйме.
6 Басыңыз PDF қорғанысын алып тастаңыз!. Бұл экранның оң жағындағы қызғылт түйме. 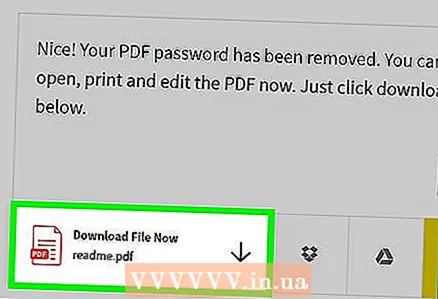 7 Басыңыз Файлды сақтаңыз. Сіз бұл опцияны экранның сол жағында таба аласыз. Қорғалмаған PDF сіздің компьютеріңізге жүктеледі.
7 Басыңыз Файлды сақтаңыз. Сіз бұл опцияны экранның сол жағында таба аласыз. Қорғалмаған PDF сіздің компьютеріңізге жүктеледі. 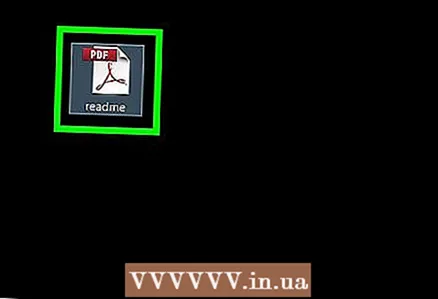 8 Жүктелген PDF файлын ашыңыз. Әдепкі бойынша, ол «Жүктеулер» қалтасына жүктеледі.
8 Жүктелген PDF файлын ашыңыз. Әдепкі бойынша, ол «Жүктеулер» қалтасына жүктеледі.  9 Мәтінді көшіру. Меңзерді мәтіннің басына жылжытыңыз, тышқан батырмасын басып тұрыңыз және оны таңдау үшін мәтін соңына жылжытыңыз. Енді мәтінді тінтуірдің оң жақ түймесімен нұқыңыз және мәзірден «Көшіру» таңдаңыз. Егер сіз Apple Magic Mouse немесе сенсорлық тақтасы бар Mac компьютерінде болсаңыз, тышқанды немесе сенсорлық тақтаны екі саусақпен басып, мәзірден Көшіруді таңдаңыз.
9 Мәтінді көшіру. Меңзерді мәтіннің басына жылжытыңыз, тышқан батырмасын басып тұрыңыз және оны таңдау үшін мәтін соңына жылжытыңыз. Енді мәтінді тінтуірдің оң жақ түймесімен нұқыңыз және мәзірден «Көшіру» таңдаңыз. Егер сіз Apple Magic Mouse немесе сенсорлық тақтасы бар Mac компьютерінде болсаңыз, тышқанды немесе сенсорлық тақтаны екі саусақпен басып, мәзірден Көшіруді таңдаңыз. - Сондай -ақ, мәтінді көшіру үшін шертуге болады. Ctrl+C (Windows) немесе And Пәрмен+C (Mac).
3 әдіс 3: Adobe Acrobat Pro (егер құпия сөз белгілі болса)
 1 Adobe Acrobat Pro іске қосыңыз. Белгілі құпия сөзді жою үшін сізге бұл бағдарлама қажет болады - Adobe Acrobat Reader бағдарламасында құпия сөзді жою мүмкін емес.
1 Adobe Acrobat Pro іске қосыңыз. Белгілі құпия сөзді жою үшін сізге бұл бағдарлама қажет болады - Adobe Acrobat Reader бағдарламасында құпия сөзді жою мүмкін емес.  2 Мәзірді ашыңыз Файл. Сіз оны мәзір жолағының жоғарғы сол жақ бұрышынан таба аласыз.
2 Мәзірді ашыңыз Файл. Сіз оны мәзір жолағының жоғарғы сол жақ бұрышынан таба аласыз.  3 Басыңыз Ашық. Сіз бұл опцияны Файл мәзірінен таба аласыз.
3 Басыңыз Ашық. Сіз бұл опцияны Файл мәзірінен таба аласыз.  4 PDF файлын екі рет нұқыңыз. Қорғалған PDF файлы бар қалтаға өтіңіз және оны ашу үшін оны екі рет нұқыңыз.
4 PDF файлын екі рет нұқыңыз. Қорғалған PDF файлы бар қалтаға өтіңіз және оны ашу үшін оны екі рет нұқыңыз.  5 Құлыптау белгішесін нұқыңыз. Сіз оны сол жақта Басты қойындысының астында таба аласыз.
5 Құлыптау белгішесін нұқыңыз. Сіз оны сол жақта Басты қойындысының астында таба аласыз. - Сізден PDF құжаты үшін құпия сөз сұралуы мүмкін.
 6 Басыңыз Құқықтар туралы ақпарат. Сіз бұл опцияны Қауіпсіздік параметрлері бөлімінен таба аласыз.
6 Басыңыз Құқықтар туралы ақпарат. Сіз бұл опцияны Қауіпсіздік параметрлері бөлімінен таба аласыз.  7 Қауіпсіздік әдісі мәзірінен таңдаңыз Қорғаныс жоқ.
7 Қауіпсіздік әдісі мәзірінен таңдаңыз Қорғаныс жоқ. 8 PDF құжатының құпия сөзін енгізіңіз. Егер құпия сөзді білмесеңіз, қауіпсіздік параметрлерін өзгерте алмайсыз.
8 PDF құжатының құпия сөзін енгізіңіз. Егер құпия сөзді білмесеңіз, қауіпсіздік параметрлерін өзгерте алмайсыз.  9 Басыңыз Жарайды ма. PDF құжаты қорғалмаған PDF файлы ретінде сақталады.
9 Басыңыз Жарайды ма. PDF құжаты қорғалмаған PDF файлы ретінде сақталады.  10 Қайта басыңыз Жарайды ма. Бұл сіздің әрекеттеріңізді растайды.
10 Қайта басыңыз Жарайды ма. Бұл сіздің әрекеттеріңізді растайды. 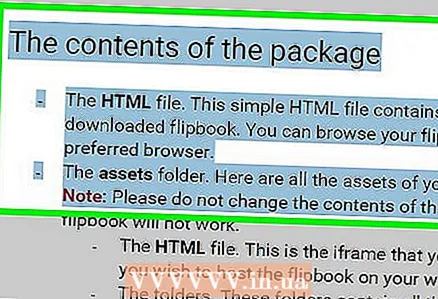 11 Мәтінді көшіру. Меңзерді мәтіннің басына жылжытыңыз, тышқан батырмасын басып тұрыңыз және оны таңдау үшін көрсеткішті мәтін соңына жылжытыңыз. Енді мәтінді тінтуірдің оң жақ түймесімен нұқыңыз және мәзірден «Көшіру» таңдаңыз.Егер сіз Apple Magic Mouse немесе сенсорлық тақтасы бар Mac компьютерінде болсаңыз, тышқанды немесе сенсорлық тақтаны екі саусақпен басып, мәзірден Көшіруді таңдаңыз.
11 Мәтінді көшіру. Меңзерді мәтіннің басына жылжытыңыз, тышқан батырмасын басып тұрыңыз және оны таңдау үшін көрсеткішті мәтін соңына жылжытыңыз. Енді мәтінді тінтуірдің оң жақ түймесімен нұқыңыз және мәзірден «Көшіру» таңдаңыз.Егер сіз Apple Magic Mouse немесе сенсорлық тақтасы бар Mac компьютерінде болсаңыз, тышқанды немесе сенсорлық тақтаны екі саусақпен басып, мәзірден Көшіруді таңдаңыз. - Немесе мәтінді көшіру үшін түймесін басуға болады Ctrl+C (Windows) немесе And Пәрмен+C (Mac).