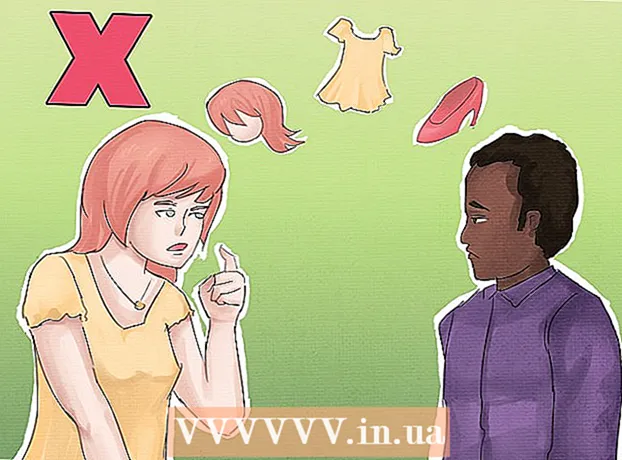Автор:
Helen Garcia
Жасалған Күн:
15 Сәуір 2021
Жаңарту Күні:
1 Шілде 2024

Мазмұны
- Қадамдар
- 2 -ші әдіс: маршрутизаторларды жергілікті желі (Ethernet) арқылы қосу
- 2 -ші әдіс: Маршрутизаторларды сымсыз қосу
- Кеңестер
- Ескертулер
Бұл мақалада екі маршрутизаторды қалай қосу керектігін айтамыз. Бұл сіздің үйіңізде желі құруға және мүмкін болатын қосылулар санын көбейтуге мүмкіндік береді. Ең оңай жолы - жергілікті желіні пайдалану, бірақ сонымен қатар сымсыз маршрутизаторды негізгіге қосуға болады.
Қадамдар
2 -ші әдіс: маршрутизаторларды жергілікті желі (Ethernet) арқылы қосу
 1 Маршрутизаторлардың қайсысы негізгі болатынын анықтаңыз. Бұл модемге немесе кабельге қосылатын маршрутизатор. Көбінесе бұл үшін ең жаңа және әмбебап маршрутизатор қолданылады.
1 Маршрутизаторлардың қайсысы негізгі болатынын анықтаңыз. Бұл модемге немесе кабельге қосылатын маршрутизатор. Көбінесе бұл үшін ең жаңа және әмбебап маршрутизатор қолданылады. - Егер сізде екі бірдей маршрутизатор болса, олардың қайсысы негізгі болатыны маңызды емес.
 2 Қай маршрутизатор қосалқы болатынын анықтаңыз. Бұл маршрутизатор желіні кеңейтуге қызмет етеді. Көбінесе бұл ескі маршрутизатор.
2 Қай маршрутизатор қосалқы болатынын анықтаңыз. Бұл маршрутизатор желіні кеңейтуге қызмет етеді. Көбінесе бұл ескі маршрутизатор. - Егер сіз LAN-to-WAN желісін құрсаңыз, бұл маршрутизатор екінші желіні бақылайды (төменде қараңыз).
 3 Екі маршрутизаторды да компьютердің жанына қойыңыз. Конфигурация процесінде сіздің ең жақсы таңдауыңыз маршрутизаторды компьютерге жақын ұстау болып табылады, осылайша сіз оларға қол жеткізе аласыз. Кейін оларды қайта реттеуге болады.
3 Екі маршрутизаторды да компьютердің жанына қойыңыз. Конфигурация процесінде сіздің ең жақсы таңдауыңыз маршрутизаторды компьютерге жақын ұстау болып табылады, осылайша сіз оларға қол жеткізе аласыз. Кейін оларды қайта реттеуге болады.  4 Байланыс түрін таңдаңыз-LAN-to-LAN немесе LAN-to-WAN. Екі жағдайда да LAN қосылымын қолдануға болады, бірақ олар сәл өзгеше.
4 Байланыс түрін таңдаңыз-LAN-to-LAN немесе LAN-to-WAN. Екі жағдайда да LAN қосылымын қолдануға болады, бірақ олар сәл өзгеше. - LAN-to-LAN Екінші маршрутизаторды қосуға мүмкіндік беретін сымсыз желінің ауқымын кеңейтеді. LAN-to-LAN компьютерлер, смартфондар мен желіге қосылған басқа құрылғылар арасында файлдарды бөлісу үшін де қолданыла алады.
- LAN-to-WAN кіші желіге қосылған кез келген компьютерлерге, смартфондарға және басқа құрылғыларға шектеулер қоюға мүмкіндік беретін негізгі желіде қосалқы желі жасайды. LAN-to-WAN файлдарды ортақ пайдалану үшін қолданылмайды.
 5 Негізгі маршрутизаторды орнатыңыз. Негізгі маршрутизаторды модемге Ethernet кабелі арқылы, содан кейін компьютерді басқа Ethernet кабелімен жалғаңыз.
5 Негізгі маршрутизаторды орнатыңыз. Негізгі маршрутизаторды модемге Ethernet кабелі арқылы, содан кейін компьютерді басқа Ethernet кабелімен жалғаңыз. - Егер сіз Mac қолдансаңыз, онда Ethernet порты жоқ шығар. Бұл мәселені шешу үшін Ethernet to USB-C адаптерін сатып алуға болады (Thunderbolt 3 деп те аталады).
- Ethernet порттары жоқ Windows компьютерлері үшін Ethernet to USB адаптерін сатып алуға болады.
 6 Маршрутизаторды орнатыңыз. Оны жалғыз маршрутизатор сияқты конфигурациялаңыз.
6 Маршрутизаторды орнатыңыз. Оны жалғыз маршрутизатор сияқты конфигурациялаңыз. - Көптеген маршрутизаторларға IP мекенжайын браузерге енгізу арқылы қол жеткізуге болады.
- Әр маршрутизатордың параметрлері басқа модельдерден айтарлықтай ерекшеленеді. Егер сіз маршрутизатордың бетінде нақты параметрді немесе бөлімді таба алмасаңыз, оған арналған нұсқаулықты табыңыз (қағаз немесе желіде).
 7 DHCP параметрлерін өзгертіңіз. Егер сіз LAN-to-WAN желісін құратын болсаңыз, маршрутизатордың конфигурация бетіне өтіп, негізгі маршрутизатордың DHCP-ді келесі мекенжайларға орнатыңыз. 192.168.1.2 және 192.168.1.50.
7 DHCP параметрлерін өзгертіңіз. Егер сіз LAN-to-WAN желісін құратын болсаңыз, маршрутизатордың конфигурация бетіне өтіп, негізгі маршрутизатордың DHCP-ді келесі мекенжайларға орнатыңыз. 192.168.1.2 және 192.168.1.50. - Егер сіз LAN-to-LAN желісін құрсаңыз, әдепкі DHCP параметрлерін қалдыра аласыз.
- Маршрутизаторды конфигурациялау аяқталғаннан кейін оны компьютерден ажыратыңыз.
 8 Екінші маршрутизаторды орнатыңыз. Бірінші маршрутизаторды компьютерден ажыратыңыз, екіншісін қайта қосыңыз және келесі әрекеттерді орындаңыз:
8 Екінші маршрутизаторды орнатыңыз. Бірінші маршрутизаторды компьютерден ажыратыңыз, екіншісін қайта қосыңыз және келесі әрекеттерді орындаңыз: - Маршрутизатордың конфигурациясын ашыңыз.
- IP -адресті бірінші маршрутизатордың мекен -жайына сәйкес келетін етіп өзгертіңіз, соңғы санды қоспағанда, ол тағы бір болуы керек (мысалы, 192.168.1.1 болады 192.168.2.1).
- Егер сіз LAN-to-WAN желісін құрсаңыз, қосалқы маршрутизатордың IP-адресін өзгертіңіз 192.168.1.51.
- Ішкі желі маскасының бірінші маршрутизатормен бірдей екеніне көз жеткізіңіз.
- Қол жетімді болса, қосалқы маршрутизаторда UPnP өшіріңіз.
 9 Қосымша маршрутизаторда DHCP серверін конфигурациялаңыз. Егер сіз LAN-to-LAN желісін құрсаңыз, алдымен қосалқы маршрутизаторда DHCP-ді өшіруіңіз керек. Егер сіз LAN-to-WAN құрсаңыз, қосалқы маршрутизатордағы DHCP сервері арасында мекенжайларды көрсетуі керек 192.168.2.2 және 192.168.2.50... МАМАНДЫҢ КЕҢЕСІ
9 Қосымша маршрутизаторда DHCP серверін конфигурациялаңыз. Егер сіз LAN-to-LAN желісін құрсаңыз, алдымен қосалқы маршрутизаторда DHCP-ді өшіруіңіз керек. Егер сіз LAN-to-WAN құрсаңыз, қосалқы маршрутизатордағы DHCP сервері арасында мекенжайларды көрсетуі керек 192.168.2.2 және 192.168.2.50... МАМАНДЫҢ КЕҢЕСІ 
Луиджи Оппидо
Компьютерлік техник Луиджи Оппидо - Калифорниядағы Санта -Крус қаласындағы компьютерді жөндейтін Pleasure Point Computers компаниясының иесі және технигі. Компьютерді жөндеу, жаңарту, деректерді қалпына келтіру және вирустарды жою бойынша 25 жылдан астам тәжірибесі бар. Ол сондай -ақ екі жылдан астам уақыттан бері «Computer Man Show» бағдарламасын көрсетеді! Орталық Калифорниядағы KSCO -да. Луиджи Оппидо
Луиджи Оппидо
Компьютер техникіБіздің маман келіседі: «Егер сіз екі маршрутизаторды қоссаңыз, желіні басқаратын негізгі маршрутизаторды конфигурациялаңыз және басқа маршрутизаторда DHCP өшіріңіз. Әйтпесе, маршрутизаторлар желілік адрестерді тек алға -артқа ауыстырады, сондықтан сіз олардың ешқайсысын пайдалана алмайсыз.
 10 Сымсыз арнаны өзгертіңіз. Егер екі маршрутизатор да сымсыз болса, сигналдарды бір -біріне кедергі келтірмейтіндей етіп арналарды қолмен орнатуға болады. Негізгі маршрутизатордың арнасын 1 -ден 6 -ға дейін, ал екінші маршрутизатордың арнасын 11 -ге орнатыңыз.
10 Сымсыз арнаны өзгертіңіз. Егер екі маршрутизатор да сымсыз болса, сигналдарды бір -біріне кедергі келтірмейтіндей етіп арналарды қолмен орнатуға болады. Негізгі маршрутизатордың арнасын 1 -ден 6 -ға дейін, ал екінші маршрутизатордың арнасын 11 -ге орнатыңыз.  11 Маршрутизаторларды реттеңіз. Енді бәрі реттелген соң, маршрутизаторларды қажет жерге орналастыруға болады. Есіңізде болсын, маршрутизаторлар Ethernet кабелі арқылы қосылуы керек.
11 Маршрутизаторларды реттеңіз. Енді бәрі реттелген соң, маршрутизаторларды қажет жерге орналастыруға болады. Есіңізде болсын, маршрутизаторлар Ethernet кабелі арқылы қосылуы керек. - Егер маршрутизаторлар әр түрлі бөлмелерде болса, Ethernet кабелін қабырға арқылы өткізуге болады.
- Ыңғайлы болу үшін негізгі маршрутизаторды модемнің жанына орналастырған дұрыс.
 12 Екі маршрутизаторды қосыңыз. Ethernet кабелінің бір ұшын негізгі маршрутизатордағы кез келген LAN қосқышына, содан кейін екінші ұшын қосалқы маршрутизатордағы LAN қосқышына қосыңыз.
12 Екі маршрутизаторды қосыңыз. Ethernet кабелінің бір ұшын негізгі маршрутизатордағы кез келген LAN қосқышына, содан кейін екінші ұшын қосалқы маршрутизатордағы LAN қосқышына қосыңыз. - Егер сіз LAN-to-WAN құрсаңыз, екінші ұшын екінші маршрутизатордағы WAN қосқышына (немесе Интернет-портына) қосыңыз.
2 -ші әдіс: Маршрутизаторларды сымсыз қосу
 1 Жабдықтың үйлесімді екенін анықтаңыз. Көптеген сымсыз маршрутизаторлар сымсыз кіру нүктелері ретінде қолданыла алатынына қарамастан, көптеген коммерциялық қол жетімді маршрутизаторлар бастапқы желіде өз желісін құру үшін қолданыла алмайды.
1 Жабдықтың үйлесімді екенін анықтаңыз. Көптеген сымсыз маршрутизаторлар сымсыз кіру нүктелері ретінде қолданыла алатынына қарамастан, көптеген коммерциялық қол жетімді маршрутизаторлар бастапқы желіде өз желісін құру үшін қолданыла алмайды. - Екі маршрутизатор арасында сымсыз байланыс орнату үшін қосалқы маршрутизатор «көпір» немесе «қайталаушы» режимінде болуы керек.
- Маршрутизаторға арналған құжаттарда ол «көпір» режимін қолдайтынын оқи аласыз. Интернеттен де білуге болады.
 2 Екі маршрутизаторды да компьютердің жанына қойыңыз. Егер сізде маршрутизаторға да, модемге де рұқсат болса, сізге орнату оңай болады. Конфигурация процесін аяқтағаннан кейін маршрутизаторларды бастапқы орындарына қоюға болады.
2 Екі маршрутизаторды да компьютердің жанына қойыңыз. Егер сізде маршрутизаторға да, модемге де рұқсат болса, сізге орнату оңай болады. Конфигурация процесін аяқтағаннан кейін маршрутизаторларды бастапқы орындарына қоюға болады.  3 Негізгі маршрутизаторды орнатыңыз. Негізгі маршрутизаторды модемге Ethernet кабелі арқылы, содан кейін компьютерді басқа Ethernet кабелімен жалғаңыз.
3 Негізгі маршрутизаторды орнатыңыз. Негізгі маршрутизаторды модемге Ethernet кабелі арқылы, содан кейін компьютерді басқа Ethernet кабелімен жалғаңыз. - Егер сіз Mac қолдансаңыз, онда Ethernet порты жоқ шығар. Бұл мәселені шешу үшін Ethernet to USB-C адаптерін сатып алуға болады (Thunderbolt 3 деп те аталады).
- Ethernet порттары жоқ Windows компьютерлері үшін Ethernet to USB адаптерін сатып алуға болады.
 4 Маршрутизаторды орнатыңыз. Оны жалғыз маршрутизатор сияқты конфигурациялаңыз.
4 Маршрутизаторды орнатыңыз. Оны жалғыз маршрутизатор сияқты конфигурациялаңыз. - Көптеген маршрутизаторларға IP мекенжайын браузерге енгізу арқылы қол жеткізуге болады.
- Әр маршрутизатордың параметрлері басқа модельдерден айтарлықтай ерекшеленеді. Егер сіз маршрутизатордың бетінде нақты параметрді немесе бөлімді таба алмасаңыз, оған арналған нұсқаулықты табыңыз (қағаз немесе желіде).
 5 Қосымша маршрутизатордың конфигурациялау бетін ашыңыз. Қосымша маршрутизаторды компьютерге Ethernet кабелі арқылы қосыңыз және конфигурация бетін ашыңыз. Оны модемге қосудың қажеті жоқ. Параметрлерді енгізген кезде «Интернет» немесе «Сымсыз» бетін табыңыз.
5 Қосымша маршрутизатордың конфигурациялау бетін ашыңыз. Қосымша маршрутизаторды компьютерге Ethernet кабелі арқылы қосыңыз және конфигурация бетін ашыңыз. Оны модемге қосудың қажеті жоқ. Параметрлерді енгізген кезде «Интернет» немесе «Сымсыз» бетін табыңыз.  6 Көпір режимін қосыңыз. Сымсыз байланыс бетіндегі «Желі режимі», «Сымсыз режим» немесе «Қосылым түрі» қойындысында «Көпір режимі» немесе «Қайталаушы режимі» таңдаңыз. Егер сіз бұл параметрлерді таба алмасаңыз, сіздің маршрутизаторыңыз көпірді қолдамайды, бірақ сіз оны Ethernet арқылы қосуға болады.
6 Көпір режимін қосыңыз. Сымсыз байланыс бетіндегі «Желі режимі», «Сымсыз режим» немесе «Қосылым түрі» қойындысында «Көпір режимі» немесе «Қайталаушы режимі» таңдаңыз. Егер сіз бұл параметрлерді таба алмасаңыз, сіздің маршрутизаторыңыз көпірді қолдамайды, бірақ сіз оны Ethernet арқылы қосуға болады.  7 Қосымша маршрутизатордың IP мекенжайын орнатыңыз. IP мекенжайын негізгі маршрутизатор ауқымында орнатыңыз. Мысалы, егер негізгі маршрутизатордың IP мекенжайы 192.168.1.1 болса, 192.168.1.50 немесе негізгі маршрутизатордың DHCP диапазонындағы басқа мекенжайды енгізіңіз.
7 Қосымша маршрутизатордың IP мекенжайын орнатыңыз. IP мекенжайын негізгі маршрутизатор ауқымында орнатыңыз. Мысалы, егер негізгі маршрутизатордың IP мекенжайы 192.168.1.1 болса, 192.168.1.50 немесе негізгі маршрутизатордың DHCP диапазонындағы басқа мекенжайды енгізіңіз. - Қосымша маршрутизатордың ішкі желі маскасының негізгі маршрутизаторға сәйкес келетініне көз жеткізіңіз.
 8 Бірегей идентификаторды енгізіңіз. Бұл қай желі маршрутизаторына қосылатынын түсінуге мүмкіндік береді.
8 Бірегей идентификаторды енгізіңіз. Бұл қай желі маршрутизаторына қосылатынын түсінуге мүмкіндік береді. - Мысалы, бірінші маршрутизаторды «MoyaKomnata», екіншісін «Гостиная» деп атауға болады.
- Екі маршрутизаторда бірдей WPA2 қауіпсіздік түрі мен бірдей құпия сөз бар екеніне көз жеткізіңіз.
 9 Қосымша маршрутизаторды орнатыңыз. Қосымша маршрутизаторды конфигурациялау процесін аяқтағаннан кейін оны қалаған жеріңізге орналастыра аласыз. Жақсы байланыс орнату үшін оны негізгі маршрутизатордың сигнал күші кемінде 50%болатын ауданда болатындай етіп орнату керек.
9 Қосымша маршрутизаторды орнатыңыз. Қосымша маршрутизаторды конфигурациялау процесін аяқтағаннан кейін оны қалаған жеріңізге орналастыра аласыз. Жақсы байланыс орнату үшін оны негізгі маршрутизатордың сигнал күші кемінде 50%болатын ауданда болатындай етіп орнату керек. - Екіншілік маршрутизатор ең күшті сигналға ие болады, егер ол бастапқы маршрутизатордан көру шегінде орналасса.
Кеңестер
- Маршрутизатор Интернетке қосылған құрылғы арасында кедергілер аз болған кезде жақсы жұмыс істейді. Қабырғалар, электр аспаптары мен едендер маршрутизатордың сигналын айтарлықтай әлсіретеді.
Ескертулер
- Mac ноутбуктерінде әдетте Ethernet порттары жоқ, сонымен қатар Windows ноутбуктері де оларсыз жеткізіледі. Маршрутизаторларды орнатпас бұрын сізге адаптер қажет.