Автор:
Joan Hall
Жасалған Күн:
6 Ақпан 2021
Жаңарту Күні:
1 Шілде 2024
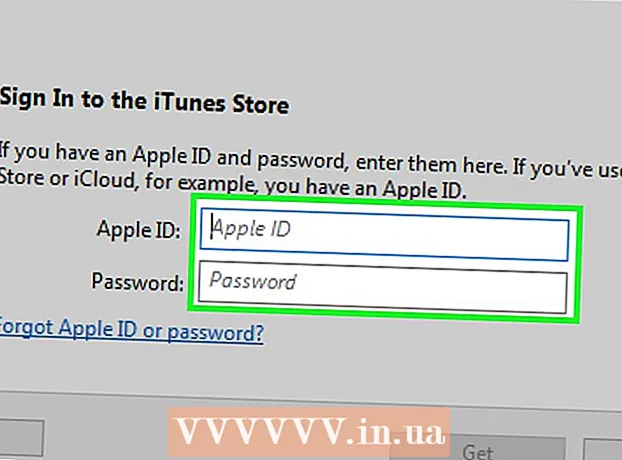
Мазмұны
- Қадамдар
- 3 әдіс 1: Apple ID веб -сайтында
- 3 әдіс 2: iPhone -да
- 3 -тен 3 -ші әдіс: iTunes -те
- Кеңестер
- Ескертулер
Бұл мақалада төлем әдісі туралы ақпаратты енгізбестен Apple ID есептік жазбасын қалай жасау керектігі көрсетіледі. Сіз мұны Apple ID веб -сайтында немесе iTunes -те немесе iPhone / iPad -те жасай аласыз. Apple ID есептік жазбалары Apple бағдарламаларына, смартфондарға, планшеттерге және компьютерлерге кіру үшін қолданылады.
Қадамдар
3 әдіс 1: Apple ID веб -сайтында
 1 Apple ID веб -сайтын ашыңыз. Https://appleid.apple.com/ сайтына өтіңіз. Авторизация беті ашылады.
1 Apple ID веб -сайтын ашыңыз. Https://appleid.apple.com/ сайтына өтіңіз. Авторизация беті ашылады. - Егер сіз ағымдағы Apple ID есептік жазбасының бетінде болсаңыз, жүйеден шығыңыз.
 2 Басыңыз Apple идентификаторын жасаңыз. Бұл беттің жоғарғы оң жақ бұрышындағы сілтеме. Apple ID жасау беті ашылады.
2 Басыңыз Apple идентификаторын жасаңыз. Бұл беттің жоғарғы оң жақ бұрышындағы сілтеме. Apple ID жасау беті ашылады.  3 Apple ID туралы ақпаратты енгізіңіз. Келесі өрістерді толтырыңыз:
3 Apple ID туралы ақпаратты енгізіңіз. Келесі өрістерді толтырыңыз: - «Аты» мен «фамилиясы»: аты мен фамилиясын енгізіңіз;
- Туған күні: туған күніңізді dd.mm.yyyy форматында енгізіңіз.
- «[email protected]»: Apple идентификаторы үшін пайдаланғыңыз келетін электрондық пошта мекенжайын енгізіңіз. Сіз басқа Apple идентификаторымен байланысты электрондық пошта мекенжайын пайдалана алмайсыз.
- Құпия сөз және құпия сөзді растау: Apple идентификаторы үшін пайдаланылатын құпия сөзді екі рет енгізіңіз.
 4 Қауіпсіздік сұрақтарын таңдаңыз. Қауіпсіздік сұрағы мәзірін ашыңыз, одан сұрақ таңдаңыз, содан кейін Жауабыңызды мәтін ұясына енгізіңіз.
4 Қауіпсіздік сұрақтарын таңдаңыз. Қауіпсіздік сұрағы мәзірін ашыңыз, одан сұрақ таңдаңыз, содан кейін Жауабыңызды мәтін ұясына енгізіңіз. - Қалған екі қауіпсіздік сұрағы үшін осы қадамдарды қайталаңыз.
 5 Төменге айналдырып, қауіпсіздік кодын енгізіңіз. Сұр фонмен көрсетілген таңбаларды олардың оң жағындағы мәтін жолағына енгізіңіз.
5 Төменге айналдырып, қауіпсіздік кодын енгізіңіз. Сұр фонмен көрсетілген таңбаларды олардың оң жағындағы мәтін жолағына енгізіңіз. - Егер сіз кодты оқи алмасаңыз, басқа қауіпсіздік кодын жасау үшін Жаңа кодты басыңыз.
 6 Басыңыз Жалғастыру. Бұл батырма беттің төменгі жағында орналасқан.
6 Басыңыз Жалғастыру. Бұл батырма беттің төменгі жағында орналасқан.  7 Электрондық пошта мекенжайына растау кодын алыңыз. Apple идентификаторын жасаған кезде сіз берген электрондық пошта мекенжайымен байланысты кіріс жәшігіңізді ашыңыз, «Apple ID электрондық пошта мекенжайын растаңыз» тақырыбы бар электрондық поштаны ашыңыз және электрондық поштадан алты таңбалы кодты іздеңіз.
7 Электрондық пошта мекенжайына растау кодын алыңыз. Apple идентификаторын жасаған кезде сіз берген электрондық пошта мекенжайымен байланысты кіріс жәшігіңізді ашыңыз, «Apple ID электрондық пошта мекенжайын растаңыз» тақырыбы бар электрондық поштаны ашыңыз және электрондық поштадан алты таңбалы кодты іздеңіз.  8 Кодты енгізіңіз. Apple ID веб-сайтындағы сәйкес өріске алты таңбалы кодты енгізіңіз.
8 Кодты енгізіңіз. Apple ID веб-сайтындағы сәйкес өріске алты таңбалы кодты енгізіңіз. - Бос орындарға кірмеңіз.
 9 Басыңыз Жалғастыру. Ол терезенің төменгі оң жақ бұрышында. Егер сіз дұрыс кодты енгізсеңіз, Apple ID есептік жазбасы жасалады.
9 Басыңыз Жалғастыру. Ол терезенің төменгі оң жақ бұрышында. Егер сіз дұрыс кодты енгізсеңіз, Apple ID есептік жазбасы жасалады.
3 әдіс 2: iPhone -да
 1 Ағымдағы Apple идентификаторынан шығыңыз. Егер сізде әлі Apple ID болмаса, бұл қадамды өткізіп жіберіңіз. Шығу үшін:
1 Ағымдағы Apple идентификаторынан шығыңыз. Егер сізде әлі Apple ID болмаса, бұл қадамды өткізіп жіберіңіз. Шығу үшін: - «Параметрлер» қосымшасын іске қосыңыз
 ;
; - беттің жоғарғы жағындағы атыңызды басыңыз;
- төмен айналдырыңыз және «Шығу» түймесін басыңыз;
- Әрекеттеріңізді тексеру үшін Apple ID құпия сөзін енгізіңіз.
- «Параметрлер» қосымшасын іске қосыңыз
 2 App Store ашыңыз
2 App Store ашыңыз  . Ақ «А» белгісі бар көк белгішені нұқыңыз. Енді сіз жаңа Apple идентификаторын жасай аласыз.
. Ақ «А» белгісі бар көк белгішені нұқыңыз. Енді сіз жаңа Apple идентификаторын жасай аласыз.  3 Түртіңіз Қолданбалар. Бұл қойынды экранның төменгі жағында орналасқан.
3 Түртіңіз Қолданбалар. Бұл қойынды экранның төменгі жағында орналасқан.  4 Басыңыз Жүктеу кез келген ақысыз қосымша. Қалқымалы терезе пайда болады.
4 Басыңыз Жүктеу кез келген ақысыз қосымша. Қалқымалы терезе пайда болады.  5 Түртіңіз Жаңа Apple идентификаторын жасаңыз. Бұл опция қалқымалы терезеде орналасқан. Apple идентификаторын құруға арналған форма ашылады.
5 Түртіңіз Жаңа Apple идентификаторын жасаңыз. Бұл опция қалқымалы терезеде орналасқан. Apple идентификаторын құруға арналған форма ашылады.  6 Apple ID туралы ақпаратты енгізіңіз. Келесі өрістерді толтырыңыз:
6 Apple ID туралы ақпаратты енгізіңіз. Келесі өрістерді толтырыңыз: - Электрондық пошта мекенжайы: Apple ID үшін пайдаланғыңыз келетін электрондық пошта мекенжайын енгізіңіз;
- Құпия сөз: Apple ID есептік жазбасының құпия сөзін енгізіңіз;
- Растау: Құпия сөзді қайтадан енгізіңіз.
- «Мен келісемін» жанындағы жүгірткіні «Қосу» позициясына жылжытыңыз
 .
. - Экранның жоғарғы оң жақ бұрышындағы Келесі түймесін басыңыз.
 7 Жеке мәліметтеріңізді енгізіңіз. Келесі өрістерді толтырыңыз:
7 Жеке мәліметтеріңізді енгізіңіз. Келесі өрістерді толтырыңыз: - «Апелляция»: «Мастер» немесе «Ханымды» таңдаңыз;
- «Аты»: аты -жөніңізді енгізіңіз;
- Тегі: тегіңізді енгізіңіз;
- Туған күні: туған күніңізді dd.mm.yyyy форматында енгізіңіз.
 8 Қауіпсіздік сұрақтарын таңдаңыз. Сұрақ өрісін түртіңіз, пайдаланғыңыз келетін сұрақты түртіңіз, содан кейін Жауап беру түймесін түртіп, жауабыңызды енгізіңіз.
8 Қауіпсіздік сұрақтарын таңдаңыз. Сұрақ өрісін түртіңіз, пайдаланғыңыз келетін сұрақты түртіңіз, содан кейін Жауап беру түймесін түртіп, жауабыңызды енгізіңіз. - Мұны қауіпсіздіктің барлық үш сұрағы үшін жасау керек.
 9 Басыңыз Әрі қарай. Ол экранның жоғарғы оң жақ бұрышында.
9 Басыңыз Әрі қарай. Ол экранның жоғарғы оң жақ бұрышында.  10 Түртіңіз Жоқ. Бұл опция төлем әдістерінің опциялар тобында. Осылайша, төлем әдістері туралы ақпаратты енгізудің қажеті жоқ.
10 Түртіңіз Жоқ. Бұл опция төлем әдістерінің опциялар тобында. Осылайша, төлем әдістері туралы ақпаратты енгізудің қажеті жоқ.  11 Төлем туралы ақпаратты енгізіңіз. Аты -жөнін, мекен -жайын, елін және телефон нөмірін енгізіңіз.
11 Төлем туралы ақпаратты енгізіңіз. Аты -жөнін, мекен -жайын, елін және телефон нөмірін енгізіңіз.  12 Түртіңіз Әрі қарай.
12 Түртіңіз Әрі қарай. 13 Электрондық пошта мекенжайына растау кодын алыңыз. Apple идентификаторын жасаған кезде көрсетілген электрондық пошта мекенжайымен байланысты кіріс жәшігіңізді ашыңыз, «Apple ID электрондық пошта мекенжайын растаңыз» тақырыбы бар электрондық поштаны ашыңыз және электрондық поштадан бес таңбалы кодты іздеңіз.
13 Электрондық пошта мекенжайына растау кодын алыңыз. Apple идентификаторын жасаған кезде көрсетілген электрондық пошта мекенжайымен байланысты кіріс жәшігіңізді ашыңыз, «Apple ID электрондық пошта мекенжайын растаңыз» тақырыбы бар электрондық поштаны ашыңыз және электрондық поштадан бес таңбалы кодты іздеңіз.  14 Кодты енгізіңіз. «Код» мәтін жолағын нұқыңыз, содан кейін бес таңбалы кодты енгізіңіз.
14 Кодты енгізіңіз. «Код» мәтін жолағын нұқыңыз, содан кейін бес таңбалы кодты енгізіңіз.  15 Түртіңіз Растаңыз. Бұл түйме экранның жоғарғы оң жақ бұрышында.
15 Түртіңіз Растаңыз. Бұл түйме экранның жоғарғы оң жақ бұрышында.  16 Басыңыз Жалғастырусұралған кезде. Егер сіз дұрыс кодты енгізсеңіз, Apple идентификаторы жасалады.
16 Басыңыз Жалғастырусұралған кезде. Егер сіз дұрыс кодты енгізсеңіз, Apple идентификаторы жасалады.
3 -тен 3 -ші әдіс: iTunes -те
 1 Компьютерде iTunes ашыңыз. Түрлі түсті музыкалық нотасы бар ақ белгішені нұқыңыз.
1 Компьютерде iTunes ашыңыз. Түрлі түсті музыкалық нотасы бар ақ белгішені нұқыңыз. - Егер жаңарту сұралса, iTunes -ті жаңарту түймесін басыңыз, жаңартудың аяқталуын күтіңіз, содан кейін компьютерді қайта қосыңыз (егер қажет болса).
 2 Ағымдағы Apple идентификаторынан шығыңыз. Егер сіз iTunes -те Apple ID -ге кірмеген болсаңыз, бұл қадамды өткізіп жіберіңіз. Шығу үшін:
2 Ағымдағы Apple идентификаторынан шығыңыз. Егер сіз iTunes -те Apple ID -ге кірмеген болсаңыз, бұл қадамды өткізіп жіберіңіз. Шығу үшін: - экранның жоғарғы жағындағы «Есептік жазба» түймесін басыңыз;
- ашылмалы мәзірде «Шығу» түймесін басыңыз.
 3 Қойындыға басыңыз Дүкен. Ол iTunes терезесінің жоғарғы жағында.
3 Қойындыға басыңыз Дүкен. Ол iTunes терезесінің жоғарғы жағында.  4 Мәзірді ашыңыз Музыка. Ескертпе белгісі бар бұл мәзір iTunes терезесінің жоғарғы сол жағында орналасқан.
4 Мәзірді ашыңыз Музыка. Ескертпе белгісі бар бұл мәзір iTunes терезесінің жоғарғы сол жағында орналасқан.  5 Басыңыз Телешоу. Бұл Музыка мәзірінде. Фильмдер мен телешоулардың тізімі көрсетіледі.
5 Басыңыз Телешоу. Бұл Музыка мәзірінде. Фильмдер мен телешоулардың тізімі көрсетіледі.  6 Басыңыз Телешоудың ақысыз сериялары. Бұл iTunes бетінің оң жағындағы сұр сілтеме. Тегін сериялары бар телешоулардың тізімі ашылады.
6 Басыңыз Телешоудың ақысыз сериялары. Бұл iTunes бетінің оң жағындағы сұр сілтеме. Тегін сериялары бар телешоулардың тізімі ашылады.  7 Телешоуды таңдаңыз. Тегін сериялары бар телешоуларды басыңыз. Сіз тізімнен кез келген телешоуды таңдай аласыз, себебі олардың әрқайсысында кемінде бір ақысыз эпизод бар.
7 Телешоуды таңдаңыз. Тегін сериялары бар телешоуларды басыңыз. Сіз тізімнен кез келген телешоуды таңдай аласыз, себебі олардың әрқайсысында кемінде бір ақысыз эпизод бар.  8 Басыңыз Жүктеу. Бұл батырма тегін бөлімнің атауының оң жағында. Қалқымалы терезе ашылады.
8 Басыңыз Жүктеу. Бұл батырма тегін бөлімнің атауының оң жағында. Қалқымалы терезе ашылады.  9 Басыңыз Жаңа Apple идентификаторын жасаңыз. Сіз бұл опцияны қалқымалы терезенің төменгі сол жақ бұрышында таба аласыз.
9 Басыңыз Жаңа Apple идентификаторын жасаңыз. Сіз бұл опцияны қалқымалы терезенің төменгі сол жақ бұрышында таба аласыз.  10 Apple ID туралы ақпаратты енгізіңіз. Келесі өрістерді толтырыңыз:
10 Apple ID туралы ақпаратты енгізіңіз. Келесі өрістерді толтырыңыз: - Электрондық пошта мекенжайы: Apple ID үшін пайдаланғыңыз келетін электрондық пошта мекенжайын енгізіңіз; басқа Apple идентификаторымен байланысты электрондық поштаны пайдалана алмайсыз;
- Құпия сөз: Apple ID тіркелгісінің құпия сөзін енгізіңіз;
- Растау: Құпия сөзді қайтадан енгізіңіз.
 11 «Жалғастыру» жанындағы құсбелгіні қойыңыз. Ол беттің төменгі жағына жақын.
11 «Жалғастыру» жанындағы құсбелгіні қойыңыз. Ол беттің төменгі жағына жақын.  12 Басыңыз Жалғастыру. Сіз бұл түймені беттің төменгі жағында таба аласыз.
12 Басыңыз Жалғастыру. Сіз бұл түймені беттің төменгі жағында таба аласыз.  13 Жеке мәліметтеріңізді енгізіңіз. Келесі ақпаратты енгізіңіз:
13 Жеке мәліметтеріңізді енгізіңіз. Келесі ақпаратты енгізіңіз: - «Өтініш»;
- «Аты»;
- «Тегі»;
- «Туған күні».
 14 Қауіпсіздік сұрақтарын таңдаңыз. Қауіпсіздік сұрағы мәзірін ашыңыз, сұрақты таңдаңыз, содан кейін мәтін жолағына жауабыңызды енгізіңіз.
14 Қауіпсіздік сұрақтарын таңдаңыз. Қауіпсіздік сұрағы мәзірін ашыңыз, сұрақты таңдаңыз, содан кейін мәтін жолағына жауабыңызды енгізіңіз. - Мұны қауіпсіздіктің барлық үш сұрағы үшін жасау керек.
 15 Басыңыз Жалғастыру. Ол беттің төменгі жағына жақын.
15 Басыңыз Жалғастыру. Ол беттің төменгі жағына жақын.  16 Басыңыз Жоқ. Бұл беттің жоғарғы жағындағы төлем әдістері тізімінің оң жағында.Егер сізде бұл опция болмаса, келесі себептердің бірі бойынша төлем әдісін көрсетпей Apple ID жасай алмайсыз:
16 Басыңыз Жоқ. Бұл беттің жоғарғы жағындағы төлем әдістері тізімінің оң жағында.Егер сізде бұл опция болмаса, келесі себептердің бірі бойынша төлем әдісін көрсетпей Apple ID жасай алмайсыз: - Сіз дұрыс емес елдесіз: Егер сіз iTunes бағдарламасы тіркелген елден басқа елде болсаңыз, сіз «Жоқ» опциясын көрмейсіз;
- Сіз iTunes -тен шықпадыңыз: Егер сіз ағымдағы Apple идентификаторынан шығуды ұмытып қалсаңыз, «Жоқ» опциясын таңдай алмайсыз;
- Сізде iTunes -те төленбеген зат бар: егер сіз оны сатып алған болсаңыз, бірақ оған әлі төлемеген болсаңыз, төлем әдісін көрсетуіңіз керек.
 17 Төлем туралы ақпаратты енгізіңіз. Келесі мәліметтерді енгізіңіз:
17 Төлем туралы ақпаратты енгізіңіз. Келесі мәліметтерді енгізіңіз: - «Аты»;
- «Мекен -жай»;
- «Телефон нөмірі».
 18 Басыңыз Жалғастыру. Бұл батырма беттің төменгі жағында орналасқан.
18 Басыңыз Жалғастыру. Бұл батырма беттің төменгі жағында орналасқан.  19 Электрондық пошта мекенжайына растау кодын алыңыз. Apple идентификаторын жасаған кезде көрсетілген электрондық пошта мекенжайымен байланысты кіріс жәшігіңізді ашыңыз, «Apple ID электрондық пошта мекенжайын растаңыз» тақырыбы бар электрондық поштаны ашыңыз және электрондық поштадан бес таңбалы кодты іздеңіз.
19 Электрондық пошта мекенжайына растау кодын алыңыз. Apple идентификаторын жасаған кезде көрсетілген электрондық пошта мекенжайымен байланысты кіріс жәшігіңізді ашыңыз, «Apple ID электрондық пошта мекенжайын растаңыз» тақырыбы бар электрондық поштаны ашыңыз және электрондық поштадан бес таңбалы кодты іздеңіз.  20 Кодты енгізіңіз. ITunes терезесінің ортасындағы жолға бес таңбалы кодты енгізіңіз.
20 Кодты енгізіңіз. ITunes терезесінің ортасындағы жолға бес таңбалы кодты енгізіңіз.  21 Түртіңіз Растаңыз. Бұл түйме терезенің төменгі жағында орналасқан. Қалқымалы терезе пайда болады.
21 Түртіңіз Растаңыз. Бұл түйме терезенің төменгі жағында орналасқан. Қалқымалы терезе пайда болады.  22 Сұралған кезде Apple ID құпия сөзін енгізіңіз. Егер сіз дұрыс кодты енгізсеңіз, сізден Apple ID құпия сөзі сұралады. Сіз Apple ID есептік жазбасына кіресіз.
22 Сұралған кезде Apple ID құпия сөзін енгізіңіз. Егер сіз дұрыс кодты енгізсеңіз, сізден Apple ID құпия сөзі сұралады. Сіз Apple ID есептік жазбасына кіресіз.
Кеңестер
- Apple ID төлеу әдісі ретінде PayPal пайдалануға болады.
Ескертулер
- Сіз Apple ID -де көрсетілген төлем әдісінсіз ақылы қосымшаны немесе музыкалық файлды жүктей алмайсыз.



