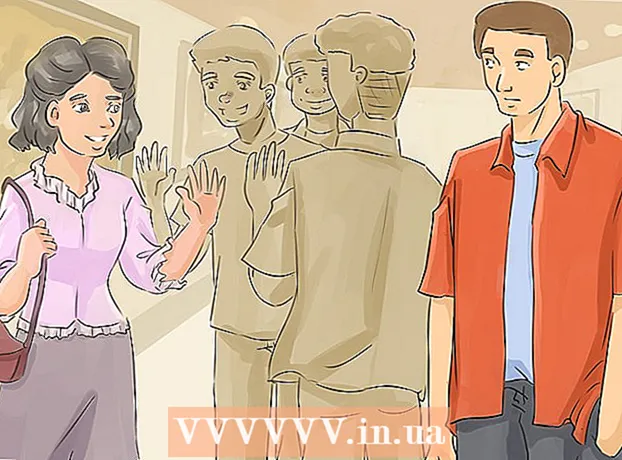Автор:
Joan Hall
Жасалған Күн:
1 Ақпан 2021
Жаңарту Күні:
1 Шілде 2024

Мазмұны
Бұл мақалада Windows 10 -де Microsoft Paint және Paint 3D графикалық редакторларының көмегімен белгішені қалай жасау керектігін айтамыз. Microsoft Paint -те сіз негізгі белгішелерді жасай аласыз, ал егер сізге күрделі сурет қажет болса, Paint 3D қолданыңыз.
Қадамдар
2 -ші әдіс 1: Бояу
 1 Microsoft Paint бағдарламасының шектеулерін есте сақтаңыз. Өкінішке орай, сіз Paint -те мөлдір кескін жасай алмайсыз; белгішелердің көпшілігі кем дегенде ішінара мөлдір болғандықтан (жұмыс үстелінің артында көрінуі үшін), мөлдір емес белгіше шаршы болады. Сонымен қатар, ол белгішені жасау кезінде пайдаланылған түстерге қарағанда басқа түстерді қамтиды.
1 Microsoft Paint бағдарламасының шектеулерін есте сақтаңыз. Өкінішке орай, сіз Paint -те мөлдір кескін жасай алмайсыз; белгішелердің көпшілігі кем дегенде ішінара мөлдір болғандықтан (жұмыс үстелінің артында көрінуі үшін), мөлдір емес белгіше шаршы болады. Сонымен қатар, ол белгішені жасау кезінде пайдаланылған түстерге қарағанда басқа түстерді қамтиды. - Microsoft Paint -те ақ -қара белгішелерді жасау жақсы, себебі басқа түстер бұрмалануы мүмкін.
- Мөлдірлік мәселесін шешу үшін Paint жобасын сурет ретінде сақтаңыз (белгіше емес), содан кейін сол суретті белгішеге түрлендіру үшін онлайн түрлендіргішті қолданыңыз.
 2 Бастау мәзірін ашыңыз
2 Бастау мәзірін ашыңыз  . Экранның төменгі сол жақ бұрышындағы Windows логотипін нұқыңыз.
. Экранның төменгі сол жақ бұрышындағы Windows логотипін нұқыңыз.  3 Paint бағдарламасын іске қосыңыз. Кіру бояу, содан кейін Бастау мәзірінің жоғарғы жағындағы Paint түймесін басыңыз. Microsoft Paint жаңа терезеде ашылады.
3 Paint бағдарламасын іске қосыңыз. Кіру бояу, содан кейін Бастау мәзірінің жоғарғы жағындағы Paint түймесін басыңыз. Microsoft Paint жаңа терезеде ашылады.  4 Тор сызықтарын көрсету. Бұл белгішені жасауды жеңілдетеді:
4 Тор сызықтарын көрсету. Бұл белгішені жасауды жеңілдетеді: - Терезенің жоғарғы жағындағы «Көру» қойындысын нұқыңыз.
- Құралдар тақтасының Көрсету немесе Жасыру бөлімінде тор сызықтары жанындағы құсбелгіні қойыңыз.
- Оған өту үшін «Үй» қойындысын нұқыңыз.
 5 Басыңыз Өлшемін өзгерту. Ол Paint терезесінің жоғарғы жағындағы құралдар тақтасында. Қалқымалы терезе пайда болады.
5 Басыңыз Өлшемін өзгерту. Ол Paint терезесінің жоғарғы жағындағы құралдар тақтасында. Қалқымалы терезе пайда болады.  6 Pixels жанындағы құсбелгіні қойыңыз. Бұл қалқымалы терезенің жоғарғы жағына жақын.
6 Pixels жанындағы құсбелгіні қойыңыз. Бұл қалқымалы терезенің жоғарғы жағына жақын.  7 Пропорцияларды шектеу белгісін алып тастаңыз. Бұл опция терезенің ортасында орналасқан. Егер сіз бұрын төртбұрышты емес кенеппен жұмыс істеген болсаңыз, бұл параметрді өшіру барлық ұзындығы бірдей жаңа кенеп жасайды.
7 Пропорцияларды шектеу белгісін алып тастаңыз. Бұл опция терезенің ортасында орналасқан. Егер сіз бұрын төртбұрышты емес кенеппен жұмыс істеген болсаңыз, бұл параметрді өшіру барлық ұзындығы бірдей жаңа кенеп жасайды.  8 32 х 32 кенеп жасаңыз. Кіру 32 «Көлденең» жолында. Содан кейін енгізіңіз 32 «Тік» жолында терезенің төменгі жағындағы «ОК» түймесін басыңыз.
8 32 х 32 кенеп жасаңыз. Кіру 32 «Көлденең» жолында. Содан кейін енгізіңіз 32 «Тік» жолында терезенің төменгі жағындағы «ОК» түймесін басыңыз.  9 Экранда үлкейтіңіз. 32 х 32 кенеп өте кішкентай болғандықтан, экранды үлкейту үшін терезенің оң жақ төменгі бұрышындағы «+» белгісін жеті рет басыңыз.
9 Экранда үлкейтіңіз. 32 х 32 кенеп өте кішкентай болғандықтан, экранды үлкейту үшін терезенің оң жақ төменгі бұрышындағы «+» белгісін жеті рет басыңыз.  10 Белгішені салыңыз. Терезенің жоғарғы оң жақ бұрышындағы түсті таңдаңыз, содан кейін тінтуірдің сол жақ батырмасын басып тұрып, белгішені кенеп бойымен апарыңыз.
10 Белгішені салыңыз. Терезенің жоғарғы оң жақ бұрышындағы түсті таңдаңыз, содан кейін тінтуірдің сол жақ батырмасын басып тұрып, белгішені кенеп бойымен апарыңыз. - Қаласаңыз, қолданылатын щетканың мөлшерін өзгертіңіз. Мұны істеу үшін «Үй» қойындысының жоғарғы жағындағы «Қалыңдығы» түймесін басыңыз, содан кейін мәзірден қажетті қалыңдықтың жолын таңдаңыз.
 11 Белгішені сақтаңыз. Егер белгішені кейінірек түрлендіргіңіз келсе, Файл> Сақтау түймешігін басыңыз, сақталатын орынды таңдаңыз да, Сақтау түймешігін басыңыз. Бірақ жасалған суретті белгіше ретінде сақтау үшін мына қадамдарды орындаңыз:
11 Белгішені сақтаңыз. Егер белгішені кейінірек түрлендіргіңіз келсе, Файл> Сақтау түймешігін басыңыз, сақталатын орынды таңдаңыз да, Сақтау түймешігін басыңыз. Бірақ жасалған суретті белгіше ретінде сақтау үшін мына қадамдарды орындаңыз: - «Файл» түймесін басыңыз.
- Басқаша сақтау> Басқа форматтарды таңдаңыз.
- Белгішеге атау енгізіңіз, содан кейін кеңейтімді енгізіңіз .ico (мысалы, егер белгіше «alternative_Word» деп аталатын болса, «alternative_Word.ico» енгізіңіз).
- Файл түрі мәзірін ашып, 256 Түс таңдаңыз.
- Терезенің сол жағында сақталатын қалтаны таңдаңыз.
- Сақтау> OK түймесін басыңыз.
 12 Кескінді белгішеге айналдырыңыз. Егер сіз Paint жобаңызды сурет ретінде сақтасаңыз (мысалы, PNG немесе JPEG форматында), оны ақысыз онлайн ICO Convert қызметін пайдаланып белгішеге түрлендіріңіз:
12 Кескінді белгішеге айналдырыңыз. Егер сіз Paint жобаңызды сурет ретінде сақтасаңыз (мысалы, PNG немесе JPEG форматында), оны ақысыз онлайн ICO Convert қызметін пайдаланып белгішеге түрлендіріңіз: - Компьютердің веб -шолғышында http://icoconvert.com/ өтіңіз.
- «Файлды таңдау» түймесін басыңыз.
- JPEG файлын таңдап, Ашу түймесін басыңыз.
- Жүктеу түймесін басыңыз.
- Қажет болса, кескінді қиып алыңыз, содан кейін төмен жылжып, Ешқайсысын таңдау түймешігін басыңыз.
- Төмен айналдырыңыз және «ICO түрлендіру» түймесін басыңыз.
- Пайда болған кезде белгішелерді жүктеу сілтемесін нұқыңыз.
 13 Құрылған белгішені төте жол ретінде пайдаланыңыз. Мұны істеу үшін белгішені компьютердегі сәйкес таңбашаларға тағайындаңыз.
13 Құрылған белгішені төте жол ретінде пайдаланыңыз. Мұны істеу үшін белгішені компьютердегі сәйкес таңбашаларға тағайындаңыз.
2 -ші әдіс 2: Paint 3D
 1 Paint 3D шектеулерін есте сақтаңыз. Microsoft Paint -тен айырмашылығы, сіз Paint 3D -де мөлдір суреттер жасай аласыз, бірақ оларды Paint 3D -ден тікелей белгіше ретінде сақтай алмайсыз.
1 Paint 3D шектеулерін есте сақтаңыз. Microsoft Paint -тен айырмашылығы, сіз Paint 3D -де мөлдір суреттер жасай аласыз, бірақ оларды Paint 3D -ден тікелей белгіше ретінде сақтай алмайсыз. - Кескінді белгішеге түрлендіру үшін Интернеттегі ICO түрлендіруді қолданыңыз.
 2 Бастау мәзірін ашыңыз
2 Бастау мәзірін ашыңыз  . Экранның төменгі сол жақ бұрышындағы Windows логотипін нұқыңыз.
. Экранның төменгі сол жақ бұрышындағы Windows логотипін нұқыңыз.  3 Paint 3D бастаңыз. Кіру 3d бояу, содан кейін Бастау мәзірінің жоғарғы жағындағы Paint 3D түймесін басыңыз.
3 Paint 3D бастаңыз. Кіру 3d бояу, содан кейін Бастау мәзірінің жоғарғы жағындағы Paint 3D түймесін басыңыз. - Microsoft Paint -тен айырмашылығы, Paint 3D тек Windows 10 компьютерлерінде қол жетімді.
- Paint 3D алғаш рет 2017 жылдың көктемінде енгізілді. Егер компьютерде Paint 3D болмаса, Windows 10 жаңартыңыз.
 4 Басыңыз Жасау. Ол терезенің жоғарғы жағына жақын.
4 Басыңыз Жасау. Ол терезенің жоғарғы жағына жақын.  5 Canvas түймесін басыңыз. Бұл терезенің жоғарғы оң жақ бұрышындағы шаршы белгі. Оң жақ панель ашылады.
5 Canvas түймесін басыңыз. Бұл терезенің жоғарғы оң жақ бұрышындағы шаршы белгі. Оң жақ панель ашылады.  6 «Мөлдір кенептің» жанындағы ақ қосқышты басыңыз.
6 «Мөлдір кенептің» жанындағы ақ қосқышты басыңыз.  . Коммутатор көк түске боялады
. Коммутатор көк түске боялады  - бұл кенептің мөлдір болатынын білдіреді.
- бұл кенептің мөлдір болатынын білдіреді. - Егер қосқыш көк болса, кенеп қазірдің өзінде мөлдір.
 7 Кенептің өлшемін өзгерту. Оң жақта келесі әрекеттерді орындаңыз:
7 Кенептің өлшемін өзгерту. Оң жақта келесі әрекеттерді орындаңыз: - «Пайыз» мәзірін ашып, одан «Пиксельдер» таңдаңыз.
- Ені өрісіндегі мәнді келесіге ауыстырыңыз 32.
- «Биіктік» өрісіндегі мәнді келесіге ауыстырыңыз 32.
 8 Экранда үлкейтіңіз. Ол үшін беттің жоғарғы оң жақ бұрышындағы жүгірткіні жылжытыңыз.
8 Экранда үлкейтіңіз. Ол үшін беттің жоғарғы оң жақ бұрышындағы жүгірткіні жылжытыңыз.  9 Белгішені салыңыз. Терезенің жоғарғы жағындағы щетка белгісімен белгіленген щеткалар қойындысына өтіңіз, содан кейін щетканы, түсін таңдаңыз, щетканың өлшемін өзгертіңіз (қажет болса), содан кейін тінтуірдің сол жақ батырмасын басып тұрыңыз белгішені салу үшін кенептің үстіне ...
9 Белгішені салыңыз. Терезенің жоғарғы жағындағы щетка белгісімен белгіленген щеткалар қойындысына өтіңіз, содан кейін щетканы, түсін таңдаңыз, щетканың өлшемін өзгертіңіз (қажет болса), содан кейін тінтуірдің сол жақ батырмасын басып тұрыңыз белгішені салу үшін кенептің үстіне ...  10 «Мәзір» белгішесін нұқыңыз. Ол қалтаға ұқсайды және терезенің сол жақ жоғарғы бұрышында орналасқан.
10 «Мәзір» белгішесін нұқыңыз. Ол қалтаға ұқсайды және терезенің сол жақ жоғарғы бұрышында орналасқан.  11 Басыңыз Сурет салу. Бұл негізгі терезеде опция. «Басқаша сақтау» терезесі ашылады.
11 Басыңыз Сурет салу. Бұл негізгі терезеде опция. «Басқаша сақтау» терезесі ашылады.  12 Белгіше үшін атау енгізіңіз. Мұны «Файл атауы» жолында орындаңыз.
12 Белгіше үшін атау енгізіңіз. Мұны «Файл атауы» жолында орындаңыз.  13 Дұрыс файл пішімін таңдаңыз. Түр ретінде сақтау мәзірін ашып, 2D - PNG ( *. Png) таңдаңыз.
13 Дұрыс файл пішімін таңдаңыз. Түр ретінде сақтау мәзірін ашып, 2D - PNG ( *. Png) таңдаңыз.  14 Файлды сақтау үшін қалтаны таңдаңыз. Терезенің сол жағындағы қалтаны (мысалы, жұмыс үстелін) нұқыңыз.
14 Файлды сақтау үшін қалтаны таңдаңыз. Терезенің сол жағындағы қалтаны (мысалы, жұмыс үстелін) нұқыңыз.  15 Басыңыз Сақтау. Ол терезенің төменгі оң жақ бұрышында. Жоба PNG суреті ретінде мөлдір фонмен сақталады.
15 Басыңыз Сақтау. Ол терезенің төменгі оң жақ бұрышында. Жоба PNG суреті ретінде мөлдір фонмен сақталады.  16 Кескінді белгішеге айналдырыңыз. PNG файлын белгіше ретінде пайдалану мүмкін болмағандықтан, оны ақысыз онлайн түрлендіргішті пайдаланып белгішеге түрлендіру қажет:
16 Кескінді белгішеге айналдырыңыз. PNG файлын белгіше ретінде пайдалану мүмкін болмағандықтан, оны ақысыз онлайн түрлендіргішті пайдаланып белгішеге түрлендіру қажет: - Компьютердің веб -шолғышында http://icoconvert.com/ өтіңіз.
- «Файлды таңдау» түймесін басыңыз.
- PNG файлын таңдап, Ашу түймесін басыңыз.
- Жүктеу түймесін басыңыз.
- Қажет болса, кескінді қиып алыңыз, содан кейін төмен жылжып, Ешқайсысын таңдау түймешігін басыңыз.
- Төмен айналдырыңыз және «ICO түрлендіру» түймесін басыңыз.
- Пайда болған кезде белгішелерді жүктеу сілтемесін нұқыңыз.
 17 Құрылған белгішені төте жол ретінде пайдаланыңыз. Мұны істеу үшін белгішені компьютердегі сәйкес таңбашаларға тағайындаңыз.
17 Құрылған белгішені төте жол ретінде пайдаланыңыз. Мұны істеу үшін белгішені компьютердегі сәйкес таңбашаларға тағайындаңыз.
Кеңестер
- Windows белгішелерінің көпшілігінде мөлдір фон болады; белгішенің артындағы жұмыс үстелін көру үшін сізге қажет.
Ескертулер
- Өкінішке орай, Paint -те мөлдір фон құруға болмайды.