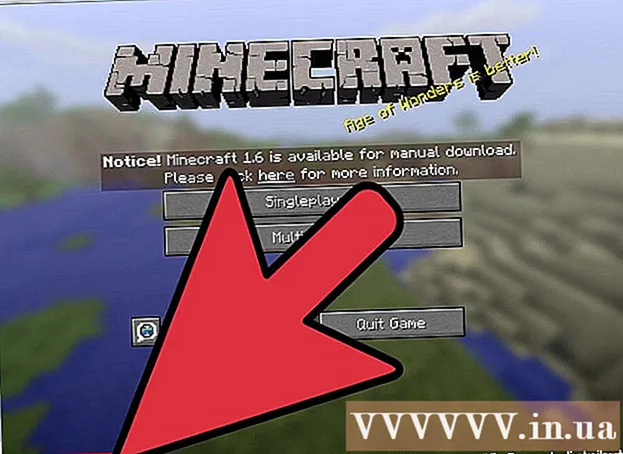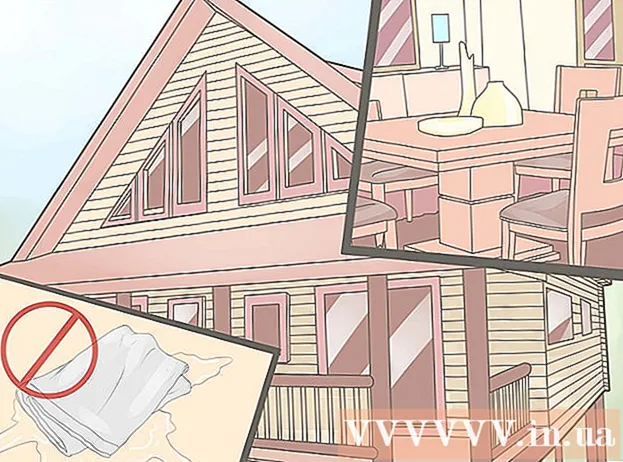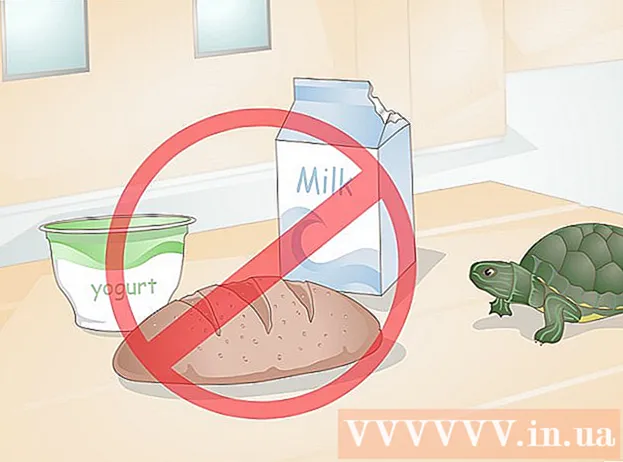Автор:
Helen Garcia
Жасалған Күн:
13 Сәуір 2021
Жаңарту Күні:
1 Шілде 2024
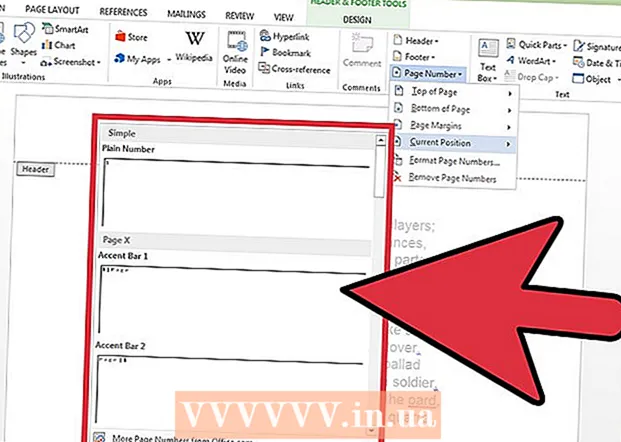
Мазмұны
- Қадамдар
- 4 -ші әдіс 1: Құралдар тақтасының көмегімен үстіңгі немесе астыңғы деректемені енгізіңіз
- 2 -ші әдіс 4: Мәзір қойындысын пайдаланып үстіңгі немесе астыңғы деректемені енгізіңіз
- 3 -ші әдіс 4: Бірінші беттің жоғарғы немесе төменгі деректемесін құжаттың қалған бөлігінен өзгеше етіп жасаңыз
- 4 -ші әдіс 4: Жоғарғы немесе төменгі колонтитулға бет нөмірін қосыңыз
- Кеңестер
Microsoft Word -та құжатқа кірістіруге болатын көптеген алдын ала анықталған үстіңгі және астыңғы деректемелер стилі бар. Осының көмегімен сіз Microsoft Word құжатында дербес және төменгі деректеме жасай аласыз.
Қадамдар
4 -ші әдіс 1: Құралдар тақтасының көмегімен үстіңгі немесе астыңғы деректемені енгізіңіз
 1 Құжаттың жоғарғы жағындағы құралдар тақтасындағы Кірістіру немесе Құжат элементтері қойындысын нұқыңыз. Егер сізде Windows компьютері болса, Кірістіруді, ал егер Mac болса, Құжат элементтерін пайдаланыңыз.
1 Құжаттың жоғарғы жағындағы құралдар тақтасындағы Кірістіру немесе Құжат элементтері қойындысын нұқыңыз. Егер сізде Windows компьютері болса, Кірістіруді, ал егер Mac болса, Құжат элементтерін пайдаланыңыз. 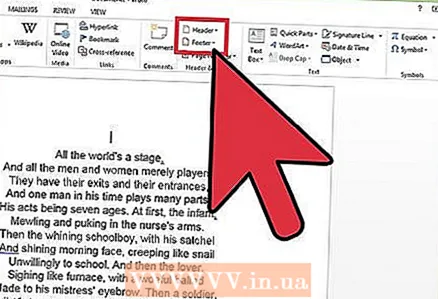 2 Үстіңгі деректеме немесе төменгі деректеме таңдаңыз. Ашылмалы тізімнен құжатқа енгізгіңіз келетін аймақтың пішім мәнерін таңдап, үлгіні екі рет басыңыз.
2 Үстіңгі деректеме немесе төменгі деректеме таңдаңыз. Ашылмалы тізімнен құжатқа енгізгіңіз келетін аймақтың пішім мәнерін таңдап, үлгіні екі рет басыңыз. 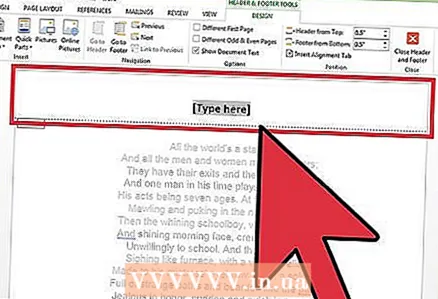 3 Қажетті мәтінді «Мәтінді осында енгізу» аймағына немесе тіктөртбұрыштың ішіне енгізіңіз.
3 Қажетті мәтінді «Мәтінді осында енгізу» аймағына немесе тіктөртбұрыштың ішіне енгізіңіз.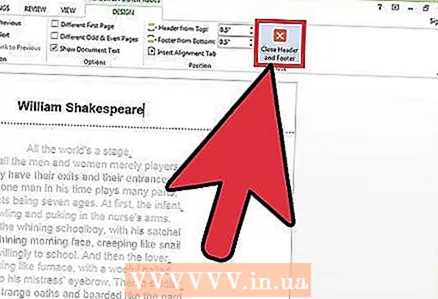 4 Аяқтағаннан кейін төменгі немесе төменгі деректемені жабыңыз. Олар құжаттың әр бетінде автоматты түрде пайда болады.
4 Аяқтағаннан кейін төменгі немесе төменгі деректемені жабыңыз. Олар құжаттың әр бетінде автоматты түрде пайда болады.
2 -ші әдіс 4: Мәзір қойындысын пайдаланып үстіңгі немесе астыңғы деректемені енгізіңіз
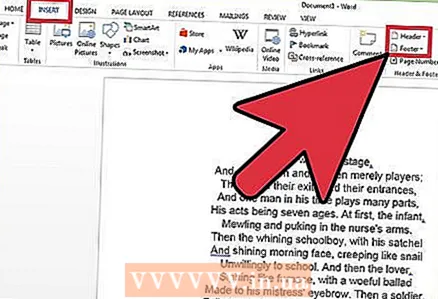 1 Жоғарғы құралдар тақтасынан Кірістіру қойындысын таңдаңыз. Ашылмалы тізімнен Үстіңгі деректеме немесе төменгі деректемені таңдаңыз.
1 Жоғарғы құралдар тақтасынан Кірістіру қойындысын таңдаңыз. Ашылмалы тізімнен Үстіңгі деректеме немесе төменгі деректемені таңдаңыз. 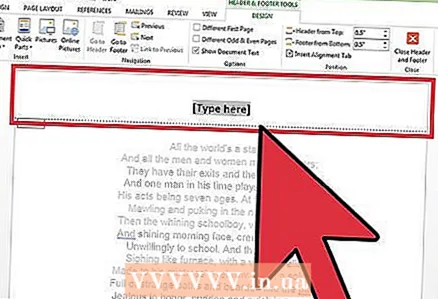 2 Мәтінді немесе суретті қалаған жерге қойыңыз.
2 Мәтінді немесе суретті қалаған жерге қойыңыз. 3 Өзгертулерді сақтау және құжатты өңдеуді жалғастыру үшін Жабу түймесін басыңыз. Сіз жасаған үстіңгі және төменгі деректеме енді құжаттың әр бетінде болады.
3 Өзгертулерді сақтау және құжатты өңдеуді жалғастыру үшін Жабу түймесін басыңыз. Сіз жасаған үстіңгі және төменгі деректеме енді құжаттың әр бетінде болады.
3 -ші әдіс 4: Бірінші беттің жоғарғы немесе төменгі деректемесін құжаттың қалған бөлігінен өзгеше етіп жасаңыз
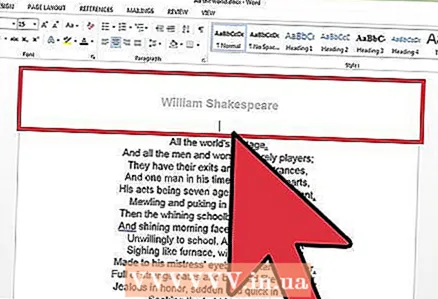 1 Бірінші беттегі жоғарғы және төменгі деректеме аймағын екі рет нұқыңыз.
1 Бірінші беттегі жоғарғы және төменгі деректеме аймағын екі рет нұқыңыз.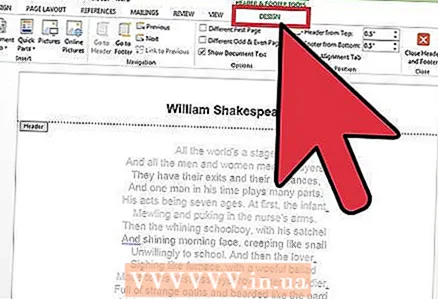 2 Осыдан кейін пайда болатын Стильдер қойындысын нұқыңыз.
2 Осыдан кейін пайда болатын Стильдер қойындысын нұқыңыз.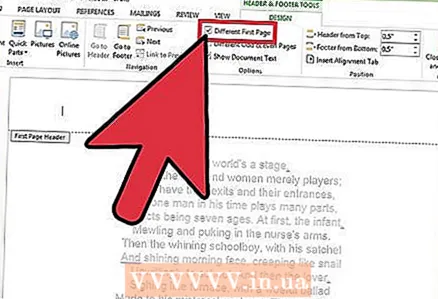 3 Опциялар тізімінен Custom First Page колонтитулын таңдаңыз.
3 Опциялар тізімінен Custom First Page колонтитулын таңдаңыз.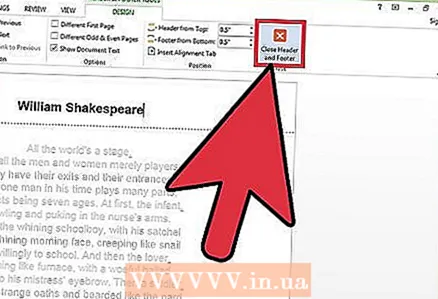 4 Бірінші беттің бар колонтитулына және төменгі колонтитулына өзгерістер енгізіңіз. Егер сіз бірінші беттің үстіңгі деректемесі немесе төменгі деректемесі болмауын қаласаңыз, үстіңгі деректеме мен төменгі деректеме аймағындағы мәтінді жойып, өңдеу режимінен шығыңыз.
4 Бірінші беттің бар колонтитулына және төменгі колонтитулына өзгерістер енгізіңіз. Егер сіз бірінші беттің үстіңгі деректемесі немесе төменгі деректемесі болмауын қаласаңыз, үстіңгі деректеме мен төменгі деректеме аймағындағы мәтінді жойып, өңдеу режимінен шығыңыз.
4 -ші әдіс 4: Жоғарғы немесе төменгі колонтитулға бет нөмірін қосыңыз
 1 Бет нөмірін қосқыңыз келетін төменгі деректемені басыңыз.
1 Бет нөмірін қосқыңыз келетін төменгі деректемені басыңыз. 2 Курсорды бет нөмірі қалаған жерге қойыңыз.
2 Курсорды бет нөмірі қалаған жерге қойыңыз.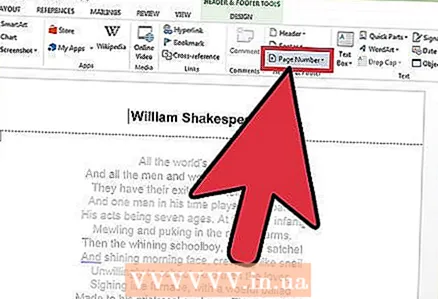 3 Жоғарғы және төменгі колонтитулдар тобындағы Кірістіру қойындысынан Бет нөмірін таңдаңыз.
3 Жоғарғы және төменгі колонтитулдар тобындағы Кірістіру қойындысынан Бет нөмірін таңдаңыз. 4 «Ағымдағы позиция» таңдаңыз.
4 «Ағымдағы позиция» таңдаңыз.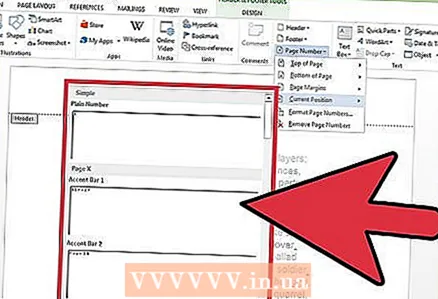 5 Қол жетімді стильдерден бет нөмірінің үлгісін таңдаңыз.
5 Қол жетімді стильдерден бет нөмірінің үлгісін таңдаңыз.
Кеңестер
- Құжаттың жоғарғы деректемелерін немесе төменгі деректемелерін жасамас бұрын Microsoft Word үлгілерінің жинағын шолыңыз. Дайын шаблондар сізге көп уақытты үнемдеуге мүмкіндік береді.