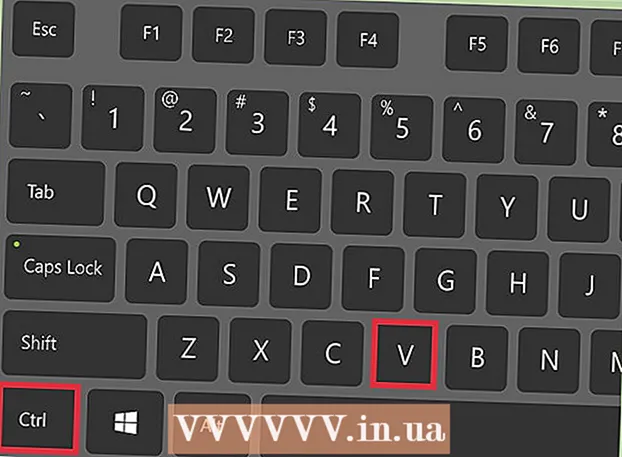Автор:
Gregory Harris
Жасалған Күн:
16 Сәуір 2021
Жаңарту Күні:
26 Маусым 2024

Мазмұны
- Қадамдар
- 2 -ші әдіс: Үлгіні қолдану
- 2 -ші әдіс 2: жеке бюджетті қалай құруға болады
- Кеңестер
- Ескертулер
Бұл мақалада сіз Microsoft Excel -де жеке бюджетіңізді басқаруды үйренесіз, яғни шығындарыңыз, кірістеріңіз бен қалдықтарыңыз туралы ақпарат бар кесте құрасыз. Процесті жылдамдату үшін сіз дайын жеке бюджет үлгілерін пайдалана аласыз. Немесе Microsoft Excel -де жеке бюджеттік кестені нөлден құруға болады.
Қадамдар
2 -ші әдіс: Үлгіні қолдану
 1 Microsoft Excel бағдарламасын іске қосыңыз. Жасыл фонда «X» ақ әрпі түріндегі белгішені нұқыңыз.
1 Microsoft Excel бағдарламасын іске қосыңыз. Жасыл фонда «X» ақ әрпі түріндегі белгішені нұқыңыз.  2 Іздеу жолағын нұқыңыз. Ол Excel терезесінің жоғарғы жағында орналасқан.
2 Іздеу жолағын нұқыңыз. Ол Excel терезесінің жоғарғы жағында орналасқан. - Mac жүйесінде алдымен жоғарғы сол жақ бұрыштағы Файл түймешігін басыңыз, содан кейін мәзірден Үлгіден жаңа түймесін басыңыз.
 3 Кіру бюджет іздеу жолағында, содан кейін басыңыз ↵ Кіру. Жеке бюджет үлгілерінің тізімі көрсетіледі.
3 Кіру бюджет іздеу жолағында, содан кейін басыңыз ↵ Кіру. Жеке бюджет үлгілерінің тізімі көрсетіледі.  4 Үлгіні таңдаңыз. Сіздің қажеттіліктеріңізге сәйкес келетін үлгіні нұқыңыз. Үлгіні алдын ала қарау беті ашылады.
4 Үлгіні таңдаңыз. Сіздің қажеттіліктеріңізге сәйкес келетін үлгіні нұқыңыз. Үлгіні алдын ала қарау беті ашылады. - Жеке бюджет немесе Қарапайым бюджет үлгісін таңдауды ұсынамыз.
 5 Басыңыз Таңдау. Бұл үлгінің оң жағындағы түйме. Ол Excel бағдарламасында ашылады.
5 Басыңыз Таңдау. Бұл үлгінің оң жағындағы түйме. Ол Excel бағдарламасында ашылады.  6 Үлгіні толтырыңыз. Бұл қадам таңдалған үлгіге байланысты; көп жағдайда кірістер мен шығыстар туралы мәліметтерді енгізу және қалдықты есептеу қажет болады.
6 Үлгіні толтырыңыз. Бұл қадам таңдалған үлгіге байланысты; көп жағдайда кірістер мен шығыстар туралы мәліметтерді енгізу және қалдықты есептеу қажет болады. - Үлгілердің көпшілігінде формулалар бар, сондықтан үлгінің белгілі бір ұяшықтарына енгізілетін өзгерістер басқа ұяшықтардағы мәндерде көрсетіледі.
 7 Жеке бюджетті үнемдеңіз. Осыған:
7 Жеке бюджетті үнемдеңіз. Осыған: - Windows - Файл> Басқаша сақтау> Бұл ДК түймешігін басыңыз, сол жақтағы сақтау қалтасын басыңыз, Файл атауы мәтін жолағына файл атауын енгізіңіз (мысалы, жеке бюджет) және Сақтау түймешігін басыңыз.
- Mac - «Файл»> «Басқаша сақтау» түймесін басыңыз, файлдың атауын енгізіңіз (мысалы, «Жеке бюджет»), «Қайда» мәзірінде сақталатын қалтаны таңдап, «Сақтау» түймесін басыңыз.
2 -ші әдіс 2: жеке бюджетті қалай құруға болады
 1 Microsoft Excel бағдарламасын іске қосыңыз. Жасыл фонда «X» ақ әрпі түріндегі белгішені нұқыңыз.
1 Microsoft Excel бағдарламасын іске қосыңыз. Жасыл фонда «X» ақ әрпі түріндегі белгішені нұқыңыз.  2 Басыңыз Бос кітап. Бұл терезенің сол жақ жоғарғы жағындағы опция.
2 Басыңыз Бос кітап. Бұл терезенің сол жақ жоғарғы жағындағы опция. - Mac жүйесінде Excel бос электрондық кестені ашса, бұл қадамды өткізіп жіберіңіз.
 3 Баған тақырыптарын енгізіңіз. Келесі ұяшықтарға енгізіңіз:
3 Баған тақырыптарын енгізіңіз. Келесі ұяшықтарға енгізіңіз: - A1 - «Күнді» енгізіңіз
- B1 - «Аты» енгізіңіз
- C1 - «Шығындарды» енгізіңіз
- D1 - «Табыс» сөзін енгізіңіз.
- E1 - «Баланс» енгізіңіз
- F1 - «Ескертулерді» енгізіңіз
 4 Кем дегенде бір айға шығындар туралы деректерді енгізіңіз. «Аты» бағанына бір ай ішінде не жұмсағаныңызды немесе жұмсағыңыз келетін нәрсенің атын енгізіңіз. Енді «Шығындар» бағанына жұмсалған соманы енгізіңіз. Күн бағанына сәйкес күндерді енгізіңіз.
4 Кем дегенде бір айға шығындар туралы деректерді енгізіңіз. «Аты» бағанына бір ай ішінде не жұмсағаныңызды немесе жұмсағыңыз келетін нәрсенің атын енгізіңіз. Енді «Шығындар» бағанына жұмсалған соманы енгізіңіз. Күн бағанына сәйкес күндерді енгізіңіз. - Сіз сондай -ақ айдың барлық күндерін енгізіп, шығындары бар күндерді ғана толтыра аласыз.
 5 Кірісті енгізіңіз. «Кіріс» бағанына белгілі бір күні алатын соманы енгізіңіз. Егер сіз бұл күні ештеңе таппасаңыз, ұяшықты бос қалдырыңыз.
5 Кірісті енгізіңіз. «Кіріс» бағанына белгілі бір күні алатын соманы енгізіңіз. Егер сіз бұл күні ештеңе таппасаңыз, ұяшықты бос қалдырыңыз.  6 Қалғанын енгізіңіз. Шығындарды кірістен алып тастаңыз (белгілі бір күнге) және нәтижені «Баланс» бағанына енгізіңіз.
6 Қалғанын енгізіңіз. Шығындарды кірістен алып тастаңыз (белгілі бір күнге) және нәтижені «Баланс» бағанына енгізіңіз.  7 Жазбаларыңызды енгізіңіз. Егер қандай да бір сан (кірістер, шығыстар, қалдық) біртүрлі болып көрінсе, оны тиісті жолдағы «Ескертулер» бағанына жазыңыз. Бұл сізге үлкен / кіші кірістер мен шығыстарды есте сақтауды жеңілдетеді.
7 Жазбаларыңызды енгізіңіз. Егер қандай да бір сан (кірістер, шығыстар, қалдық) біртүрлі болып көрінсе, оны тиісті жолдағы «Ескертулер» бағанына жазыңыз. Бұл сізге үлкен / кіші кірістер мен шығыстарды есте сақтауды жеңілдетеді. - Егер қаласаңыз, жазылудың немесе айлық (апталық) қызметтің шығындарының жолына «Қайталанатын» енгізіңіз.
 8 Формуланы енгізіңіз. «Шығындар» бағанындағы бірінші бос ұяшықты нұқыңыз және = SUM (C2: C #) енгізіңіз, мұнда # орнына «C» бағанындағы соңғы толтырылған ұяшықпен жол нөмірін алмастырыңыз. Басыңыз ↵ Кіру - ұяшық барлық шығындардың сомасын көрсетеді.
8 Формуланы енгізіңіз. «Шығындар» бағанындағы бірінші бос ұяшықты нұқыңыз және = SUM (C2: C #) енгізіңіз, мұнда # орнына «C» бағанындағы соңғы толтырылған ұяшықпен жол нөмірін алмастырыңыз. Басыңыз ↵ Кіру - ұяшық барлық шығындардың сомасын көрсетеді. - Сол формуланы «Табыс» және «Баланс» бағандарына енгізіңіз, бірақ «С» -ті тиісінше «D» және «E» -ге ауыстырыңыз.
 9 Жеке бюджетті үнемдеңіз. Осыған:
9 Жеке бюджетті үнемдеңіз. Осыған: - Windows - Файл> Басқаша сақтау> Бұл компьютер түймешігін басыңыз, сол жақтағы сақтау қалтасын басыңыз, Файл атауы мәтін жолағына файл атауын енгізіңіз (мысалы, жеке бюджет) және Сақтау түймешігін басыңыз.
- Mac - «Файл»> «Басқаша сақтау» түймесін басыңыз, файлдың атауын енгізіңіз (мысалы, «Жеке бюджет»), «Қайда» мәзірінде сақталатын қалтаны таңдап, «Сақтау» түймесін басыңыз.
Кеңестер
- Үлгілерді Google Sheets -те де пайдалануға болады (егер сізде Microsoft Excel -ге қатынас болмаса).
- Үлгідегі және өздігінен жасалған кестедегі формулалар ұяшықтардағы деректерді өзгертсеңіз мәндерді қайта есептейді.
Ескертулер
- Сіздің бюджетіңіз өте дәл болмауы мүмкін, өйткені әрқашан кестені толтыру кезінде есіңізде жоқ шығындар, сондай -ақ жоспарланбаған шығындар болады.