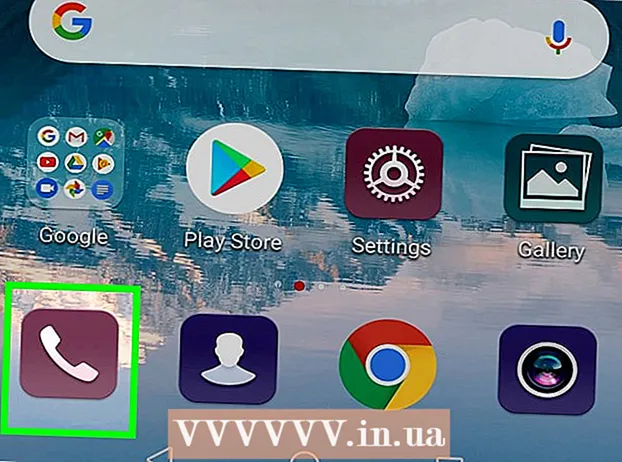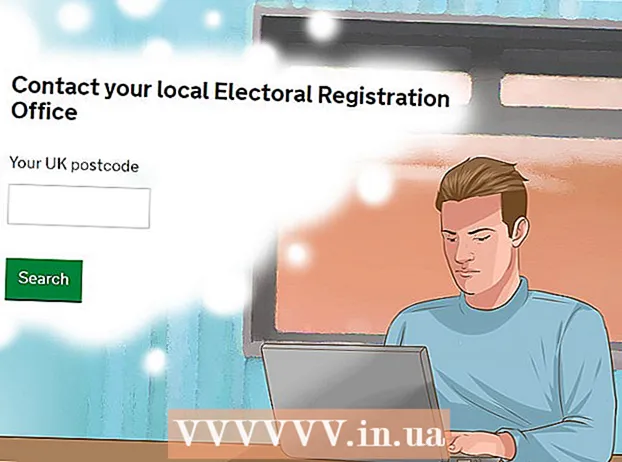Автор:
Sara Rhodes
Жасалған Күн:
18 Ақпан 2021
Жаңарту Күні:
26 Маусым 2024
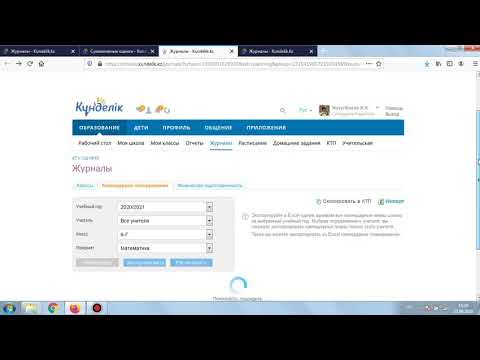
Мазмұны
- Қадамдар
- 3 -ші әдіс: Windows -та шаблонды қолдану
- 3 -ші әдіс 2: Үлгіні macOS -те қолдану
- 3 -ші әдіс 3: Қолмен шот -фактураны қалай жасауға болады
- Кеңестер
- Ескертулер
Бұл мақалада Windows және macOS компьютерлерінде Microsoft Excel -де шот -фактураны қалай жасау керектігі көрсетіледі. Сіз мұны қолмен жасай аласыз немесе шот -фактураның үлгісін таңдай аласыз.
Қадамдар
3 -ші әдіс: Windows -та шаблонды қолдану
 1 Microsoft Excel бағдарламасын іске қосыңыз. Жасыл фонда «X» ақ әрпі түріндегі белгішені нұқыңыз. Microsoft Excel бағдарламасының басты беті ашылады.
1 Microsoft Excel бағдарламасын іске қосыңыз. Жасыл фонда «X» ақ әрпі түріндегі белгішені нұқыңыз. Microsoft Excel бағдарламасының басты беті ашылады. 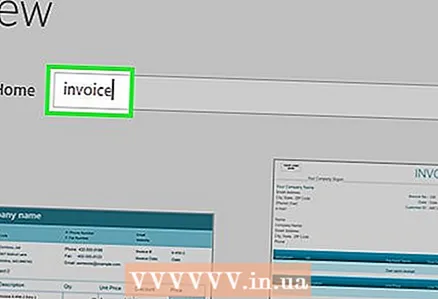 2 Шот -фактураның үлгісін табыңыз. Кіру шот -фактура беттің жоғарғы жағындағы іздеу жолағында белгішесін нұқыңыз ↵ Кіруіздеуді бастау үшін.
2 Шот -фактураның үлгісін табыңыз. Кіру шот -фактура беттің жоғарғы жағындағы іздеу жолағында белгішесін нұқыңыз ↵ Кіруіздеуді бастау үшін. - Үлгіні табу үшін компьютерді Интернетке қосыңыз.
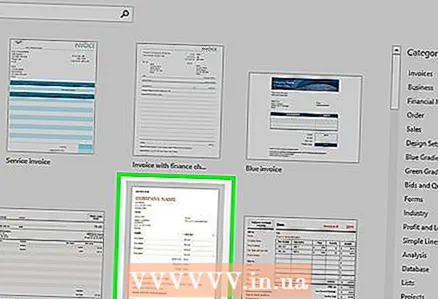 3 Үлгіні таңдаңыз. Алдын ала қарау терезесінде қалаған үлгіні нұқыңыз.
3 Үлгіні таңдаңыз. Алдын ала қарау терезесінде қалаған үлгіні нұқыңыз.  4 Басыңыз Жасау. Бұл батырма шаблонды қарау терезесінің оң жағында. Үлгі Microsoft Excel -де ашылады.
4 Басыңыз Жасау. Бұл батырма шаблонды қарау терезесінің оң жағында. Үлгі Microsoft Excel -де ашылады.  5 Үлгіні қажет болған жағдайда өзгертіңіз. Мысалы, үлгінің жоғарғы жағында компания атауын енгізіңіз.
5 Үлгіні қажет болған жағдайда өзгертіңіз. Мысалы, үлгінің жоғарғы жағында компания атауын енгізіңіз. - Үлгідегі мәтінді өңдеу үшін мәтін элементін екі рет шертіп, мәтінді енгізіңіз немесе элементтің өзін жойыңыз.
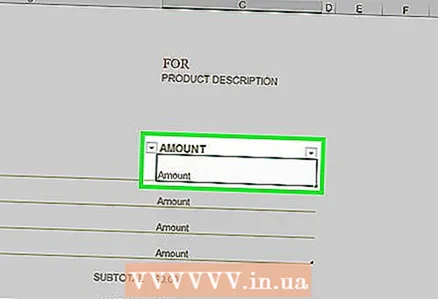 6 Шот -фактураны толтырыңыз. Қажетті ақпаратты енгізіңіз және жиынның дұрыс екеніне көз жеткізіңіз.
6 Шот -фактураны толтырыңыз. Қажетті ақпаратты енгізіңіз және жиынның дұрыс екеніне көз жеткізіңіз. - Мысалы, кейбір үлгілерде сіз жалақының тұрақты немесе сағаттық мөлшерлемесін енгізуді талап етесіз.
- Көптеген үлгілерде жиынтықты автоматты түрде есептейтін формулалар бар.
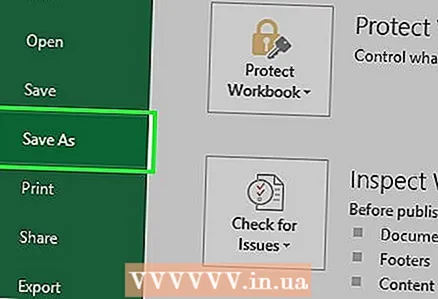 7 Шот -фактураны сақтаңыз. Беттің жоғарғы сол жақ бұрышындағы «Файл» түймесін басыңыз, «Басқаша сақтау» түймесін басыңыз, сақтау үшін қалтаны екі рет шертіңіз, файл атауын енгізіңіз және «Сақтау» түймесін басыңыз. Шот -фактура көрсетілген қалтада сақталады. Енді шот -фактура жіберуге дайын.
7 Шот -фактураны сақтаңыз. Беттің жоғарғы сол жақ бұрышындағы «Файл» түймесін басыңыз, «Басқаша сақтау» түймесін басыңыз, сақтау үшін қалтаны екі рет шертіңіз, файл атауын енгізіңіз және «Сақтау» түймесін басыңыз. Шот -фактура көрсетілген қалтада сақталады. Енді шот -фактура жіберуге дайын.
3 -ші әдіс 2: Үлгіні macOS -те қолдану
 1 Microsoft Excel бағдарламасын іске қосыңыз. Жасыл фонда «X» ақ әрпі түріндегі белгішені нұқыңыз.
1 Microsoft Excel бағдарламасын іске қосыңыз. Жасыл фонда «X» ақ әрпі түріндегі белгішені нұқыңыз.  2 Мәзірді ашыңыз Файл. Ол беттің жоғарғы сол жағында.
2 Мәзірді ашыңыз Файл. Ол беттің жоғарғы сол жағында.  3 Басыңыз Үлгіден құру. Бұл Файл мәзіріндегі опция.Үлгі параметрлері бар жаңа бет ашылады.
3 Басыңыз Үлгіден құру. Бұл Файл мәзіріндегі опция.Үлгі параметрлері бар жаңа бет ашылады.  4 Шот -фактураның үлгісін табыңыз. Кіру шот -фактура беттің жоғарғы оң жақ бұрышындағы іздеу жолағында белгішесін нұқыңыз ⏎ Қайту.
4 Шот -фактураның үлгісін табыңыз. Кіру шот -фактура беттің жоғарғы оң жақ бұрышындағы іздеу жолағында белгішесін нұқыңыз ⏎ Қайту. - Үлгіні табу үшін компьютерді Интернетке қосыңыз.
 5 Үлгіні таңдаңыз. Алдын ала қарау терезесінде қалаған үлгіні нұқыңыз.
5 Үлгіні таңдаңыз. Алдын ала қарау терезесінде қалаған үлгіні нұқыңыз.  6 Басыңыз Ашық. Бұл алдын ала қарау терезесіндегі түйме. Үлгі Excel бағдарламасында ашылады.
6 Басыңыз Ашық. Бұл алдын ала қарау терезесіндегі түйме. Үлгі Excel бағдарламасында ашылады.  7 Үлгіні қажет болған жағдайда өзгертіңіз. Мысалы, үлгінің жоғарғы жағында компания атауын енгізіңіз.
7 Үлгіні қажет болған жағдайда өзгертіңіз. Мысалы, үлгінің жоғарғы жағында компания атауын енгізіңіз. - Үлгідегі мәтінді өңдеу үшін мәтін элементін екі рет шертіп, мәтінді енгізіңіз немесе элементтің өзін жойыңыз.
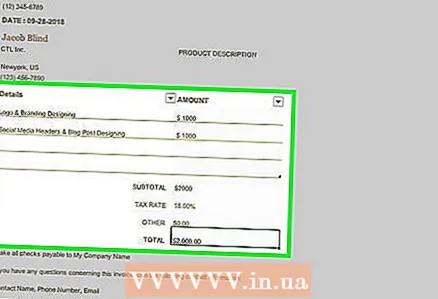 8 Шот -фактураны толтырыңыз. Қажетті ақпаратты енгізіңіз және жиынның дұрыс екеніне көз жеткізіңіз.
8 Шот -фактураны толтырыңыз. Қажетті ақпаратты енгізіңіз және жиынның дұрыс екеніне көз жеткізіңіз. - Мысалы, кейбір үлгілерде сіз жалақының тұрақты немесе сағаттық мөлшерлемесін енгізуді талап етесіз.
- Көптеген үлгілерде жиынтықты автоматты түрде есептейтін формулалар бар.
 9 Шот -фактураны сақтаңыз. Файл> Басқаша сақтау түймешігін басып, файл атауын енгізіп, Сақтау түймешігін басыңыз. Шот -фактура көрсетілген қалтада сақталады. Енді шот -фактура жіберуге дайын.
9 Шот -фактураны сақтаңыз. Файл> Басқаша сақтау түймешігін басып, файл атауын енгізіп, Сақтау түймешігін басыңыз. Шот -фактура көрсетілген қалтада сақталады. Енді шот -фактура жіберуге дайын.
3 -ші әдіс 3: Қолмен шот -фактураны қалай жасауға болады
 1 Microsoft Excel бағдарламасын іске қосыңыз. Жасыл фонда «X» ақ әрпі түріндегі белгішені нұқыңыз. Microsoft Excel бағдарламасының басты беті ашылады.
1 Microsoft Excel бағдарламасын іске қосыңыз. Жасыл фонда «X» ақ әрпі түріндегі белгішені нұқыңыз. Microsoft Excel бағдарламасының басты беті ашылады.  2 Басыңыз Жаңа кітап. Ол Excel басты бетінің жоғарғы сол жақ бұрышында орналасқан. Бос электрондық кесте ашылады.
2 Басыңыз Жаңа кітап. Ол Excel басты бетінің жоғарғы сол жақ бұрышында орналасқан. Бос электрондық кесте ашылады. - Mac жүйесінде Excel бағдарламасында бос электрондық кесте ашық болса, бұл қадамды өткізіп жіберіңіз.
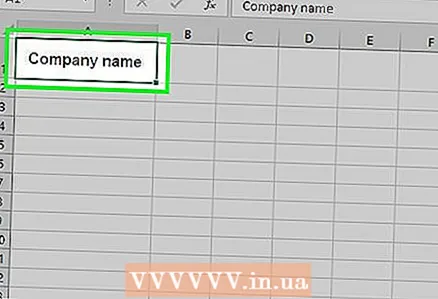 3 Шот -фактураның тақырыбын енгізіңіз. Тақырыпта келесі ақпарат болуы керек:
3 Шот -фактураның тақырыбын енгізіңіз. Тақырыпта келесі ақпарат болуы керек: - Компанияның Аты - шот -фактура жазылатын компанияның атауы.
- Дескриптор - шот -фактураның сипаттамасы, мысалы, «Баға белгілеу», егер сіз қызметтердің / тауарлардың бағасын көрсетсеңіз және олар үшін шот -фактураны бермесеңіз.
- күн - шот -фактураның жасалған күні.
- Сан - шот-фактура нөмірі. Сіз барлық тұтынушылар үшін жаһандық нөмірлеу жүйесін немесе әр тұтынушы үшін жеке нөмірлеуді пайдалана аласыз. Соңғысы үшін шот нөміріне тұтынушының атын немесе компанияның атын енгізіңіз, мысалы «ИванИванов1».
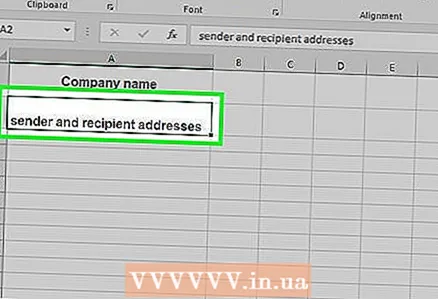 4 Жіберуші мен алушының мекенжайларын енгізіңіз. Бұл ақпарат шот -фактураның жоғарғы жағында және сіздің мәліметтеріңіз тұтынушының аты -жөнінен жоғары болуы керек.
4 Жіберуші мен алушының мекенжайларын енгізіңіз. Бұл ақпарат шот -фактураның жоғарғы жағында және сіздің мәліметтеріңіз тұтынушының аты -жөнінен жоғары болуы керек. - Байланыс ақпаратында сіздің атыңыз, компанияның мекен -жайы, телефон нөмірі және электрондық пошта мекенжайы болуы керек.
- Тұтынушы туралы ақпаратта компанияның аты, тұтынушының аты мен мекенжайы көрсетілуі керек. Сіз сондай -ақ тұтынушының телефон нөмірі мен электрондық пошта мекенжайын көрсете аласыз.
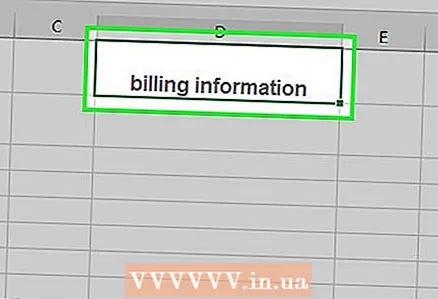 5 Төлем туралы ақпаратты енгізіңіз. Бөлек бағандарға өнімнің немесе қызметтің қысқаша сипаттамасы, саны, бірлік бағасы және сол өнімнің жалпы бағасы кіреді.
5 Төлем туралы ақпаратты енгізіңіз. Бөлек бағандарға өнімнің немесе қызметтің қысқаша сипаттамасы, саны, бірлік бағасы және сол өнімнің жалпы бағасы кіреді.  6 Шот -фактураның жалпы сомасын көрсетіңіз. Ол бағанның астында әр түрлі өнімдердің жалпы бағасы көрсетілген түрде көрсетілуі керек. Жалпы соманы есептеу үшін Excel бағдарламасындағы «СУММА» функциясын қолданыңыз.
6 Шот -фактураның жалпы сомасын көрсетіңіз. Ол бағанның астында әр түрлі өнімдердің жалпы бағасы көрсетілген түрде көрсетілуі керек. Жалпы соманы есептеу үшін Excel бағдарламасындағы «СУММА» функциясын қолданыңыз. - Мысалы, егер сіз бір элемент үшін 1300 рубль сұрасаңыз (В3 ұяшығында), ал екіншісі - 2700 рубль (В4 ұяшығында), формуланы енгізіңіз. = СОМ (B3, B4) B5 ұяшығында жалпы соманы көрсету үшін ($ 4000).
- Мысалы, егер сіз В3 ұяшығына сағаттық жалақының мөлшерлемесін (мысалы, 3000 доллар) енгізсеңіз, ал В4 ұяшығына В5 ұяшығына жұмыс істеген сағаттар саны (айталық, 3 сағат) енгізіңіз. = ҚОСЫМ (В3 * В4).
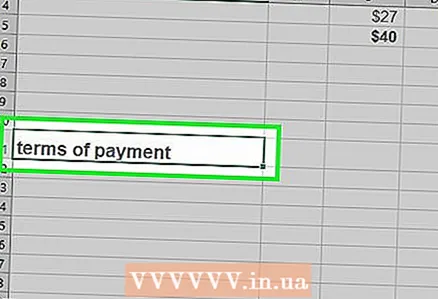 7 Төлем шарттарын көрсетіңіз. Сіз мұны төлем туралы ақпараттың астында немесе астында жасай аласыз. Төлем шарттары, мысалы: «Алған кезде», «14 күн ішінде», «30 күн ішінде», «60 күн ішінде» болуы мүмкін.
7 Төлем шарттарын көрсетіңіз. Сіз мұны төлем туралы ақпараттың астында немесе астында жасай аласыз. Төлем шарттары, мысалы: «Алған кезде», «14 күн ішінде», «30 күн ішінде», «60 күн ішінде» болуы мүмкін. - Шот -фактураның төменгі жағында сіз төлем әдістерін айта аласыз немесе сатып алушыға алғыс білдіре аласыз.
 8 Шот -фактураны сақтаңыз. Басқа шот -фактуралардың атауынан өзгеше атауды қолданыңыз. Шот -фактураны сақтау үшін:
8 Шот -фактураны сақтаңыз. Басқа шот -фактуралардың атауынан өзгеше атауды қолданыңыз. Шот -фактураны сақтау үшін: - Windows - беттің жоғарғы сол жақ бұрышындағы «Файл» түймесін басыңыз, «Басқаша сақтау» түймесін басыңыз, сақтау үшін қалтаны екі рет шертіңіз, файл атауын енгізіңіз және «Сақтау» түймесін басыңыз.
- Mac - Файл> Басқаша сақтау түймешігін басып, файл атауын енгізіп, Сақтау түймешігін басыңыз.
Кеңестер
- Жасалған шот -фактураны болашақ анықтама үшін үлгі ретінде сақтаңыз.
Ескертулер
- Шот -фактурада толығырақ мәліметтер болса жақсы.