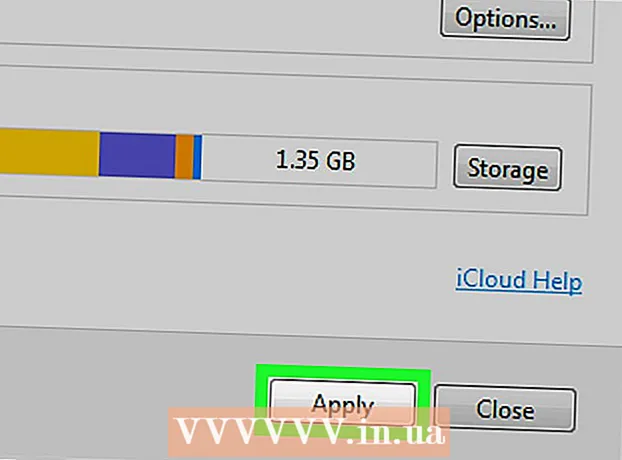Автор:
Janice Evans
Жасалған Күн:
27 Шілде 2021
Жаңарту Күні:
1 Шілде 2024

Мазмұны
- Қадамдар
- 5 бөлімнің 1 бөлігі: Сервер құруға қалай дайындалу керек
- 5 бөлімнің 2 бөлігі: Windows -те серверді қалай құруға болады
- 5 бөлімнің 3 бөлігі: Mac OS X жүйесінде серверді құру әдісі
- 5 -тен 4 -ші бөлім: Hamachi қалай орнатылады
- 5/5 бөлімі: Серверге қалай қосылуға болады
- Кеңестер
- Ескертулер
Бұл мақалада біз Windows немесе Mac OS X компьютерінде Minecraft серверін Hamachi тегін бағдарламалық жасақтамасы арқылы қалай құруға болатынын көрсетеміз. Есіңізде болсын, сипатталған процесті тек компьютерде қолдануға болады - ол Windows 10, мобильді құрылғылар мен ойын консолінде жұмыс істемейді.
Қадамдар
5 бөлімнің 1 бөлігі: Сервер құруға қалай дайындалу керек
 1 Hamachi жүктеп алыңыз. Компьютердің веб -шолғышында https://www.vpn.net/ сайтына өтіңіз, содан кейін беттің ортасында жасыл түсіру түймесін басыңыз. Hamachi орнату файлы компьютерге жүктеледі.
1 Hamachi жүктеп алыңыз. Компьютердің веб -шолғышында https://www.vpn.net/ сайтына өтіңіз, содан кейін беттің ортасында жасыл түсіру түймесін басыңыз. Hamachi орнату файлы компьютерге жүктеледі. - Егер сізде Mac және Windows үшін файл VPN.net сайтында жүктеуге дайын болса, Mac OS X үшін файлды жүктеу үшін Жүктеу түймесінің астындағы Mac түймесін басыңыз.
 2 Hamachi орнатыңыз. Бұл процесс операциялық жүйеге байланысты:
2 Hamachi орнатыңыз. Бұл процесс операциялық жүйеге байланысты: - Windows: жүктелген файлды екі рет нұқыңыз, тілді таңдаңыз, «Келесі» түймесін басыңыз, «Мен оқыдым (а)» жанындағы құсбелгіні қойыңыз, «Келесі» түймесін басыңыз, «Келесі» түймесін қайтадан басыңыз, содан кейін «Орнату» түймесін басыңыз. Орнату кезінде сұралса, Иә түймесін басыңыз, содан кейін Аяқтау түймешігін басыңыз.
- Mac: ZIP файлын ашыңыз, Hamachi орнатушысын екі рет басыңыз, Ашу түймесін басыңыз, белгісіз әзірлеушілерден бағдарламаларды орнатуға рұқсат етіңіз, «Мен оқыдым» жанындағы құсбелгіні қойыңыз және Орнату түймесін басыңыз. Егер сұралса, құпия сөзді енгізіңіз, содан кейін Аяқтау түймешігін басыңыз.
 3 Сервер файлын жүктеңіз (JAR файлы). Компьютердің веб-шолғышында https://minecraft.net/en-us/download/server өтіңіз, содан кейін беттің ортасындағы «minecraft_server.1.13.jar» сілтемесін басыңыз.
3 Сервер файлын жүктеңіз (JAR файлы). Компьютердің веб-шолғышында https://minecraft.net/en-us/download/server өтіңіз, содан кейін беттің ортасындағы «minecraft_server.1.13.jar» сілтемесін басыңыз.  4 Жұмыс үстелінде қалта жасаңыз. Бұл қалтада сіз Minecraft серверін құрасыз және іске қосасыз. Жаңа қалта жасау үшін:
4 Жұмыс үстелінде қалта жасаңыз. Бұл қалтада сіз Minecraft серверін құрасыз және іске қосасыз. Жаңа қалта жасау үшін: - Windows: жұмыс үстелінде тінтуірдің оң жақ түймешігімен шертіңіз, мәзірден Жаңасын таңдаңыз, Қалтаны басыңыз, енгізіңіз Minecraft сервері және түймесін басыңыз ↵ Кіру;
- Mac: Жұмыс үстелін нұқыңыз, Файл> Жаңа қалта түймесін басыңыз, енгізіңіз Minecraft сервері және түймесін басыңыз ⏎ Қайту.
 5 Сервер файлын Minecraft Server қалтасына жылжытыңыз. Жүктелген JAR файлын Minecraft Server қалтасына апарыңыз.
5 Сервер файлын Minecraft Server қалтасына жылжытыңыз. Жүктелген JAR файлын Minecraft Server қалтасына апарыңыз. - Немесе сервер файлын шертуге болады, түймесін басыңыз Ctrl+C (Windows) немесе And Пәрмен+C (Mac), Minecraft Server қалтасын ашып, түймесін басыңыз Ctrl+V (Windows) немесе And Пәрмен+V (Mac).
5 бөлімнің 2 бөлігі: Windows -те серверді қалай құруға болады
 1 Minecraft пен Java -ны жаңартыңыз. Minecraft жаңарту үшін Minecraft қосқышын екі рет нұқыңыз және ойынның жаңартылғанын күтіңіз. Java -ны жаңарту үшін Internet Explorer -ді ашыңыз, https://java.com/kz/download/installed.jsp өтіңіз, келісімді растау және жалғастыру түймесін басып, экрандағы нұсқауларды орындаңыз.
1 Minecraft пен Java -ны жаңартыңыз. Minecraft жаңарту үшін Minecraft қосқышын екі рет нұқыңыз және ойынның жаңартылғанын күтіңіз. Java -ны жаңарту үшін Internet Explorer -ді ашыңыз, https://java.com/kz/download/installed.jsp өтіңіз, келісімді растау және жалғастыру түймесін басып, экрандағы нұсқауларды орындаңыз. - Егер ештеңе болмаса, Java жаңартылған.
- Қазіргі браузерлердің көпшілігі Java -ді қолдамайды, сондықтан қателерді болдырмау үшін Internet Explorer -ді қолданыңыз.
 2 Minecraft Server қалтасын ашыңыз. Ол үшін қалтаны екі рет шертіңіз.
2 Minecraft Server қалтасын ашыңыз. Ол үшін қалтаны екі рет шертіңіз.  3 Жүктелген сервер файлын екі рет нұқыңыз. Қалтада бірнеше файл пайда болады.
3 Жүктелген сервер файлын екі рет нұқыңыз. Қалтада бірнеше файл пайда болады. - Мәтіндік құжаттан гөрі беріліс белгісі бар серверді іске қосу файлын екі рет шертіңіз.
 4 Серверді пайдалану шарттарын қабылдаңыз. «Minecraft Server» қалтасынан «eula» мәтіндік файлын табыңыз, оны екі рет нұқыңыз, «eula = false» жолында жойыңыз. жалған және ауыстырыңыз рас, басыңыз Ctrl+С.өзгертулерді сақтау үшін, содан кейін «eula» файлын жабыңыз.
4 Серверді пайдалану шарттарын қабылдаңыз. «Minecraft Server» қалтасынан «eula» мәтіндік файлын табыңыз, оны екі рет нұқыңыз, «eula = false» жолында жойыңыз. жалған және ауыстырыңыз рас, басыңыз Ctrl+С.өзгертулерді сақтау үшін, содан кейін «eula» файлын жабыңыз. - Енді «eula = true» жолы келесідей болуы керек: «eula = false»
 5 Жүктелген сервер файлын екі рет нұқыңыз. Қалтада қосымша файлдар пайда болады.
5 Жүктелген сервер файлын екі рет нұқыңыз. Қалтада қосымша файлдар пайда болады.  6 Ол өшірілген кезде серверді жабыңыз. Терезенің төменгі жағында «Орындалды!» (Орындалды), терезенің оң жақ жоғарғы бұрышындағы «X» белгісін басыңыз. Енді сіз Hamachi конфигурациясын бастауға болады.
6 Ол өшірілген кезде серверді жабыңыз. Терезенің төменгі жағында «Орындалды!» (Орындалды), терезенің оң жақ жоғарғы бұрышындағы «X» белгісін басыңыз. Енді сіз Hamachi конфигурациясын бастауға болады.
5 бөлімнің 3 бөлігі: Mac OS X жүйесінде серверді құру әдісі
 1 Minecraft пен Java -ны жаңартыңыз. Minecraft жаңарту үшін Minecraft қосқышын екі рет нұқыңыз және ойынның жаңартылғанын күтіңіз.
1 Minecraft пен Java -ны жаңартыңыз. Minecraft жаңарту үшін Minecraft қосқышын екі рет нұқыңыз және ойынның жаңартылғанын күтіңіз. - 2018 жылдың маусымынан бастап Java -ның соңғы нұсқасы - 171 -ші нұсқаның 8 -нұсқасы. Сіз оны https://java.com/kz/download/ сайтына кіріп, Тегін Java жүктеу түймесін басу арқылы жүктей аласыз.
 2 Жүктелген сервер файлын екі рет нұқыңыз. Қалтада бірнеше файл пайда болады.
2 Жүктелген сервер файлын екі рет нұқыңыз. Қалтада бірнеше файл пайда болады.  3 Серверді пайдалану шарттарын қабылдаңыз. Minecraft Server қалтасынан eula мәтіндік файлын тауып, оны екі рет шертіп, TextEdit-те ашыңыз. Содан кейін «eula = false» жолында алып тастаңыз жалған және ауыстырыңыз рас, басыңыз And Пәрмен+С.өзгертулерді сақтау үшін, содан кейін «eula» файлын жабыңыз.
3 Серверді пайдалану шарттарын қабылдаңыз. Minecraft Server қалтасынан eula мәтіндік файлын тауып, оны екі рет шертіп, TextEdit-те ашыңыз. Содан кейін «eula = false» жолында алып тастаңыз жалған және ауыстырыңыз рас, басыңыз And Пәрмен+С.өзгертулерді сақтау үшін, содан кейін «eula» файлын жабыңыз. - Енді «eula = true» жолы келесідей болуы керек: «eula = false»
 4 Жүктелген сервер файлын екі рет нұқыңыз. Қалтада қосымша файлдар пайда болады.
4 Жүктелген сервер файлын екі рет нұқыңыз. Қалтада қосымша файлдар пайда болады.  5 Ол өшірілген кезде серверді жабыңыз. Терезенің төменгі жағында «Орындалды!» (Орындалды), терезенің оң жақ жоғарғы бұрышындағы «X» белгісін басыңыз. Енді сіз Hamachi конфигурациясын бастауға болады.
5 Ол өшірілген кезде серверді жабыңыз. Терезенің төменгі жағында «Орындалды!» (Орындалды), терезенің оң жақ жоғарғы бұрышындағы «X» белгісін басыңыз. Енді сіз Hamachi конфигурациясын бастауға болады.
5 -тен 4 -ші бөлім: Hamachi қалай орнатылады
 1 Гамачиді бастаңыз. «Бастауды» ашыңыз
1 Гамачиді бастаңыз. «Бастауды» ашыңыз  (Windows) немесе Spotlight
(Windows) немесе Spotlight  (Mac) енгізіңіз хамачи және іздеу нәтижелерінде «LogMeIn Hamachi» түймесін басыңыз немесе екі рет басыңыз.
(Mac) енгізіңіз хамачи және іздеу нәтижелерінде «LogMeIn Hamachi» түймесін басыңыз немесе екі рет басыңыз. - Mac жүйесінде желі - бұл экранның жоғарғы жағындағы мәзір.
 2 Белгішені басыңыз
2 Белгішені басыңыз  . Ол Хамачи терезесінің жоғарғы жағында. Гамачи қосылады, ал экранда авторизация терезесі пайда болады.
. Ол Хамачи терезесінің жоғарғы жағында. Гамачи қосылады, ал экранда авторизация терезесі пайда болады.  3 Hamachi есептік жазбасын жасаңыз. Терезенің жоғарғы оң жақ бұрышындағы «Тіркелу» түймесін басыңыз, «Электрондық пошта» жолына электрондық пошта мекенжайын енгізіңіз, «Құпия сөз» жолына парольді енгізіңіз, «Құпия сөзді қайталау» жолына парольді қайта енгізіңіз және «Жасау» түймесін басыңыз. есеп «.
3 Hamachi есептік жазбасын жасаңыз. Терезенің жоғарғы оң жақ бұрышындағы «Тіркелу» түймесін басыңыз, «Электрондық пошта» жолына электрондық пошта мекенжайын енгізіңіз, «Құпия сөз» жолына парольді енгізіңіз, «Құпия сөзді қайталау» жолына парольді қайта енгізіңіз және «Жасау» түймесін басыңыз. есеп «.  4 Қойындыға басыңыз Желі. Сіз оны Hamachi терезесінің жоғарғы жағында таба аласыз. Мәзір ашылады.
4 Қойындыға басыңыз Желі. Сіз оны Hamachi терезесінің жоғарғы жағында таба аласыз. Мәзір ашылады.  5 Басыңыз Желі құру. Бұл опция мәзірде. Қалқымалы терезе пайда болады.
5 Басыңыз Желі құру. Бұл опция мәзірде. Қалқымалы терезе пайда болады.  6 Сервер атауын енгізіңіз. Мұны «Network ID» жолында орындаңыз.
6 Сервер атауын енгізіңіз. Мұны «Network ID» жолында орындаңыз. - Егер сіз бұрыннан бар атауды енгізсеңіз, Хамачи сізге бұл туралы ескертеді.
 7 Сервер құпия сөзін енгізіңіз. Мұны «Құпия сөз» жолында және «Құпия сөзді растау» жолында орындаңыз.
7 Сервер құпия сөзін енгізіңіз. Мұны «Құпия сөз» жолында және «Құпия сөзді растау» жолында орындаңыз.  8 Басыңыз Жасау. Ол терезенің түбіне жақын. Сервер құрылады.
8 Басыңыз Жасау. Ол терезенің түбіне жақын. Сервер құрылады.  9 Hamachi IP сервер файлына қосыңыз. Осыған:
9 Hamachi IP сервер файлына қосыңыз. Осыған: - тінтуірдің оң жақ түймешігімен нұқыңыз (немесе ұстап тұрыңыз) Бақылау және тінтуірдің оң жақ түймешігімен) Hamachi терезесінің жоғарғы жағындағы IP мекенжайын;
- «IPv4 мекенжайын көшіру» түймесін басыңыз;
- «Minecraft Server» қалтасындағы «server.properties» мәтіндік файлының атын «serverproperties» деп өзгертіңіз;
- «serverproperties» файлын екі рет нұқыңыз, содан кейін мәтіндік редакторды растаңыз немесе таңдаңыз;
- «server-ip =» жолының оң жағын басыңыз;
- басыңыз Ctrl+V (Windows) немесе And Пәрмен+V (Mac);
- файлды сақтаңыз - түймесін басыңыз Ctrl+С. немесе And Пәрмен+С.содан кейін мәтіндік редактордан шығыңыз.
 10 Желіге қосылыңыз. Тінтуірдің оң жақ түймешігімен нұқыңыз (немесе ұстап тұрыңыз Бақылау және сервер атауын тінтуірдің оң жақ түймешігімен нұқыңыз), содан кейін мәзірден Интернетке кіруді таңдаңыз.
10 Желіге қосылыңыз. Тінтуірдің оң жақ түймешігімен нұқыңыз (немесе ұстап тұрыңыз Бақылау және сервер атауын тінтуірдің оң жақ түймешігімен нұқыңыз), содан кейін мәзірден Интернетке кіруді таңдаңыз. - Егер мәзірде «Офлайнға өту» элементі болса, сервер желіге қосылған.
 11 Достарды серверге қосылуға шақырыңыз. Мұны істеу үшін олардан Hamachi орнатуды сұраңыз, содан кейін келесі әрекеттерді орындаңыз:
11 Достарды серверге қосылуға шақырыңыз. Мұны істеу үшін олардан Hamachi орнатуды сұраңыз, содан кейін келесі әрекеттерді орындаңыз: - ашық Hamachi;
- «Желі» түймесін басыңыз;
- «Бар желіге қосылуды» нұқыңыз;
- тиісінше «Network ID» және «Password» жолдарына сервер аты мен парольді енгізіңіз;
- «Қосылу» түймесін басыңыз.
5/5 бөлімі: Серверге қалай қосылуға болады
 1 Сервер файлын іске қосыңыз. Minecraft Server қалтасындағы Java Server файлын екі рет шертіңіз. Сервер файлының командалық терезесі ашылады.
1 Сервер файлын іске қосыңыз. Minecraft Server қалтасындағы Java Server файлын екі рет шертіңіз. Сервер файлының командалық терезесі ашылады. - Hamachi сервері жұмыс істеп тұрғанын тексеріңіз.
- Өзіңізге модератор құқығын беру үшін енгізіңіз / op пайдаланушы аты (пайдаланушы атауының орнына Minecraft пайдаланушы атыңызды ауыстырыңыз) сервер терезесінің төменгі жағындағы жолда, содан кейін түймесін басыңыз ↵ Кіру.
 2 Minecraft іске қосыңыз. Grass Ground Block белгісін екі рет нұқыңыз, содан кейін Іске қосу терезесінің төменгі жағындағы Ойнату түймешігін басыңыз.
2 Minecraft іске қосыңыз. Grass Ground Block белгісін екі рет нұқыңыз, содан кейін Іске қосу терезесінің төменгі жағындағы Ойнату түймешігін басыңыз.  3 Басыңыз Онлайн ойын. Ол негізгі мәзірдің ортасында.
3 Басыңыз Онлайн ойын. Ол негізгі мәзірдің ортасында.  4 Басыңыз Сервер қосу. Сіз бұл опцияны терезенің төменгі жағында таба аласыз.
4 Басыңыз Сервер қосу. Сіз бұл опцияны терезенің төменгі жағында таба аласыз.  5 Сервер атауын енгізіңіз. «Сервер атауы» жолына Hamachi -де көрсетілетін сервер атауын енгізіңіз.
5 Сервер атауын енгізіңіз. «Сервер атауы» жолына Hamachi -де көрсетілетін сервер атауын енгізіңіз.  6 Сервер мекенжайын енгізіңіз. «Сервер мекенжайы» жолын нұқыңыз, содан кейін басыңыз Ctrl+V (Windows) немесе And Пәрмен+V (Mac). Бұл жолда сіз бұрын көшірген IPv4 мекенжайы көрсетіледі.
6 Сервер мекенжайын енгізіңіз. «Сервер мекенжайы» жолын нұқыңыз, содан кейін басыңыз Ctrl+V (Windows) немесе And Пәрмен+V (Mac). Бұл жолда сіз бұрын көшірген IPv4 мекенжайы көрсетіледі.  7 Басыңыз Дайын. Бұл түйме терезенің төменгі жағында орналасқан. Minecraft сервер іздей бастайды.
7 Басыңыз Дайын. Бұл түйме терезенің төменгі жағында орналасқан. Minecraft сервер іздей бастайды.  8 Серверді таңдаңыз. Сіздің сервер іздеу нәтижелерінде пайда болған кезде, оны таңдау үшін оның атын басыңыз.
8 Серверді таңдаңыз. Сіздің сервер іздеу нәтижелерінде пайда болған кезде, оны таңдау үшін оның атын басыңыз.  9 Басыңыз Қосылу. Ол терезенің түбіне жақын.
9 Басыңыз Қосылу. Ол терезенің түбіне жақын.  10 Сервердің жүктелуін күтіңіз. Осыдан кейін сіз ойын әлеміне қосыласыз.
10 Сервердің жүктелуін күтіңіз. Осыдан кейін сіз ойын әлеміне қосыласыз. - Ойын әлеміне қосылу үшін сізге құпия сөзді енгізу қажет болуы мүмкін. Бұл жағдайда серверді Hamachi көмегімен жасаған кезде енгізген құпия сөзді енгізіңіз.
Кеңестер
- Серверді орналастырған кезде, ең сенімді интернет байланысын қамтамасыз ету үшін компьютерді модемге тікелей қосқан дұрыс.
Ескертулер
- Hamachi мен сервер файлын Windows 10 Minecraft нұсқасы үшін қолдануға болмайды.