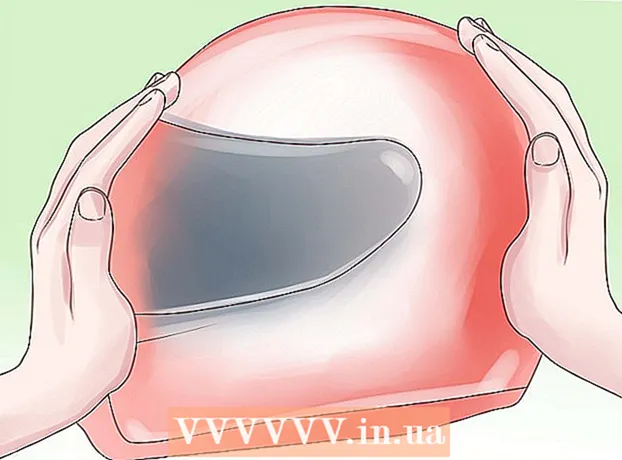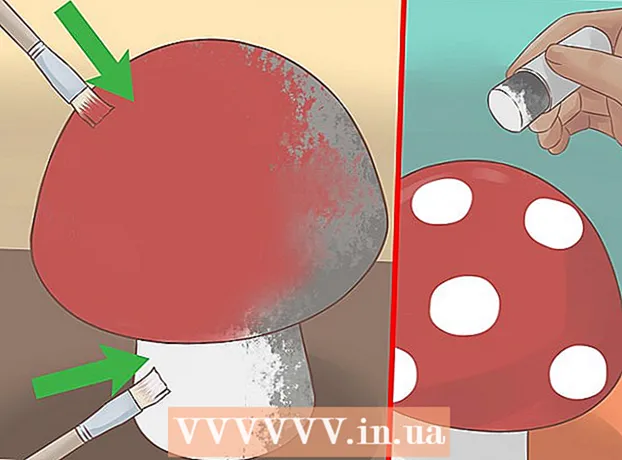Автор:
William Ramirez
Жасалған Күн:
16 Қыркүйек 2021
Жаңарту Күні:
1 Шілде 2024

Мазмұны
- Қадамдар
- 3 бөлімнің 1 бөлігі: Сұрақтар санаты бойынша слайд жасаңыз
- 3 бөліктің 2 бөлігі: Сұрақтар дайындаңыз
- 3/3 бөлігі: Қосымша раундтар жасаңыз
- Кеңестер
- Ескертулер
Бұл мақалада Microsoft PowerPoint бағдарламасын өзіңіздің жеке ойын стилінде ойынды құру үшін қалай пайдалану керектігі көрсетіледі. Оны Windows компьютерінде де, Mac OS -те де дайындауға болады.
Қадамдар
3 бөлімнің 1 бөлігі: Сұрақтар санаты бойынша слайд жасаңыз
 1 PowerPoint бағдарламасын іске қосыңыз. Бұл қосымшаның белгішесі қызғылт сары өрісте ақ «P» әрпімен көрсетілген.
1 PowerPoint бағдарламасын іске қосыңыз. Бұл қосымшаның белгішесі қызғылт сары өрісте ақ «P» әрпімен көрсетілген.  2 Плитканы басыңыз Бос презентация. Ол PowerPoint қосымшасының терезесінің сол жақ жоғарғы бұрышында орналасқан. Бұл жаңа презентация жасайды.
2 Плитканы басыңыз Бос презентация. Ол PowerPoint қосымшасының терезесінің сол жақ жоғарғы бұрышында орналасқан. Бұл жаңа презентация жасайды.  3 Ойынның атын енгізіңіз. «Слайд атауы» өрісін нұқыңыз және ойынға атау енгізіңіз (мысалы, «Арнайы ойын»). Егер қаласаңыз, тақырыптың астындағы мәтін жолағында ойын туралы қосымша ақпарат бере аласыз.
3 Ойынның атын енгізіңіз. «Слайд атауы» өрісін нұқыңыз және ойынға атау енгізіңіз (мысалы, «Арнайы ойын»). Егер қаласаңыз, тақырыптың астындағы мәтін жолағында ойын туралы қосымша ақпарат бере аласыз. - Мысалы, егер сіз мектептегі сабаққа ойын жасасаңыз, онда сіз пән мен тақырыптың атын көрсете аласыз (бұл «Тарих (5 сынып), 5 тақырып»).
 4 Жаңа слайд жасаңыз. «Түймесін басыңызКірістіру«PowerPoint терезесінің жоғарғы жағында төртбұрышты батырманы басыңыз»Слайд құру»Бұл қойындының құралдар тақтасының жоғарғы сол жақ бұрышында орналасқан. Қолданба автоматты түрде жаңа слайд жасайды және оны сіз үшін ашады.
4 Жаңа слайд жасаңыз. «Түймесін басыңызКірістіру«PowerPoint терезесінің жоғарғы жағында төртбұрышты батырманы басыңыз»Слайд құру»Бұл қойындының құралдар тақтасының жоғарғы сол жақ бұрышында орналасқан. Қолданба автоматты түрде жаңа слайд жасайды және оны сіз үшін ашады. - Mac жүйесінде сіз сонымен қатар «.Кірістіру«Экранның жоғарғы жағында элементті таңдаңыз»Слайд құру”.
 5 Қойынды ашыңыз Кірістіру. Ол PowerPoint терезесінің жоғарғы жағында орналасқан.
5 Қойынды ашыңыз Кірістіру. Ол PowerPoint терезесінің жоғарғы жағында орналасқан. - Сұр мәзір түймесін баспаңыз »Кірістіру»Mac OS жүйесінде экранның жоғарғы жағында.
 6 Түймені басыңыз үстел. Сіз бұл батырманы құралдар тақтасының сол жағында таба аласыз.Кірістіру». Кесте құру мәзірі ашылады.
6 Түймені басыңыз үстел. Сіз бұл батырманы құралдар тақтасының сол жағында таба аласыз.Кірістіру». Кесте құру мәзірі ашылады.  7 Алтыға алты кесте құрыңыз. Ашылған мәзірде тінтуірді алтыншы бағанның алтыншы ұяшығына жылжытыңыз, содан кейін оны басыңыз.
7 Алтыға алты кесте құрыңыз. Ашылған мәзірде тінтуірді алтыншы бағанның алтыншы ұяшығына жылжытыңыз, содан кейін оны басыңыз.  8 Кестенің өлшемін реттеңіз. Кестенің жоғарғы жағындағы сұр шеңберді шертіп, оны слайдтың жоғарғы жағына апарыңыз, содан кейін кестенің төменгі жағындағы сұр шеңберді слайдтың төменгі жағына жылжытыңыз. Енді кесте бүкіл слайдты алады.
8 Кестенің өлшемін реттеңіз. Кестенің жоғарғы жағындағы сұр шеңберді шертіп, оны слайдтың жоғарғы жағына апарыңыз, содан кейін кестенің төменгі жағындағы сұр шеңберді слайдтың төменгі жағына жылжытыңыз. Енді кесте бүкіл слайдты алады.  9 Сұрақ санаттарын енгізіңіз. Жоғарғы жолдағы әрбір ұяшық үшін сұрақтар санатының атын енгізіңіз.
9 Сұрақ санаттарын енгізіңіз. Жоғарғы жолдағы әрбір ұяшық үшін сұрақтар санатының атын енгізіңіз. - Мысалы, бірінші ұяшықта «Ит тұқымдары», келесі «Көкөніс түрлері» және т.б.
- Бір санатты енгізгеннен кейін пернені басыңыз Tab ↹келесі ұяшыққа өту үшін.
 10 Сұрақтарға жауап беру үшін ұпайларды енгізіңіз. Әр сұрақ санаты үшін сұрақтарға жауап беру үшін тиісті баллды толтырыңыз:
10 Сұрақтарға жауап беру үшін ұпайларды енгізіңіз. Әр сұрақ санаты үшін сұрақтарға жауап беру үшін тиісті баллды толтырыңыз: - Бірінші сұрақ - 200;
- Екінші сұрақ - 400;
- Үшінші сұрақ - 600;
- Төртінші сұрақ - 800;
- Бесінші сұрақ - 1000.
 11 Кестедегі барлық ұяшықтардың мазмұнын ортаға салыңыз. Кестені нұқыңыз, пернелер тіркесімін басыңыз Ctrl+A (Windows жүйесінде) немесе And Пәрмен+A (Mac жүйесінде) бүкіл кестені таңдау үшін, түймесін басыңыз Ctrl+E (Windows жүйесінде) немесе And Пәрмен+E (Mac жүйесінде) кестенің барлық ұяшықтарын ортасына туралау үшін. Енді сұрақтардың санаттары бар слайд дайын, сіз мұнда көрсетілген ұяшықтардың әрқайсысына арналған тапсырмаларды дайындауға кірісе аласыз.
11 Кестедегі барлық ұяшықтардың мазмұнын ортаға салыңыз. Кестені нұқыңыз, пернелер тіркесімін басыңыз Ctrl+A (Windows жүйесінде) немесе And Пәрмен+A (Mac жүйесінде) бүкіл кестені таңдау үшін, түймесін басыңыз Ctrl+E (Windows жүйесінде) немесе And Пәрмен+E (Mac жүйесінде) кестенің барлық ұяшықтарын ортасына туралау үшін. Енді сұрақтардың санаттары бар слайд дайын, сіз мұнда көрсетілген ұяшықтардың әрқайсысына арналған тапсырмаларды дайындауға кірісе аласыз.
3 бөліктің 2 бөлігі: Сұрақтар дайындаңыз
 1 30 жаңа слайд жасаңыз. Түймені 30 рет басыңызСлайд құру”.
1 30 жаңа слайд жасаңыз. Түймені 30 рет басыңызСлайд құру”. - Сондай -ақ, пернелер тіркесімін пайдалануға болады Ctrl+М. (Windows жүйесінде) немесе And Пәрмен+М. (Mac жүйесінде).
 2 Барлық слайдтарды толтырыңыз. Сол жақтағы алдын ала қарау аймағынан слайдты таңдаңыз, слайдтың ортасындағы мәтін жолағын нұқыңыз және санат ұяшықтарының біріне сұрақ енгізіңіз.
2 Барлық слайдтарды толтырыңыз. Сол жақтағы алдын ала қарау аймағынан слайдты таңдаңыз, слайдтың ортасындағы мәтін жолағын нұқыңыз және санат ұяшықтарының біріне сұрақ енгізіңіз. - Мәтін өрісін таңдап, пернелер тіркесімін басу арқылы мәтіннің орнын ортасында туралауға болады Ctrl+E (Windows жүйесінде) немесе And Пәрмен+E (Mac жүйесінде).
- Слайдтарды сұрақтармен дәйекті түрде толтырған дұрыс (яғни, санат слайдынан кейінгі бірінші бос слайдқа бірінші санаттың бірінші сұрағының мәтінін енгізіңіз және т.б.), кейін шатастырмас үшін. .
 3 Сұрақтар санаты слайдына өтіңіз. Сіз оны сол жақтағы слайдтарды қарау тақтасынан таба аласыз, қажет слайдты табу үшін олардың барлығын айналдыруға тура келуі мүмкін. Алдын ала қарау аймағындағы санаттағы слайдты басу оны ашады.
3 Сұрақтар санаты слайдына өтіңіз. Сіз оны сол жақтағы слайдтарды қарау тақтасынан таба аласыз, қажет слайдты табу үшін олардың барлығын айналдыруға тура келуі мүмкін. Алдын ала қарау аймағындағы санаттағы слайдты басу оны ашады.  4 Бірінші санаттағы бірінші сұрақтың кестедегі нүктелерін бөлектеңіз. Сәйкес ұяшықты шертіңіз және тышқанмен кестенің сол жақ бағанындағы «200» санын таңдаңыз.
4 Бірінші санаттағы бірінші сұрақтың кестедегі нүктелерін бөлектеңіз. Сәйкес ұяшықты шертіңіз және тышқанмен кестенің сол жақ бағанындағы «200» санын таңдаңыз.  5 Қойынды ашыңыз Кірістіру. Ол PowerPoint терезесінің жоғарғы жағында орналасқан.
5 Қойынды ашыңыз Кірістіру. Ол PowerPoint терезесінің жоғарғы жағында орналасқан. - Егер сіз Mac OS қолдансаңыз, «түймесін басыңыз.Кірістіру«, Түймесінде емес»Кірістіру«Құралдар тақтасында.
 6 Түймені басыңыз Сілтеме. Ол құралдар тақтасында орналасқан »Кірістіру». Сіздің алдыңызда қалқымалы терезе пайда болады.
6 Түймені басыңыз Сілтеме. Ол құралдар тақтасында орналасқан »Кірістіру». Сіздің алдыңызда қалқымалы терезе пайда болады. - Mac жүйесінде «түймесін басыңыз.Гиперсілтеме”.
 7 Қосылу үшін опцияны таңдаңыз Құжатқа орналастырыңыз. Ол қалқымалы терезенің сол жақ бөлігінде орналасқан.
7 Қосылу үшін опцияны таңдаңыз Құжатқа орналастырыңыз. Ол қалқымалы терезенің сол жақ бөлігінде орналасқан. - Mac жүйесінде «түймесін басыңыз.Құжатқа орналастырыңыз«Қалқымалы терезенің жоғарғы жағында.
 8 Сәйкес сұрақтың мәтіні бар слайдты таңдаңыз. Бірінші санаттағы бірінші сұраққа жататын мәтіні бар слайдты шертіңіз.
8 Сәйкес сұрақтың мәтіні бар слайдты таңдаңыз. Бірінші санаттағы бірінші сұраққа жататын мәтіні бар слайдты шертіңіз.  9 Түймені басыңыз ЖАРАЙДЫ МА. Ол қалқымалы терезенің төменгі оң жақ бұрышында орналасқан. Сонымен, «200» санынан сіз осы ұяшыққа сұрақ бар слайдқа сілтеме жасайсыз. «200» деген жазуды басу арқылы сіз сұрақтың мәтіні бар слайдқа өтесіз.
9 Түймені басыңыз ЖАРАЙДЫ МА. Ол қалқымалы терезенің төменгі оң жақ бұрышында орналасқан. Сонымен, «200» санынан сіз осы ұяшыққа сұрақ бар слайдқа сілтеме жасайсыз. «200» деген жазуды басу арқылы сіз сұрақтың мәтіні бар слайдқа өтесіз.  10 Сұрақ слайдына өтіңіз. Кілтті ұстаңыз Ctrl (немесе And Пәрмен Mac жүйесінде) және «түймесін басыңыз.200”.
10 Сұрақ слайдына өтіңіз. Кілтті ұстаңыз Ctrl (немесе And Пәрмен Mac жүйесінде) және «түймесін басыңыз.200”. - Сонымен қатар, сіз бұл слайдты сол жақтағы алдын ала қарау тақтасынан таба аласыз және оны нұқыңыз.
 11 Сұрақ слайдында санат слайдына сілтеме жасаңыз. Ол үшін сұрақтың мәтінін таңдаңыз, «батырмасын басыңыз.Сілтеме«немесе»Гиперсілтеме»Және санатты слайдты таңдаңыз.
11 Сұрақ слайдында санат слайдына сілтеме жасаңыз. Ол үшін сұрақтың мәтінін таңдаңыз, «батырмасын басыңыз.Сілтеме«немесе»Гиперсілтеме»Және санатты слайдты таңдаңыз.  12 Қалған сұрақтарға сілтеме жасаңыз. Сұрақтар санаты слайдында барлық сұрақтарға сілтемелер мен кері сілтемелерді жасағаннан кейін ойын аяқталды! Алайда, егер сіз ойыннан толық ләззат алғыңыз келсе, слайдтары бар қосымша екі тур қосуға болады.
12 Қалған сұрақтарға сілтеме жасаңыз. Сұрақтар санаты слайдында барлық сұрақтарға сілтемелер мен кері сілтемелерді жасағаннан кейін ойын аяқталды! Алайда, егер сіз ойыннан толық ләззат алғыңыз келсе, слайдтары бар қосымша екі тур қосуға болады. - Егер сіз сұрақтардың кез келгенін оған жауап мөлшерлемесін екі есе көбейту мүмкіндігімен толықтырғыңыз келсе, онда «ҚОСУҒА ҚОСУ» мәтіні бар жаңа слайд жасаңыз және оған сәйкес ұяшықтан сұрақ санаттары бар нүктелері бар сілтемені қойыңыз. Содан кейін DOUBLE BID слайдынан сәйкес сұрағы бар слайдқа сілтеме жасаңыз.
3/3 бөлігі: Қосымша раундтар жасаңыз
 1 Алтыға жеті кестесі бар сұрақтар санаттары үшін жаңа слайд жасаңыз. Кестенің жетінші жолы FINAL ROUND батырмасына арналған.
1 Алтыға жеті кестесі бар сұрақтар санаттары үшін жаңа слайд жасаңыз. Кестенің жетінші жолы FINAL ROUND батырмасына арналған. - Кестені екінші турдың сәйкес сұрақтарына жауап берген ұпайлармен толтырған кезде, оларды екі есе көбейтуді ұмытпаңыз (мысалы, бірінші сұраққа 400 балл қойыңыз, бірақ 200 емес, соңғы 2000 жылға 1000 емес, және тағы басқа.
 2 Кестенің төменгі жолын таңдаңыз. Тінтуірді шертіп, кестенің соңғы жолын толық таңдаңыз.
2 Кестенің төменгі жолын таңдаңыз. Тінтуірді шертіп, кестенің соңғы жолын толық таңдаңыз.  3 Қойындыға өтіңіз Орналасу. Ол PowerPoint терезесінің жоғарғы жағында орналасқан. Сәйкес құралдар тақтасы ашылады.
3 Қойындыға өтіңіз Орналасу. Ол PowerPoint терезесінің жоғарғы жағында орналасқан. Сәйкес құралдар тақтасы ашылады.  4 Түймені басыңыз Ұяшықтарды біріктіру. Ол құралдар тақтасында орналасқан «Орналасу». Нәтижесінде сіз кестенің төменгі жолында бір үлкен ұяшыққа ие боласыз.
4 Түймені басыңыз Ұяшықтарды біріктіру. Ол құралдар тақтасында орналасқан «Орналасу». Нәтижесінде сіз кестенің төменгі жолында бір үлкен ұяшыққа ие боласыз.  5 FINAL ROUND батырмасын жасаңыз. Мәтінді төменгі ұяшыққа енгізіңіз Қорытынды раунд.
5 FINAL ROUND батырмасын жасаңыз. Мәтінді төменгі ұяшыққа енгізіңіз Қорытынды раунд.  6 Кесте ұяшықтарын ортаға туралаңыз. Пернелер тіркесімін басыңыз Ctrl+A (Windows жүйесінде) немесе And Пәрмен+A (Mac жүйесінде), содан кейін түймелер Ctrl+E немесе And Пәрмен+E.
6 Кесте ұяшықтарын ортаға туралаңыз. Пернелер тіркесімін басыңыз Ctrl+A (Windows жүйесінде) немесе And Пәрмен+A (Mac жүйесінде), содан кейін түймелер Ctrl+E немесе And Пәрмен+E.  7 30 қосымша сұрақ слайдтарын құрыңыз және байланыстырыңыз. Ол үшін мақаланың алдыңғы бөлігіндегі нұсқауларды орындаңыз.
7 30 қосымша сұрақ слайдтарын құрыңыз және байланыстырыңыз. Ол үшін мақаланың алдыңғы бөлігіндегі нұсқауларды орындаңыз. - Есіңізде болсын, бұл турдағы тапсырмалар алдыңғы кезеңге қарағанда айтарлықтай қиын болуы керек.
 8 Соңғы турға арналған тапсырмалар слайдын жасаңыз. Қорытынды қосымша слайд жасаңыз, оған соңғы дөңгелек сұрақты енгізіңіз және сұрақ санаты слайдының төменгі ұяшығындағы «Қорытынды раунд» мәтініне сілтеме жасаңыз.
8 Соңғы турға арналған тапсырмалар слайдын жасаңыз. Қорытынды қосымша слайд жасаңыз, оған соңғы дөңгелек сұрақты енгізіңіз және сұрақ санаты слайдының төменгі ұяшығындағы «Қорытынды раунд» мәтініне сілтеме жасаңыз.  9 Жобаны сақтаңыз. Ол үшін төмендегі қадамдарды орындаңыз.
9 Жобаны сақтаңыз. Ол үшін төмендегі қадамдарды орындаңыз. - Windows жүйесінде басыңыз «Файл”, “Сақтау”, “Бұл компьютерФайлды терезенің сол жағына сақтау үшін орынды екі рет нұқыңыз, содан кейін «Файл атауы» мәтін жолағына құжат атауын енгізіңіз (мысалы, «Сіздің ойын») және «Сақтау”.
- Mac жүйесінде басыңыз «Файл”, “Басқаша сақтау ...»,« Басқаша сақтау »өрісіне құжаттың атын (мысалы,« Сіздің ойын ») енгізіңіз, содан кейін« Қайда »өрісін басып, сәйкес қалтаны таңдау арқылы сақтау орнын таңдаңыз, содан кейін«Сақтау”.
Кеңестер
- Ойынды бастау үшін PowerPoint презентация файлын екі рет шертіп, құралдар тақтасындағы сәйкес батырманың көмегімен слайдшоуды бастаңыз немесе пернені басыңыз. F5.
- Толық экранды көрсету режимі түймені басып тұруды қажет етпейді Ctrl немесе And Пәрменсілтемелерді орындаңыз.
Ескертулер
- Дайын ойынды көпшілікке ұсынар алдында міндетті түрде тексеріп көріңіз, сонда сіз ондағы қателерді түзете аласыз.