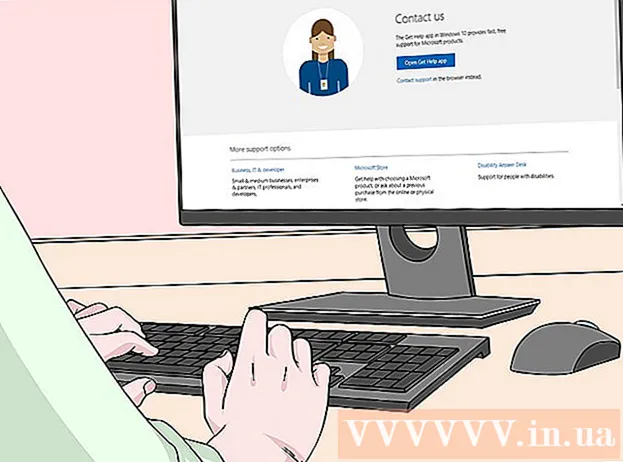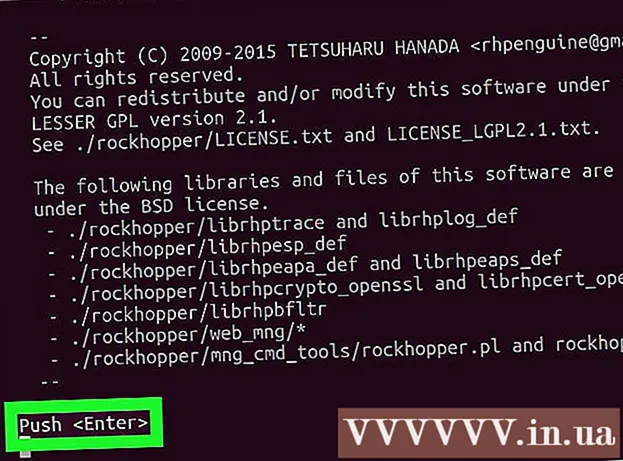Автор:
Virginia Floyd
Жасалған Күн:
7 Тамыз 2021
Жаңарту Күні:
1 Шілде 2024
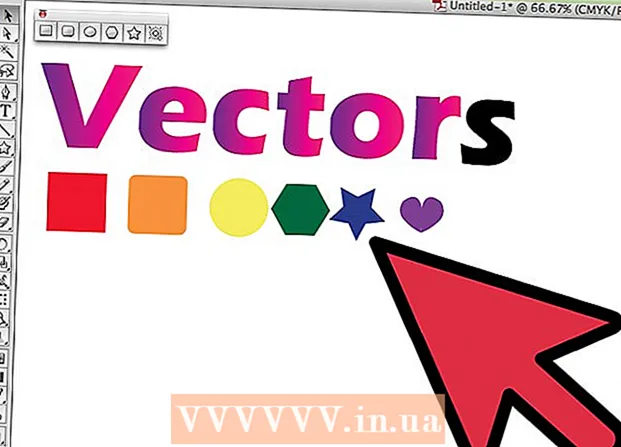
Мазмұны
Векторлық графика көбінесе созуға және өлшемін өзгертуге болатын объектілерді салу мен жасау үшін қолданылады. Adobe Illustrator - векторлық графиканы қолданатын графикалық редакторлардың бірі. Мына қарапайым кеңестерді орындау арқылы Adobe Illustrator көмегімен векторлық графика құрудың негіздерін біліңіз.
Қадамдар
 1 Illustrator көмегімен векторлық графиканы құрудың көптеген әдістері бар, олардың бірін құралды таңдаудан бастау керек.
1 Illustrator көмегімен векторлық графиканы құрудың көптеген әдістері бар, олардың бірін құралды таңдаудан бастау керек.- «Құрал таңдау» түймесін басып, жоғарыдағы суреттегідей «векторлар» немесе басқа сөзді енгізіңіз.
- Бұл нұсқаулыққа пайдаланғыңыз келетін бес түсті таңдаңыз. Егер сіз осы мақалада қолданылатын түстерді ұстанғыңыз келсе, мұнда осы түстер туралы мәліметтер берілген. Қара көк: C = 100, M = 97, Y = 0, K = 45; Қою қызыл: C = 0, M = 100, Y = 79, K = 20; Қызғылт сары: C = 0, M = 53, Y = 68, K = 0; Сары: C = 0, M = 0, Y = 51, K = 0; Жасыл: C = 61, M = 0, Y = 45, K = 0.
 2 Келесі қадам - мәтінді таңдау. Мәтінге контур салу үшін тінтуірдің оң жақ түймешігімен шертіп, Контур құру түймешігін басыңыз.Жолды құрудың жылдам әдісі ретінде Shift + Ctrl + O пернелерін де қолдануға болады.
2 Келесі қадам - мәтінді таңдау. Мәтінге контур салу үшін тінтуірдің оң жақ түймешігімен шертіп, Контур құру түймешігін басыңыз.Жолды құрудың жылдам әдісі ретінде Shift + Ctrl + O пернелерін де қолдануға болады.  3 Енді векторлық мәтін немесе контур пайда болды.
3 Енді векторлық мәтін немесе контур пайда болды. 4 Содан кейін әр түрлі векторлық пішіндер жасаңыз. Курсорды солға жылжытыңыз және Adobe Illustrator ұсынатын әр түрлі пішіндердің пішінін көру үшін Illustrator құралдар тақтасын ашыңыз.
4 Содан кейін әр түрлі векторлық пішіндер жасаңыз. Курсорды солға жылжытыңыз және Adobe Illustrator ұсынатын әр түрлі пішіндердің пішінін көру үшін Illustrator құралдар тақтасын ашыңыз.  5 Содан кейін, Төртбұрыш құралынан бастап, квадрат жасаңыз. Тіктөртбұрыш белгішесін нұқыңыз және Illustrator кенептің үстіндегі түймені басыңыз. Параметрлерді жоғарыдағы суретте көрсетілгендей орнатыңыз немесе сіз өзіңіздің өлшемдеріңізді көрсете аласыз. Екі жағынан бірдей өлшемді енгізуді ұмытпаңыз.
5 Содан кейін, Төртбұрыш құралынан бастап, квадрат жасаңыз. Тіктөртбұрыш белгішесін нұқыңыз және Illustrator кенептің үстіндегі түймені басыңыз. Параметрлерді жоғарыдағы суретте көрсетілгендей орнатыңыз немесе сіз өзіңіздің өлшемдеріңізді көрсете аласыз. Екі жағынан бірдей өлшемді енгізуді ұмытпаңыз.  6 Содан кейін дөңгелектелген тіктөртбұрыш құралының көмегімен дөңгелек шаршы жасаңыз. Алдыңғы қадамдағыдай қосымшаның көмегімен дөңгелек шаршы жасаңыз. Дөңгелектелген тіктөртбұрыш құралының бұрыштары дөңгеленгендіктен, оның бұрыш радиусы үшін параметрлерді қосу керек.
6 Содан кейін дөңгелектелген тіктөртбұрыш құралының көмегімен дөңгелек шаршы жасаңыз. Алдыңғы қадамдағыдай қосымшаның көмегімен дөңгелек шаршы жасаңыз. Дөңгелектелген тіктөртбұрыш құралының бұрыштары дөңгеленгендіктен, оның бұрыш радиусы үшін параметрлерді қосу керек.  7 Эллипс құралының көмегімен үшінші пішінді шеңбер құрыңыз. Квадратқа ұқсас параметрлермен шеңбердің ені мен биіктігі үшін бірдей өлшемді орнатыңыз.
7 Эллипс құралының көмегімен үшінші пішінді шеңбер құрыңыз. Квадратқа ұқсас параметрлермен шеңбердің ені мен биіктігі үшін бірдей өлшемді орнатыңыз.  8 Содан кейін Polygon құралының көмегімен төртбұрышты алтыбұрышты таңдаңыз. Алтыбұрышты реттеу үшін 50% кішірек өлшемді таңдаңыз, содан кейін 6x6 алты қырлы жақтарын енгізіңіз.
8 Содан кейін Polygon құралының көмегімен төртбұрышты алтыбұрышты таңдаңыз. Алтыбұрышты реттеу үшін 50% кішірек өлшемді таңдаңыз, содан кейін 6x6 алты қырлы жақтарын енгізіңіз.  9 Содан кейін, бесінші пішін үшін жұлдызды құралдың көмегімен жұлдыз жасаңыз. Жұлдыздың өлшемін оның бірінші радиусы үшін 50% кіші етіп, ал екінші радиусы үшін үштен бір бөлігін кіші етіп орнатыңыз. Содан кейін жұлдыздың сәулелерінің санын енгізіңіз: 5 x 5.
9 Содан кейін, бесінші пішін үшін жұлдызды құралдың көмегімен жұлдыз жасаңыз. Жұлдыздың өлшемін оның бірінші радиусы үшін 50% кіші етіп, ал екінші радиусы үшін үштен бір бөлігін кіші етіп орнатыңыз. Содан кейін жұлдыздың сәулелерінің санын енгізіңіз: 5 x 5.  10 Ақырында, векторды құрудың тағы бір әдісі - қалам құралын пайдалану. Фигураларды салу немесе салу үшін «Қаламды» қолданыңыз, бұл жағдайда суретіңізді аяқтау үшін кішкентай жүрек сызыңыз.
10 Ақырында, векторды құрудың тағы бір әдісі - қалам құралын пайдалану. Фигураларды салу немесе салу үшін «Қаламды» қолданыңыз, бұл жағдайда суретіңізді аяқтау үшін кішкентай жүрек сызыңыз.  11 Үш векторлық қосымшаның көмегімен жасалған векторлық мәтін мен 6 векторлық фигура осылай шықты. Енді пішіндерге және векторлық мәтінге түстерді қосуға болады.
11 Үш векторлық қосымшаның көмегімен жасалған векторлық мәтін мен 6 векторлық фигура осылай шықты. Енді пішіндерге және векторлық мәтінге түстерді қосуға болады.  12 Үлгі үлгісі дайын.
12 Үлгі үлгісі дайын.