Автор:
Bobbie Johnson
Жасалған Күн:
8 Сәуір 2021
Жаңарту Күні:
1 Шілде 2024

Мазмұны
Егер сіз Mac компьютеріңізге Advanced Mac Cleaner бағдарламасын кездейсоқ орнатсаңыз, бұл бағдарламаны компьютерден жою үшін осы мақаладағы қадамдарды орындаңыз.
Қадамдар
 1 Сақтау барлық жеке файлдар. Барлық ашық құжаттарды сақтауды ұмытпаңыз. Ол үшін мына қадамдарды орындаңыз:
1 Сақтау барлық жеке файлдар. Барлық ашық құжаттарды сақтауды ұмытпаңыз. Ол үшін мына қадамдарды орындаңыз: - браузердегі бетбелгілерді экспорттау;
- iCloud Keychain параметрлерінің көшірмесін жасаңыз;
- басқа сақталмаған құжаттарды, файлдарды және т.б. сақтаңыз.
 2 Қолданбалар қалтасын ашып, одан Утилиталар қалтасын табыңыз.
2 Қолданбалар қалтасын ашып, одан Утилиталар қалтасын табыңыз.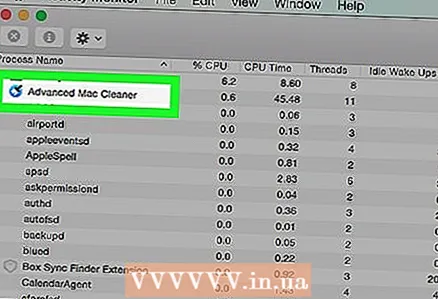 3 Ендірілгенді іске қосыңыз Жүйелік мониторинг. Содан кейін Advanced Mac Cleaner бағдарламасын тауып, кішкентай белгішені нұқыңыз мен System Monitor терезесінің жоғарғы сол жақ бұрышында. «Файлдар мен порттарды ашу» үшінші қойындысын нұқыңыз. Жоғарыда аталған бағдарламамен байланысты барлық «Шығыс ақпаратты» есте сақтаңыз (көшіріңіз және қойыңыз).
3 Ендірілгенді іске қосыңыз Жүйелік мониторинг. Содан кейін Advanced Mac Cleaner бағдарламасын тауып, кішкентай белгішені нұқыңыз мен System Monitor терезесінің жоғарғы сол жақ бұрышында. «Файлдар мен порттарды ашу» үшінші қойындысын нұқыңыз. Жоғарыда аталған бағдарламамен байланысты барлық «Шығыс ақпаратты» есте сақтаңыз (көшіріңіз және қойыңыз). 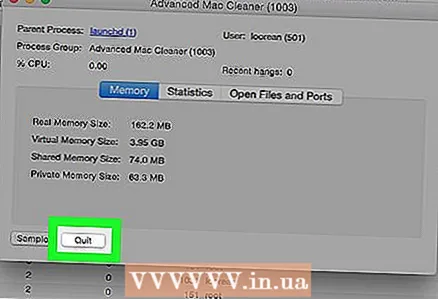 4 Аяқтағаннан кейін Аяқтау түймешігін басыңыз.
4 Аяқтағаннан кейін Аяқтау түймешігін басыңыз.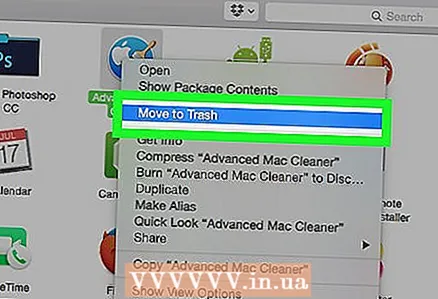 5 Артқа көрсеткісін нұқыңыз және Қолданбалар қалтасын ашыңыз. Бағдарламаны қоқыс жәшігіне жылжыту арқылы Advanced Mac Cleaner бағдарламасын жоюға тырысыңыз.
5 Артқа көрсеткісін нұқыңыз және Қолданбалар қалтасын ашыңыз. Бағдарламаны қоқыс жәшігіне жылжыту арқылы Advanced Mac Cleaner бағдарламасын жоюға тырысыңыз. 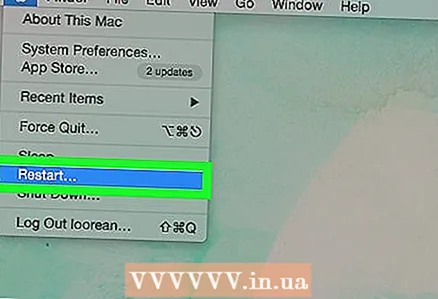 6 Ағымдағы жұмысыңызды сақтап, амалдық жүйені қайта жүктеңіз.
6 Ағымдағы жұмысыңызды сақтап, амалдық жүйені қайта жүктеңіз.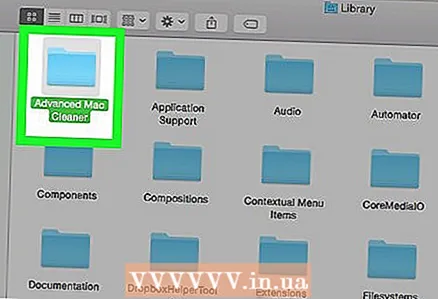 7 Advanced Mac Cleaner қатысты файлдарды тазалап көріңіз. Ол үшін, әдетте, «Кітапханалар» қалтасын ашып, қалған қызметтік файлдарды қолмен өшіру қажет.
7 Advanced Mac Cleaner қатысты файлдарды тазалап көріңіз. Ол үшін, әдетте, «Кітапханалар» қалтасын ашып, қалған қызметтік файлдарды қолмен өшіру қажет. 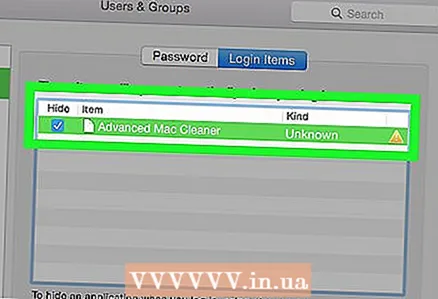 8 Кіру элементтері бөлімін ашыңыз және компьютерде әлі де бар Mac Mac Cleaner Advanced элементтерін жойыңыз. Ол үшін келесі әрекеттерді орындаңыз:
8 Кіру элементтері бөлімін ашыңыз және компьютерде әлі де бар Mac Mac Cleaner Advanced элементтерін жойыңыз. Ол үшін келесі әрекеттерді орындаңыз: - экранның төменгі жағындағы Доктан «Жүйелік параметрлерді» ашыңыз;
- «Пайдаланушылар мен топтар» опциясын таңдаңыз;
- экранда «Пайдаланушылар мен топтар» терезесі пайда болған кезде, бұрын айтылған «Кіру элементтері» қойындысын нұқыңыз;
- бастау мәзірінің тізімінен «Advanced Mac Cleaner» таңдаңыз және «-» белгісін басыңыз;
- қазір бәрі дайын.
Кеңестер
- Қажет емес бағдарламаларды жүктемеуге тырысыңыз. Жарнамалық бағдарламалық жасақтаманың интрузивті мәселелерінен аулақ болудың ең оңай жолы - олардың пайда болуын болдырмау.
- Кездейсоқ жарнамалық бағдарламаны орнатпау үшін, шеберді мұқият оқып шығыңыз және сіз білмейтін бағдарламаларды орнатпаңыз. Бұл әсіресе Mac компьютерінде жұмыс істегенде маңызды. Бұл анық кеңес компьютерді мүмкіндігінше ұзақ уақыт бойы таза ұстауға көмектеседі.
- Жоғарыдағы кеңес тәжірибесіз пайдаланушылар (сіз сияқты) оны жүктеуге немесе орнатуға келіскеніне қарамастан, қажетсіз / пайдаланылмайтын / бөтен болуы мүмкін қосымша / қосымша бағдарламаға арналған.
Ескертулер
- Тәжірибесіз пайдаланушыларға «Кітапханалар» қалтасының мазмұнын өзгертпеуге немесе жоюға кеңес беріледі.



