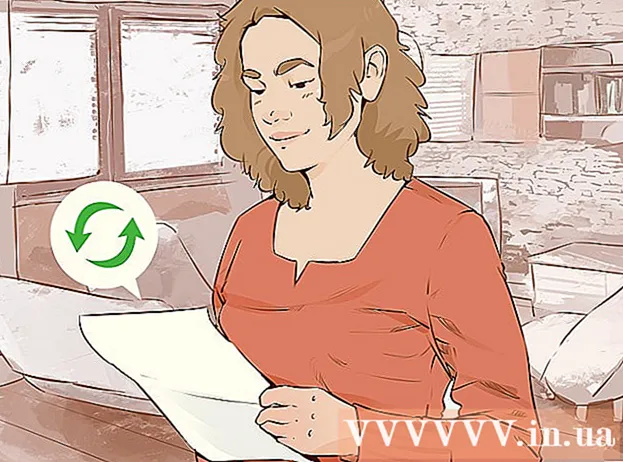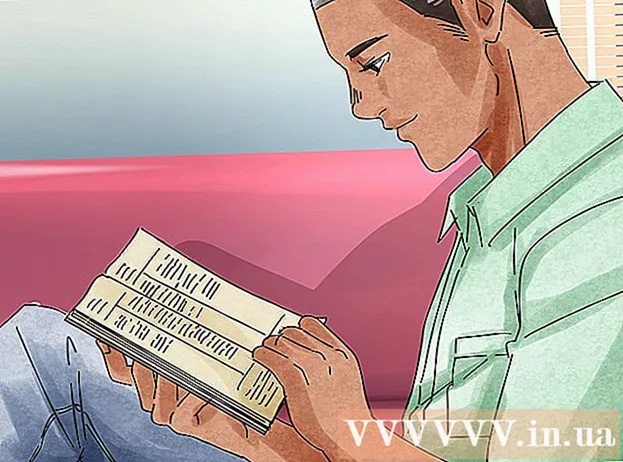Автор:
Eric Farmer
Жасалған Күн:
12 Сапта Жүру 2021
Жаңарту Күні:
1 Шілде 2024

Мазмұны
- Қадамдар
- 1 -ші әдіс 4: Windows жүйесінде
- 2 -ші әдіс 4: Mac OS X жүйесінде
- 3 -ші әдіс 4: iO -да
- 4 -ші әдіс 4: Android -де
Бұл мақалада компьютерде және мобильді құрылғыда Google Chrome браузерін қалай жою керектігін айтамыз. Кейбір Android нұсқаларында Chrome әдепкі шолғыш болып табылады және оны жою мүмкін емес.
Қадамдар
1 -ші әдіс 4: Windows жүйесінде
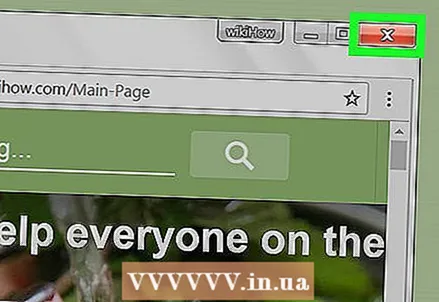 1 Барлық ашық Google Chrome терезелерін жабыңыз. Кейде Windows жұмыс істеп тұрса, бағдарламаны жоя алмайды.
1 Барлық ашық Google Chrome терезелерін жабыңыз. Кейде Windows жұмыс істеп тұрса, бағдарламаны жоя алмайды.  2 Бастау мәзірін ашыңыз. Ол үшін экранның төменгі сол жақ бұрышындағы Windows логотипін нұқыңыз немесе пернені басыңыз Жеңіңіз.
2 Бастау мәзірін ашыңыз. Ол үшін экранның төменгі сол жақ бұрышындағы Windows логотипін нұқыңыз немесе пернені басыңыз Жеңіңіз. - Windows 8 жүйесінде тінтуірді экранның жоғарғы оң жақ бұрышына жылжытыңыз, содан кейін үлкейту әйнегі белгішесін басыңыз.
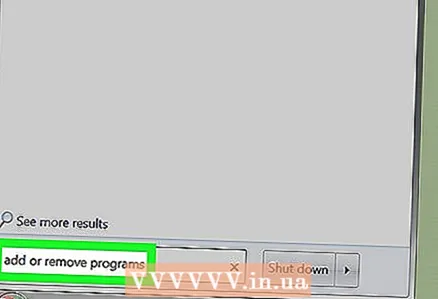 3 Бастау мәзірінің іздеу жолағына теріңіз бағдарламаларды қосу немесе жою. Утилита тізімі ашылады, оның жоғарғы жағында «Бағдарламаларды қосу немесе жою» болады.
3 Бастау мәзірінің іздеу жолағына теріңіз бағдарламаларды қосу немесе жою. Утилита тізімі ашылады, оның жоғарғы жағында «Бағдарламаларды қосу немесе жою» болады. - Windows 7 жүйесінде енгізіңіз Бағдарламалар мен мүмкіндіктер.
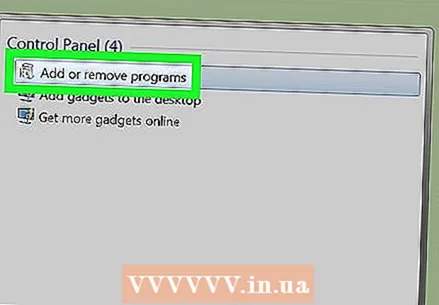 4 Басыңыз Бағдарламаларды қосу немесе жою. Сіз бұл қызметтік бағдарламаны Бастау мәзірінің жоғарғы жағында таба аласыз. Компьютерде орнатылған бағдарламалардың тізімі ашылады.
4 Басыңыз Бағдарламаларды қосу немесе жою. Сіз бұл қызметтік бағдарламаны Бастау мәзірінің жоғарғы жағында таба аласыз. Компьютерде орнатылған бағдарламалардың тізімі ашылады. - Windows 7 жүйесінде Бағдарламалар мен мүмкіндіктер түймесін басыңыз.
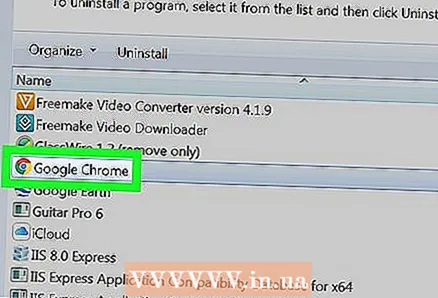 5 Төменге айналдырып, бөлектеңіз Google хромы. Сіз орнатылған бағдарламалар тізімінде Google Chrome таба аласыз.
5 Төменге айналдырып, бөлектеңіз Google хромы. Сіз орнатылған бағдарламалар тізімінде Google Chrome таба аласыз. - Қажетті бағдарламаны жылдам табу үшін тізімді алфавит бойынша сұрыптаңыз; Мұны істеу үшін терезенің жоғарғы жағындағы «Аты» түймесін басыңыз.
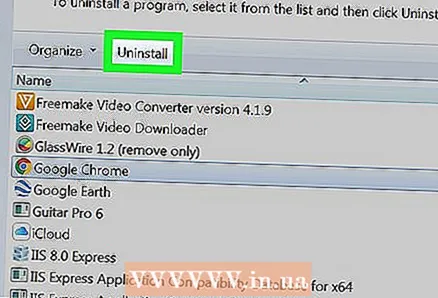 6 Екі рет түртіңіз Жою. Бұл бағдарлама атауының астында (Windows 10) немесе Бағдарламалар мен мүмкіндіктер терезесінің жоғарғы жағында (Windows 7).
6 Екі рет түртіңіз Жою. Бұл бағдарлама атауының астында (Windows 10) немесе Бағдарламалар мен мүмкіндіктер терезесінің жоғарғы жағында (Windows 7). - Кейбір жағдайларда, Windows 7 -де, терезенің жоғарғы жағындағы Өзгерту немесе Жою түймешігін басу қажет.
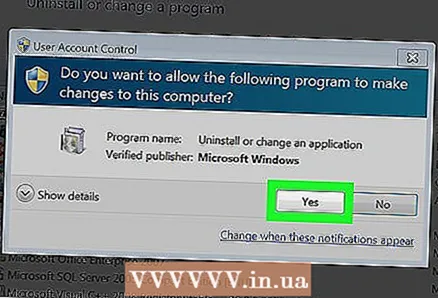 7 Басыңыз Иәсұралған кезде. Google Chrome браузерін жою процесі басталады.
7 Басыңыз Иәсұралған кезде. Google Chrome браузерін жою процесі басталады. 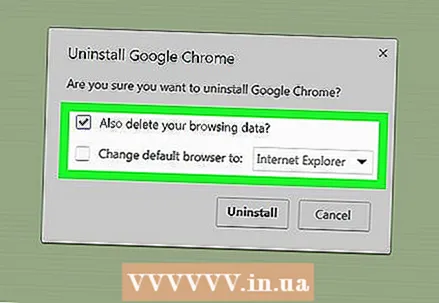 8 Экрандағы нұсқауларды орындаңыз. Көп жағдайда сізге шолу тарихын сақтау мүмкіндігі беріледі.
8 Экрандағы нұсқауларды орындаңыз. Көп жағдайда сізге шолу тарихын сақтау мүмкіндігі беріледі. 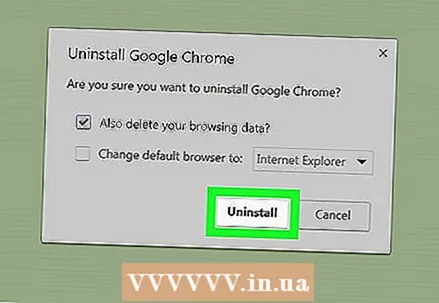 9 Басыңыз Дайын. Google Chrome жойылады.
9 Басыңыз Дайын. Google Chrome жойылады.
2 -ші әдіс 4: Mac OS X жүйесінде
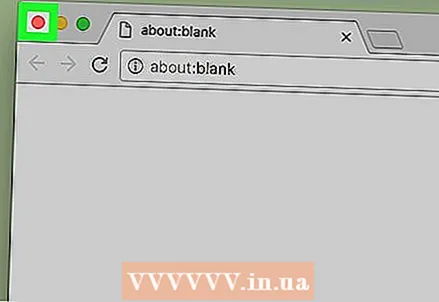 1 Барлық ашық Google Chrome терезелерін жабыңыз. Кейде Mac OS X жүйесінде бағдарламаны жұмыс кезінде жою мүмкін емес.
1 Барлық ашық Google Chrome терезелерін жабыңыз. Кейде Mac OS X жүйесінде бағдарламаны жұмыс кезінде жою мүмкін емес. 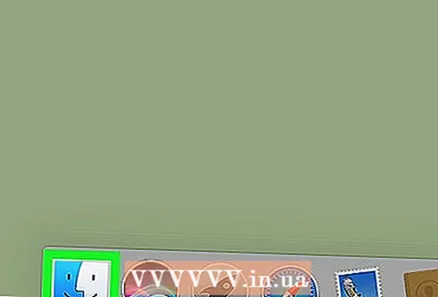 2 Finder ашыңыз. Мұны істеу үшін қондырмадағы көк бет белгішесін нұқыңыз.
2 Finder ашыңыз. Мұны істеу үшін қондырмадағы көк бет белгішесін нұқыңыз. 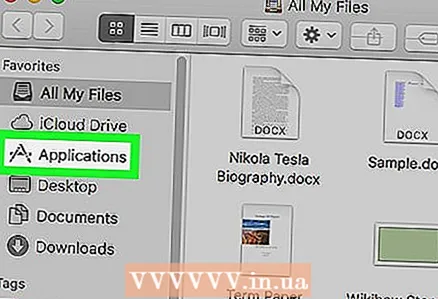 3 Басыңыз Бағдарламалар. Бұл қалта сол жақ бүйірлік тақтада.
3 Басыңыз Бағдарламалар. Бұл қалта сол жақ бүйірлік тақтада.  4 Google Chrome табыңыз. Бұл бағдарламаның белгішесі көк ортасы бар қызыл-сары-жасыл шеңберге ұқсайды; бұл белгішені табу үшін төмен қарай айналдырыңыз.
4 Google Chrome табыңыз. Бұл бағдарламаның белгішесі көк ортасы бар қызыл-сары-жасыл шеңберге ұқсайды; бұл белгішені табу үшін төмен қарай айналдырыңыз. 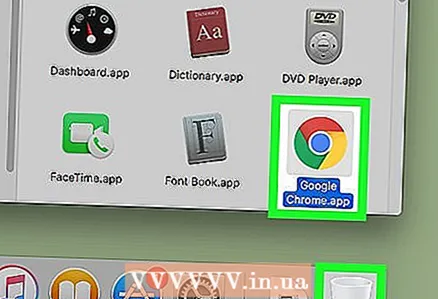 5 Google Chrome белгішесін себетке апарыңыз. Қоқыс жәшігінің белгішесі экранның төменгі оң жақ бұрышында орналасқан. Google Chrome жойылады.
5 Google Chrome белгішесін себетке апарыңыз. Қоқыс жәшігінің белгішесі экранның төменгі оң жақ бұрышында орналасқан. Google Chrome жойылады.
3 -ші әдіс 4: iO -да
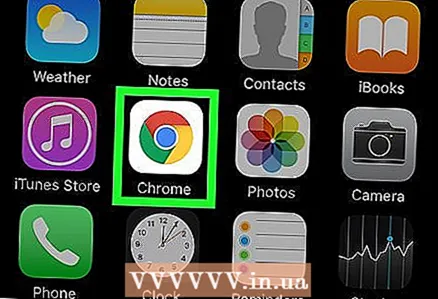 1 Google Chrome қосымшасын табыңыз. Бұл қосымшаның белгішесі көк ортасы бар қызыл-сары-жасыл шеңберге ұқсайды.
1 Google Chrome қосымшасын табыңыз. Бұл қосымшаның белгішесі көк ортасы бар қызыл-сары-жасыл шеңберге ұқсайды.  2 Google Chrome белгішесін басып тұрыңыз. Бір секундтан кейін ол дірілдей бастайды.
2 Google Chrome белгішесін басып тұрыңыз. Бір секундтан кейін ол дірілдей бастайды. 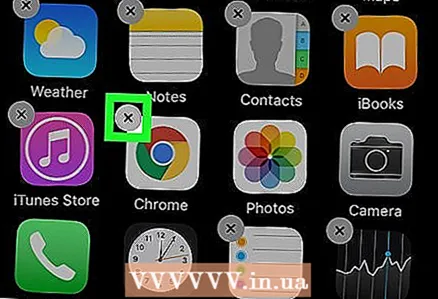 3 Басыңыз X. Бұл белгіше Google Chrome қолданбасының жоғарғы сол жақ бұрышында.
3 Басыңыз X. Бұл белгіше Google Chrome қолданбасының жоғарғы сол жақ бұрышында. 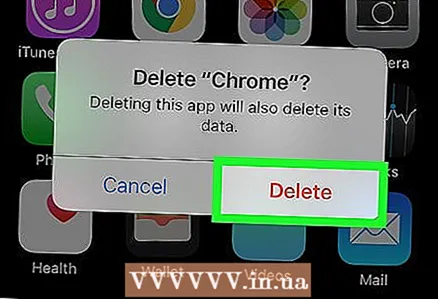 4 Басыңыз Жоюсұралған кезде. Бұл қалқымалы терезенің сол жағындағы қызыл түйме. Google Chrome жойылады.
4 Басыңыз Жоюсұралған кезде. Бұл қалқымалы терезенің сол жағындағы қызыл түйме. Google Chrome жойылады. - Сипатталған процесс iPhone, iPad және iPod touch үшін қолданылуы мүмкін.
4 -ші әдіс 4: Android -де
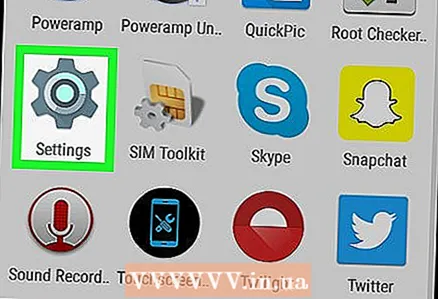 1 Параметрлер қосымшасын ашыңыз
1 Параметрлер қосымшасын ашыңыз  . Бұл қосымшаның белгішесі сұр редукторға ұқсайды және орнатылған қосымшалар тізімінде.
. Бұл қосымшаның белгішесі сұр редукторға ұқсайды және орнатылған қосымшалар тізімінде. 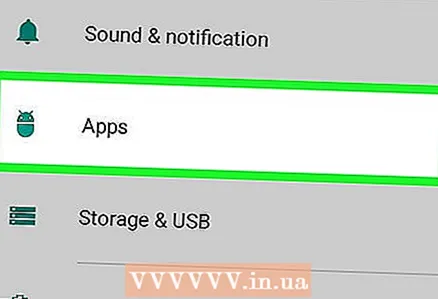 2 Басыңыз Қолданбалар. Ол беттің төменгі жағына жақын.
2 Басыңыз Қолданбалар. Ол беттің төменгі жағына жақын. - Кейбір Android нұсқаларында Қолданба менеджері түймесін түртіңіз.
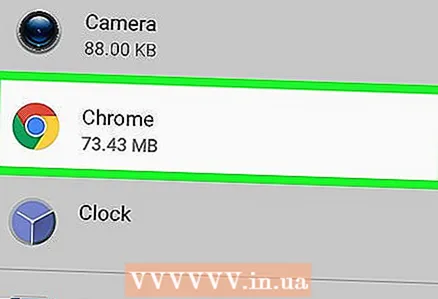 3 Төмен жылжып, түртіңіз Google хромы. Бұл қосымшаның белгішесі көк ортасы бар қызыл-сары-жасыл шеңберге ұқсайды.
3 Төмен жылжып, түртіңіз Google хромы. Бұл қосымшаның белгішесі көк ортасы бар қызыл-сары-жасыл шеңберге ұқсайды.  4 Басыңыз Жою. Бұл экранның жоғарғы жағында Google Chrome астында. Google Chrome жойылады.
4 Басыңыз Жою. Бұл экранның жоғарғы жағында Google Chrome астында. Google Chrome жойылады.