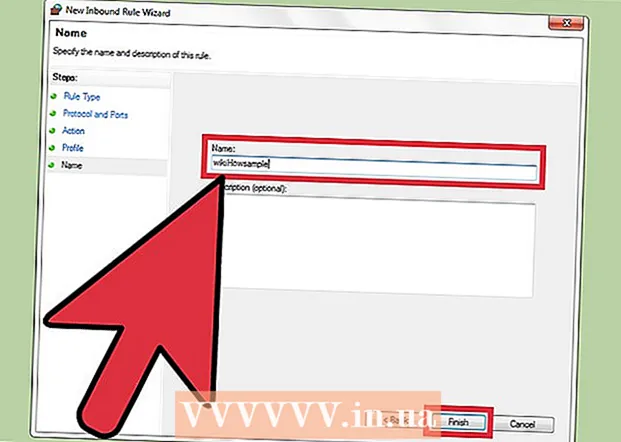Автор:
Carl Weaver
Жасалған Күн:
2 Ақпан 2021
Жаңарту Күні:
1 Шілде 2024

Мазмұны
- Қадамдар
- 5 -ші әдіс 1: Интернетке қосылуды қалай тексеруге болады
- 5 -ші әдіс 2: Жұмыс істейтін ойындарды немесе қосымшаларды жабыңыз
- 5 -ші әдіс 3: Xbox -ты қалай қайта іске қосу керек
- 5 -ші әдіс 4: Жүктеуді қалай қайта бастау керек
- 5 -ші әдіс 5: Сымды желі қосылымын пайдалану әдісі
Бұл мақалада біз сізге Xbox One -де жүктеу жылдамдығын қалай арттыру керектігін көрсетеміз. Көп жағдайда бұл жылдамдық Интернетке қосылу сапасына байланысты, бірақ ақаулықтарды жою және жүктеу жылдамдығын арттыру жолдары бар. Біріншіден, сіз Интернетке қосылуды тексеруіңіз керек, содан кейін басқа ойындар мен қосымшаларды жабыңыз, баяу жүктелген жүктемені қайта жүктеңіз, консольді қайта іске қосыңыз немесе Ethernet кабелі арқылы интернетке қосыңыз.
Қадамдар
5 -ші әдіс 1: Интернетке қосылуды қалай тексеруге болады
 1 Негізгі экранда таңдаңыз Менің ойындарым мен қосымшаларым. Сіз бұл опцияны Xbox негізгі экранының оң жақ бөлігінде таба аласыз.
1 Негізгі экранда таңдаңыз Менің ойындарым мен қосымшаларым. Сіз бұл опцияны Xbox негізгі экранының оң жақ бөлігінде таба аласыз. - Көрсетілген опцияға өту үшін контроллердің оң жағындағы аналогтық джойстикті қолданыңыз, содан кейін опцияны таңдау үшін контроллердегі А түймесін басыңыз.
 2 Таңдаңыз Бұрылу. Экранда барлық жүктелген ойындар мен қосымшалардың тізімі пайда болады.
2 Таңдаңыз Бұрылу. Экранда барлық жүктелген ойындар мен қосымшалардың тізімі пайда болады.  3 Белсенді жүктеуді таңдаңыз. Экранда прогресс жолағы пайда болады.
3 Белсенді жүктеуді таңдаңыз. Экранда прогресс жолағы пайда болады.  4 Басыңыз ☰ контроллерде. Бұл мәзір түймесі контроллердің ортасында орналасқан.
4 Басыңыз ☰ контроллерде. Бұл мәзір түймесі контроллердің ортасында орналасқан.  5 Таңдаңыз Кідіртужүктеуді кідірту үшін. Бұл әрекетті тізімдегі әрбір белсенді жүктеу үшін қайталаңыз.
5 Таңдаңыз Кідіртужүктеуді кідірту үшін. Бұл әрекетті тізімдегі әрбір белсенді жүктеу үшін қайталаңыз. - Интернетке қосылуды тексергенде, Менің ойындарым мен қолданбаларым экранына өтіп, Кезекті таңдаңыз, кідіртілген жүктеулерді таңдаңыз, Мәзір түймесін басып, Жалғастыруды таңдаңыз.
 6 Басыңыз Xbox контроллерде. Бұл Xbox логотипі түймесі контроллердің ортасында орналасқан. Мәзір ашылады.
6 Басыңыз Xbox контроллерде. Бұл Xbox логотипі түймесі контроллердің ортасында орналасқан. Мәзір ашылады.  7 Таңдаңыз
7 Таңдаңыз  . Бұл белгіше сол жақта орналасқан.
. Бұл белгіше сол жақта орналасқан. - Көрсетілген белгіге өту үшін контроллердегі аналогтық таяқшаны солға еңкейтіңіз, содан кейін белгішені таңдау үшін контроллердегі A түймесін басыңыз.
 8 Таңдаңыз Барлық параметрлер. Бұл мәзірдегі бірінші нұсқа.
8 Таңдаңыз Барлық параметрлер. Бұл мәзірдегі бірінші нұсқа.  9 Қойындыға өтіңіз Желі. Бұл жоғарғы сол жақтағы үшінші нұсқа.
9 Қойындыға өтіңіз Желі. Бұл жоғарғы сол жақтағы үшінші нұсқа.  10 Таңдаңыз Желі параметрлері. Сіз бұл опцияны орталық тақтадан таба аласыз.
10 Таңдаңыз Желі параметрлері. Сіз бұл опцияны орталық тақтадан таба аласыз.  11 Таңдаңыз Желілік байланысты тексеріңіз. Сіз бұл опцияны оң жақта табасыз. Желілік қосылымды тексеру басталады; экранда жүктеу жылдамдығы көрсетіледі - егер ол сіздің интернет провайдеріңіз жариялағаннан әлдеқайда төмен болса, себебі:
11 Таңдаңыз Желілік байланысты тексеріңіз. Сіз бұл опцияны оң жақта табасыз. Желілік қосылымды тексеру басталады; экранда жүктеу жылдамдығы көрсетіледі - егер ол сіздің интернет провайдеріңіз жариялағаннан әлдеқайда төмен болса, себебі: - Желіге қосылған басқа құрылғылар - егер құрылғылар желіге қосылған болса, мысалы, олар ағынды бейнені қараса, консольдегі жүктеу жылдамдығы төмендейді. Сондықтан басқа құрылғыларды желіден ажыратыңыз.
- Қарбалас уақыт - кешке, көптеген адамдар интернетті қолданған кезде, қосылу жылдамдығы төмендеуі мүмкін. Сондықтан түнде ойындар мен қосымшаларды жүктеп алыңыз.
- Желілік жабдықтардың жұмысындағы ақаулар - модем немесе маршрутизатор ақаулы болуы мүмкін. Бұл жағдайда интернет провайдеріне хабарласыңыз.
5 -ші әдіс 2: Жұмыс істейтін ойындарды немесе қосымшаларды жабыңыз
 1 Түймені басыңыз Xbox. Бұл Xbox логотипі түймесі контроллердің ортасында орналасқан. Барлық іске қосылған ойындар немесе қосымшалар кідіртіледі және сіз негізгі экранға өтесіз.
1 Түймені басыңыз Xbox. Бұл Xbox логотипі түймесі контроллердің ортасында орналасқан. Барлық іске қосылған ойындар немесе қосымшалар кідіртіледі және сіз негізгі экранға өтесіз.  2 Ойынды немесе қосымшаны таңдаңыз. Негізгі экранда барлық жұмыс істейтін қосымшалардың тізімі көрсетіледі.
2 Ойынды немесе қосымшаны таңдаңыз. Негізгі экранда барлық жұмыс істейтін қосымшалардың тізімі көрсетіледі.  3 Басыңыз ☰ контроллерде. Бұл мәзір түймесі контроллердің ортасында орналасқан.
3 Басыңыз ☰ контроллерде. Бұл мәзір түймесі контроллердің ортасында орналасқан.  4 Таңдаңыз Шығу. Exit параметрін белгілеп, контроллердегі A түймесін басыңыз. Таңдалған қолданба жабылады. Есіңізде болсын, көп ойыншы ойындары мен ағынды бейне қосымшалар Интернеттің өткізу қабілеттілігінің барлығын алады, бұл жүктеу жылдамдығының төмендеуіне әкеледі. Сондықтан, ештеңе жүктеу кезінде мұндай ойындар мен қосымшаларды іске қоспаңыз.
4 Таңдаңыз Шығу. Exit параметрін белгілеп, контроллердегі A түймесін басыңыз. Таңдалған қолданба жабылады. Есіңізде болсын, көп ойыншы ойындары мен ағынды бейне қосымшалар Интернеттің өткізу қабілеттілігінің барлығын алады, бұл жүктеу жылдамдығының төмендеуіне әкеледі. Сондықтан, ештеңе жүктеу кезінде мұндай ойындар мен қосымшаларды іске қоспаңыз.
5 -ші әдіс 3: Xbox -ты қалай қайта іске қосу керек
 1 Басыңыз Xbox контроллерде. Бұл Xbox логотипі түймесі контроллердің ортасында орналасқан. Барлық іске қосылған ойындар немесе қосымшалар кідіртіледі және сіз негізгі экранға өтесіз.
1 Басыңыз Xbox контроллерде. Бұл Xbox логотипі түймесі контроллердің ортасында орналасқан. Барлық іске қосылған ойындар немесе қосымшалар кідіртіледі және сіз негізгі экранға өтесіз.  2 Таңдаңыз
2 Таңдаңыз  . Бұл белгіше сол жақта орналасқан.
. Бұл белгіше сол жақта орналасқан. - Көрсетілген белгіге өту үшін контроллердегі аналогтық таяқшаны солға еңкейтіңіз, содан кейін белгішені таңдау үшін контроллердегі A түймесін басыңыз.
 3 Таңдаңыз Қайта жүктеу. Консоль қайта жүктеледі; бұл барлық ойындар мен қосымшаларды жабады және жүктеуді кідіртеді және консоль қайта қосылған кезде автоматты түрде жалғасады.
3 Таңдаңыз Қайта жүктеу. Консоль қайта жүктеледі; бұл барлық ойындар мен қосымшаларды жабады және жүктеуді кідіртеді және консоль қайта қосылған кезде автоматты түрде жалғасады. - Егер сіздің консоль қатып қалса, қайта жүктеу үшін консольдің алдыңғы жағындағы Xbox түймесін 10 секунд ұстап тұрыңыз.
 4 Жүктеулердің қайта басталғанына көз жеткізіңіз. Мұны істеу үшін Менің ойындарым мен қолданбаларымды ашып, Кезекті таңдаңыз, кідіртілген жүктеуді таңдаңыз, контроллердегі ☰ түймесін басыңыз және Жалғастыруды таңдаңыз.
4 Жүктеулердің қайта басталғанына көз жеткізіңіз. Мұны істеу үшін Менің ойындарым мен қолданбаларымды ашып, Кезекті таңдаңыз, кідіртілген жүктеуді таңдаңыз, контроллердегі ☰ түймесін басыңыз және Жалғастыруды таңдаңыз.
5 -ші әдіс 4: Жүктеуді қалай қайта бастау керек
 1 Негізгі экранда таңдаңыз Менің ойындарым мен қосымшаларым. Сіз бұл опцияны Xbox негізгі экранының оң жақ бөлігінде таба аласыз.
1 Негізгі экранда таңдаңыз Менің ойындарым мен қосымшаларым. Сіз бұл опцияны Xbox негізгі экранының оң жақ бөлігінде таба аласыз. - Көрсетілген опцияға өту үшін контроллердің оң жағындағы аналогтық джойстикті қолданыңыз, содан кейін опцияны таңдау үшін контроллердегі А түймесін басыңыз.
 2 Таңдаңыз Бұрылу. Экранда барлық жүктелген ойындар мен қосымшалардың тізімі пайда болады.
2 Таңдаңыз Бұрылу. Экранда барлық жүктелген ойындар мен қосымшалардың тізімі пайда болады.  3 Белсенді жүктеуді таңдаңыз. Экранда прогресс жолағы пайда болады.
3 Белсенді жүктеуді таңдаңыз. Экранда прогресс жолағы пайда болады.  4 Басыңыз ☰ контроллерде. Бұл мәзір түймесі контроллердің ортасында орналасқан.
4 Басыңыз ☰ контроллерде. Бұл мәзір түймесі контроллердің ортасында орналасқан.  5 Таңдаңыз Бас тарту. Жүктеу тоқтайды.
5 Таңдаңыз Бас тарту. Жүктеу тоқтайды.  6 Басыңыз Xbox контроллерде. Бұл Xbox логотипі түймесі контроллердің ортасында орналасқан.
6 Басыңыз Xbox контроллерде. Бұл Xbox логотипі түймесі контроллердің ортасында орналасқан.  7 Қойындыға өтіңіз Дүкен (Дүкен). Ол жоғарғы оң жақ бұрышта орналасқан.
7 Қойындыға өтіңіз Дүкен (Дүкен). Ол жоғарғы оң жақ бұрышта орналасқан.  8 Ойынды немесе бағдарламаны тауып, оны таңдаңыз. Ол үшін үлкейткіш әйнектің белгішесін шертіп, ойынның немесе қосымшаның атын енгізіңіз; сонымен қатар ойын немесе бағдарламаны табу үшін дүкен беттерін қарауға болады.
8 Ойынды немесе бағдарламаны тауып, оны таңдаңыз. Ол үшін үлкейткіш әйнектің белгішесін шертіп, ойынның немесе қосымшаның атын енгізіңіз; сонымен қатар ойын немесе бағдарламаны табу үшін дүкен беттерін қарауға болады.  9 Таңдаңыз Орнату. Жүктеу қайта басталады. Жүктеу жылдамдығының жақсарғанын тексеріңіз.
9 Таңдаңыз Орнату. Жүктеу қайта басталады. Жүктеу жылдамдығының жақсарғанын тексеріңіз.
5 -ші әдіс 5: Сымды желі қосылымын пайдалану әдісі
 1 Ethernet кабелін қосыңыз консольге. Сіз Ethernet портын XBox One артқы жағында (оң жақта) таба аласыз. Бұл порт үш қосылған квадрат түріндегі белгіше арқылы көрсетіледі.
1 Ethernet кабелін қосыңыз консольге. Сіз Ethernet портын XBox One артқы жағында (оң жақта) таба аласыз. Бұл порт үш қосылған квадрат түріндегі белгіше арқылы көрсетіледі. - Кабель модемге немесе маршрутизаторға жету үшін жеткілікті ұзын болуы керек. Консольді желіге кабель арқылы қалай қосу керектігін білу үшін осы мақаланы оқыңыз.
 2 Ethernet кабелінің екінші ұшын маршрутизаторға қосыңыз. Әдетте, кез келген маршрутизатордың артқы жағында төрт сары Ethernet порты (LAN порты) болады.
2 Ethernet кабелінің екінші ұшын маршрутизаторға қосыңыз. Әдетте, кез келген маршрутизатордың артқы жағында төрт сары Ethernet порты (LAN порты) болады. - XBox One қосылған кезде консоль сымды байланысты автоматты түрде анықтайды.