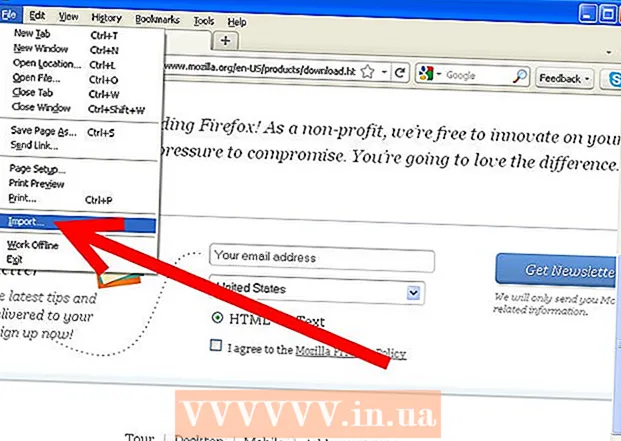Автор:
Alice Brown
Жасалған Күн:
25 Мамыр 2021
Жаңарту Күні:
1 Шілде 2024

Мазмұны
Java Android -де техникалық қолдау көрсетпейді, яғни сіз JAR файлдарын іске қоса алмайсыз немесе Java элементтері бар веб -сайттарды аша алмайсыз. Бірақ бұл шектеулерді жеңудің бірнеше жолы бар. Егер сіз телефонда JAR файлдарын іске қосқыңыз келсе, сізге root рұқсаты қажет, содан кейін эмуляторды орнатыңыз. Егер сіз Java элементтері бар веб -сайттарды шолғыңыз келсе, сайттарға жұмыс үстелі браузері арқылы кіру үшін қашықтағы жұмыс үстелін пайдалануыңыз қажет.
Қадамдар
2 әдіс 1: Java эмуляторы
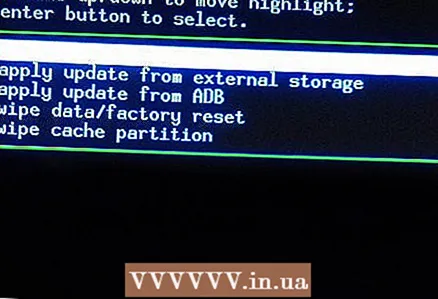 1 Java эмуляторын орнату үшін сізге түбірлік қатынас қажет. Ол үшін телефонды «бұзу» керек (қосымша ақпарат алу үшін осы мақаланы оқыңыз).
1 Java эмуляторын орнату үшін сізге түбірлік қатынас қажет. Ол үшін телефонды «бұзу» керек (қосымша ақпарат алу үшін осы мақаланы оқыңыз). - Ескерту: Java эмуляторы Java элементтері бар веб -сайттарды қарауға рұқсат бермейді, бірақ ол сізге JAR файлдарын іске қосуға мүмкіндік береді. Егер сіз веб -сайттарды шолғыңыз келсе, келесі бөлімге өтіңіз.
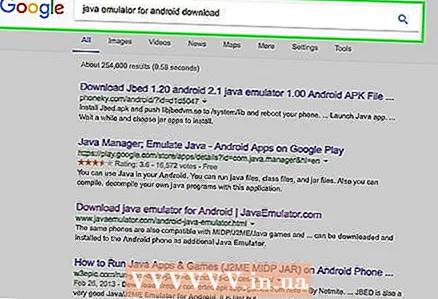 2 Android үшін Java эмуляторын табыңыз және жүктеңіз. Әрбір эмулятор белгілі бір құрылғыда жақсы жұмыс істейді, сондықтан бірнеше түрлі эмуляторларды жүктеу ұсынылады. Google Play дүкенінде эмуляторлар жоқ; APK файлдарын әзірлеуші сайттарынан жүктеу қажет. Ең танымал эмуляторларға мыналар жатады:
2 Android үшін Java эмуляторын табыңыз және жүктеңіз. Әрбір эмулятор белгілі бір құрылғыда жақсы жұмыс істейді, сондықтан бірнеше түрлі эмуляторларды жүктеу ұсынылады. Google Play дүкенінде эмуляторлар жоқ; APK файлдарын әзірлеуші сайттарынан жүктеу қажет. Ең танымал эмуляторларға мыналар жатады: - phoneME
- JBED
- JBlend
- Netmite
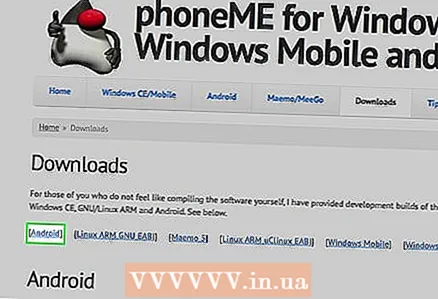 3 PhoneMe орнатыңыз. PhoneMe қосымшасының ARC файлын әзірлеушінің веб -сайтынан жүктеп алыңыз. Сондай -ақ, OpenIntents File Manager қосымшасының APK файлын жүктеу қажет. ARK файлдарының екеуін де Android құрылғысының түбірлік каталогына көшіріңіз.
3 PhoneMe орнатыңыз. PhoneMe қосымшасының ARC файлын әзірлеушінің веб -сайтынан жүктеп алыңыз. Сондай -ақ, OpenIntents File Manager қосымшасының APK файлын жүктеу қажет. ARK файлдарының екеуін де Android құрылғысының түбірлік каталогына көшіріңіз. - Қолданбаларды орнату үшін APK файлдарын іске қосыңыз.
- JADGen -ді компьютерге жүктеңіз және осы бағдарламаны іске қосқыңыз келетін JAR файлдары үшін JAD файлдарын жасау үшін пайдаланыңыз.
- JAR және JAD файлдарын құрылғыдағы бір қалтаға көшіріңіз. JAR файл атауында бос орын жоқ екеніне көз жеткізіңіз.
- Файлды phoneMe көмегімен іске қосыңыз.
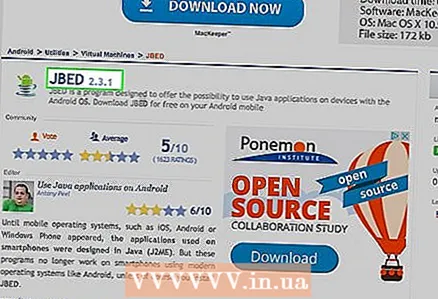 4 Jbed орнатыңыз. Мұрағатты Jbed -тен жүктеп алып, оны компьютерден ашыңыз. ARK файлын телефонның түбірлік каталогына көшіріп, libjbedvm.so файлын / system / lib каталогына жылжыту үшін АДБ қолданыңыз. Қолданбаны құрылғыға орнату үшін ARK файлын іске қосыңыз.
4 Jbed орнатыңыз. Мұрағатты Jbed -тен жүктеп алып, оны компьютерден ашыңыз. ARK файлын телефонның түбірлік каталогына көшіріп, libjbedvm.so файлын / system / lib каталогына жылжыту үшін АДБ қолданыңыз. Қолданбаны құрылғыға орнату үшін ARK файлын іске қосыңыз. - Libjbedvm.so файлын АДБ мен пәрменнің көмегімен жылжытуға болады adb push /файлдың орналасуы/libjbedvm.so / system / lib.
- JAR файлдарын телефондағы бөлек қалтаға көшіріңіз.
- Jbed іске қосыңыз және «Мәзір» түймесін басыңыз. JAR файлдары бар қалтаға өтіп, іске қосқыңыз келетін файлды таңдаңыз.
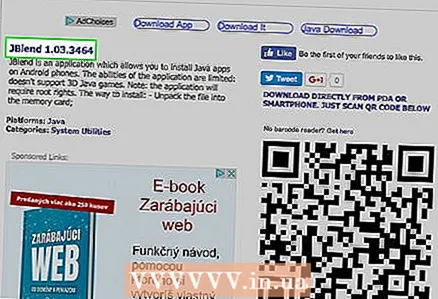 5 JBlend орнатыңыз. JBlend мұрағатын жүктеп алып, оны ашыңыз. Файлдарды телефонға көшіріңіз. Root Explorer қосымшасын орнатыңыз. Root Explorer бағдарламасын ашып, жоғарғы бұрыштағы «r / w» түймесін басыңыз. Келесі файлдарды көрсетілген каталогтарға көшіріңіз.
5 JBlend орнатыңыз. JBlend мұрағатын жүктеп алып, оны ашыңыз. Файлдарды телефонға көшіріңіз. Root Explorer қосымшасын орнатыңыз. Root Explorer бағдарламасын ашып, жоғарғы бұрыштағы «r / w» түймесін басыңыз. Келесі файлдарды көрсетілген каталогтарға көшіріңіз. - ibDxDrmJava.so - / system / lib
- libjbmidpdy.so - / system / lib
- libjbmidp.so - / system / lib
- javax.obex.jar - / system / framework
- MetaMidpPlayer.apk - / жүйе / қолданба
- MidpPlayer.apk - / жүйе / қолданба
- Телефонға іске қосқыңыз келетін JAR файлдарын көшіріңіз. Файлдарды таңдау және жүктеу үшін JBlend пайдаланыңыз.
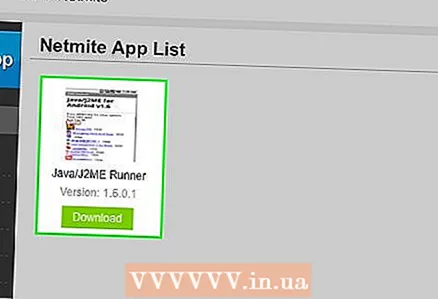 6 Netmite орнатыңыз. Netmite веб -сайтынан соңғы нұсқаны жүктеп алыңыз. ARK файлын телефонға көшіріп, оны Netmite орнату үшін іске қосыңыз.
6 Netmite орнатыңыз. Netmite веб -сайтынан соңғы нұсқаны жүктеп алыңыз. ARK файлын телефонға көшіріп, оны Netmite орнату үшін іске қосыңыз. - Netmite веб -сайтындағы түрлендіргішті пайдаланып JAR / JAD файлдарын APK файлдарына түрлендіріңіз.
- Алынған ARK файлын телефонға көшіріп, оны орнату үшін іске қосыңыз. Бұл процедураны іске қосқыңыз келетін барлық JAR файлдары үшін қайталаңыз.
- Телефоныңызда Netmite бағдарламасын ашыңыз және орнатылған JAR файлдарының кез келгенін таңдау үшін осы бағдарламаны пайдаланыңыз.
2 -ші әдіс 2: Қашықтағы жұмыс үстелі
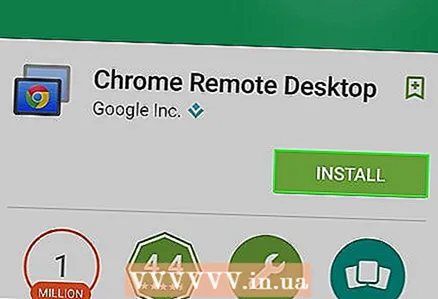 1 Chrome Remote Desktop қолданбасын Android құрылғысына орнатыңыз. Егер сізге Java элементтері бар веб -сайттарды қарау қажет болса, басқа компьютерге кіру үшін қашықтағы жұмыс үстелін пайдаланыңыз. Бұл веб -сайттарды қарау үшін компьютер браузерін пайдалануға мүмкіндік береді.
1 Chrome Remote Desktop қолданбасын Android құрылғысына орнатыңыз. Егер сізге Java элементтері бар веб -сайттарды қарау қажет болса, басқа компьютерге кіру үшін қашықтағы жұмыс үстелін пайдаланыңыз. Бұл веб -сайттарды қарау үшін компьютер браузерін пайдалануға мүмкіндік береді. - Chrome Remote Desktop қолданбасы компьютердегі Chrome браузеріне тез қосылады, бұл қашықтан қатынауды алудың ең тиімді әдісі болып табылады.
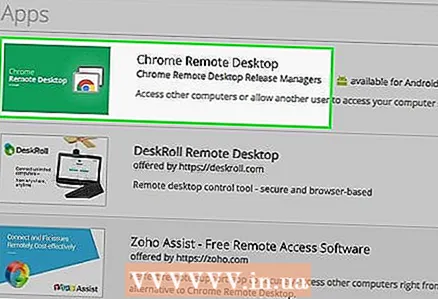 2 Google Chrome -да Remote Desktop кеңейтімін орнатыңыз. Ол үшін компьютерде Google Chrome орнатылған болуы керек. Бұл кеңейтімді Chrome Интернет -дүкенінен ақысыз жүктеуге болады. Chrome браузерінде Мәзір (☰) түймесін басып, Параметрлер> Кеңейтімдер тармағын таңдаңыз. «Кеңейтімдерді жүктеу» түймесін басыңыз (төменде), содан кейін Chrome қашықтағы жұмыс үстелін іздеңіз.
2 Google Chrome -да Remote Desktop кеңейтімін орнатыңыз. Ол үшін компьютерде Google Chrome орнатылған болуы керек. Бұл кеңейтімді Chrome Интернет -дүкенінен ақысыз жүктеуге болады. Chrome браузерінде Мәзір (☰) түймесін басып, Параметрлер> Кеңейтімдер тармағын таңдаңыз. «Кеңейтімдерді жүктеу» түймесін басыңыз (төменде), содан кейін Chrome қашықтағы жұмыс үстелін іздеңіз. - Кеңейтім орнатылғаннан кейін сіз оған Google есептік жазбаңызбен кіріп, «Қашықтан қосылуды қосу» түймесін басуыңыз керек.
- Қосымша қауіпсіздік шарасы ретінде қосылу үшін PIN кодын жасауға болады.
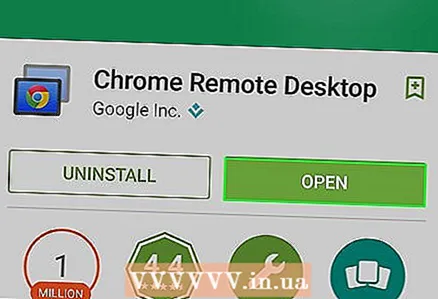 3 Қашықтағы жұмыс үстелі қосымшасын іске қосыңыз. Google есептік жазбаңызбен кіріңіз, содан кейін қол жетімді байланыстар тізімінен жұмыс үстелі компьютерін таңдаңыз. ПИН -кодты енгізіңіз (егер сіз оны жасаған болсаңыз) және бір сәтте сіз компьютердің жұмыс үстеліне кіре аласыз.
3 Қашықтағы жұмыс үстелі қосымшасын іске қосыңыз. Google есептік жазбаңызбен кіріңіз, содан кейін қол жетімді байланыстар тізімінен жұмыс үстелі компьютерін таңдаңыз. ПИН -кодты енгізіңіз (егер сіз оны жасаған болсаңыз) және бір сәтте сіз компьютердің жұмыс үстеліне кіре аласыз.  4 Remote Desktop қосымшасының көмегімен компьютерде шолғышты іске қосыңыз. Браузерде Java элементтері бар сайтты ашыңыз. Түймені / сілтемені басу мен сәйкес әрекет арасындағы кідірісті ескеріңіз. Бұл қашықтағы компьютер мен телефон арасындағы байланыстың кешігуіне байланысты.
4 Remote Desktop қосымшасының көмегімен компьютерде шолғышты іске қосыңыз. Браузерде Java элементтері бар сайтты ашыңыз. Түймені / сілтемені басу мен сәйкес әрекет арасындағы кідірісті ескеріңіз. Бұл қашықтағы компьютер мен телефон арасындағы байланыстың кешігуіне байланысты.
Ұқсас мақалалар
- Android телефонында Javascript қалай қосылады
- .JAR файлын қалай іске қосу керек
- Android -де қосымшаларды қалай жасыруға болады
- PPSSPP қосымшасы арқылы Android -де PSP ойындарын қалай ойнауға болады
- Қолданбаларды Android телефонының ішкі жадынан SD картасына қалай тасымалдауға болады
- Android -де жасырын суреттерді қалай табуға болады
- Android -де GPS қалай қолдануға болады