Автор:
Eric Farmer
Жасалған Күн:
3 Сапта Жүру 2021
Жаңарту Күні:
1 Шілде 2024
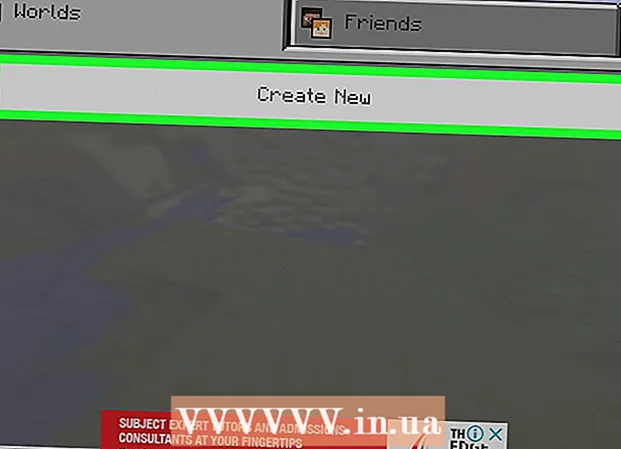
Мазмұны
- Қадамдар
- 3 әдіс 1: компьютерде
- 3 әдіс 2: iPhone -да
- 3 -ші әдіс 3: Android құрылғысында
- Кеңестер
- Ескертулер
Бұл мақалада Minecraft -тың жұмыс үстелі мен мобильді нұсқаларында модификация (модификация) орнату әдісі көрсетіледі. Есіңізде болсын, модульдерді Windows 10 мен Minecraft консольдық нұсқаларына орнату мүмкін емес.
Қадамдар
3 әдіс 1: компьютерде
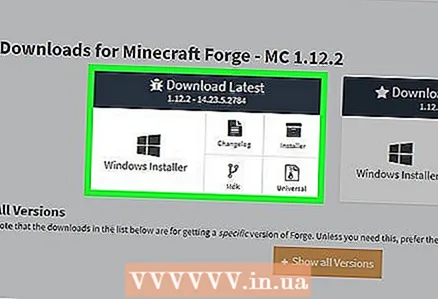 1 Minecraft Forge орнатыңыз. Minecraft Forge-бұл түпнұсқа Minecraft үшін ақысыз қосымша. Модельдерді Minecraft Forge көмегімен іске қосуға болады.
1 Minecraft Forge орнатыңыз. Minecraft Forge-бұл түпнұсқа Minecraft үшін ақысыз қосымша. Модельдерді Minecraft Forge көмегімен іске қосуға болады. - Minecraft Forge Windows 10 үшін Minecraft эксклюзивті нұсқасына орнатылмайды.
 2 Модульді жүктеп алыңыз. Мұны істеу үшін Minecraft модульдері бар көптеген сайттардың бірін ашып, қажетті режимді жүктеңіз. Minecraft модульдері бар ең танымал орыс тілді сайттардың бірі:
2 Модульді жүктеп алыңыз. Мұны істеу үшін Minecraft модульдері бар көптеген сайттардың бірін ашып, қажетті режимді жүктеңіз. Minecraft модульдері бар ең танымал орыс тілді сайттардың бірі: - https://minecraft-inside.ru/mods/
- https://ru-minecraft.ru/mody-minecraft/
- http://ru-m.org/mody-minecraft/
- https://modscraft.net/mods/
 3 Мұрағаттан режимді шығарыңыз (қажет болса). Егер сіз zip файлын жүктеген болсаңыз, оны екі рет шертіңіз, Шығару түймесін басыңыз, Барлығын шығару пәрменін таңдаңыз, содан кейін сұралғанда Шығару түймешігін басыңыз.
3 Мұрағаттан режимді шығарыңыз (қажет болса). Егер сіз zip файлын жүктеген болсаңыз, оны екі рет шертіңіз, Шығару түймесін басыңыз, Барлығын шығару пәрменін таңдаңыз, содан кейін сұралғанда Шығару түймешігін басыңыз. - Mac компьютерінде режимді шығару үшін zip файлын екі рет нұқыңыз.
 4 Модульді көшіру. Шығарылған қалтаны ашыңыз, онда JAR файлын табыңыз, оны басыңыз, содан кейін басыңыз Ctrl+C (Windows) немесе And Пәрмен+C (Mac).
4 Модульді көшіру. Шығарылған қалтаны ашыңыз, онда JAR файлын табыңыз, оны басыңыз, содан кейін басыңыз Ctrl+C (Windows) немесе And Пәрмен+C (Mac). - Mac жүйесінде JAR файлының белгішесі ақ фонда кофе шыныаяқына ұқсайды.
 5 Minecraft қосқышын ашыңыз. Шөп бар жер блогына ұқсайтын файл белгішесін екі рет нұқыңыз.
5 Minecraft қосқышын ашыңыз. Шөп бар жер блогына ұқсайтын файл белгішесін екі рет нұқыңыз.  6 Басыңыз Іске қосу опциялары (Опциялар, Параметрлер, Параметрлер немесе ұқсас опция). Бұл іске қосу терезесінің оң жақ жоғарғы жағындағы қойынды.
6 Басыңыз Іске қосу опциялары (Опциялар, Параметрлер, Параметрлер немесе ұқсас опция). Бұл іске қосу терезесінің оң жақ жоғарғы жағындағы қойынды. 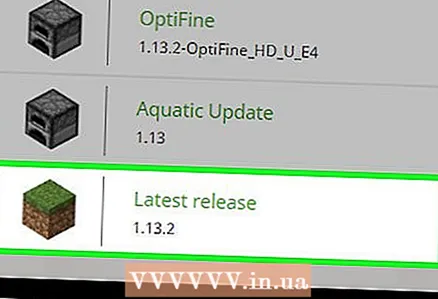 7 Басыңыз Соңғы шығарылым (Соңғы нұсқа, соңғы шығарылым немесе ұқсас опция). Ол терезенің ортасында.
7 Басыңыз Соңғы шығарылым (Соңғы нұсқа, соңғы шығарылым немесе ұқсас опция). Ол терезенің ортасында.  8 Minecraft ойын қалтасын ашыңыз. «Ойындар каталогы» бөлімінің астындағы оң жақтағы жасыл көрсеткіні нұқыңыз. Бұл Minecraft ойынының барлық қалталары мен файлдары бар қалтаны ашады.
8 Minecraft ойын қалтасын ашыңыз. «Ойындар каталогы» бөлімінің астындағы оң жақтағы жасыл көрсеткіні нұқыңыз. Бұл Minecraft ойынының барлық қалталары мен файлдары бар қалтаны ашады. 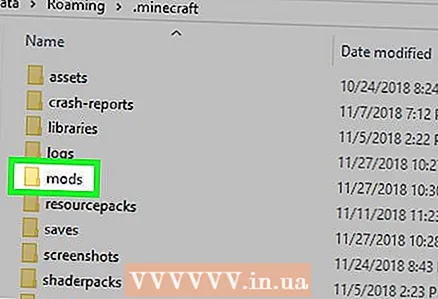 9 «Mods» қалтасын ашыңыз. Ол үшін терезенің ортасындағы осы қалтаны тауып, оны екі рет шертіңіз. Егер сіз «mods» қалтасын көрмесеңіз, оны жасаңыз:
9 «Mods» қалтасын ашыңыз. Ол үшін терезенің ортасындағы осы қалтаны тауып, оны екі рет шертіңіз. Егер сіз «mods» қалтасын көрмесеңіз, оны жасаңыз: - Windows жүйесінде қалтадағы бос орынды тінтуірдің оң жақ түймесімен нұқыңыз, Жаңа> Қалтаны басыңыз, енгізіңіз модульдер және түймесін басыңыз ↵ Кіру.
- Mac OS X жүйесінде бос қалта кеңістігін нұқыңыз, Файл> Жаңа қалта түймесін басыңыз, енгізіңіз модульдер және түймесін басыңыз ⏎ Қайту.
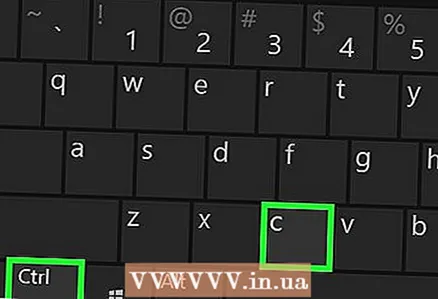 10 Модульді енгізіңіз. Қалтадағы бос орынды нұқыңыз, содан кейін басыңыз Ctrl+V (Windows) немесе And Пәрмен+V (Mac). Мод «mods» қалтасында көрсетіледі.
10 Модульді енгізіңіз. Қалтадағы бос орынды нұқыңыз, содан кейін басыңыз Ctrl+V (Windows) немесе And Пәрмен+V (Mac). Мод «mods» қалтасында көрсетіледі.  11 Модульмен бір ойыншы ойынын бастаңыз. Осыған:
11 Модульмен бір ойыншы ойынын бастаңыз. Осыған: - «Minecraft Forge» профилін таңдаңыз; мұны істеу үшін Ойнату түймесінің жанындағы көрсеткіні нұқыңыз, содан кейін қалқымалы мәзірде «Жасау» түймесін басыңыз;
- «Ойнату» түймесін басыңыз;
- Forge жүктелуін күтіңіз;
- «Бір ойыншы» түймесін басыңыз;
- әлемді таңдау;
- Таңдалған әлемді ойнату түймешігін басыңыз.
3 әдіс 2: iPhone -да
 1 MCPE Addons қосымшасын орнатыңыз. Ол үшін App Store қосымшасын іске қосыңыз
1 MCPE Addons қосымшасын орнатыңыз. Ол үшін App Store қосымшасын іске қосыңыз  , сосын:
, сосын: - «Іздеу» түймесін басыңыз;
- экранның жоғарғы жағындағы іздеу жолағын түртіңіз;
- енгізу mcpe қосымшалары іздеу жолағында;
- «Табу» түймесін басыңыз;
- Minecraft қосымшасының MCPE қосымшаларының оң жағындағы Жүктеу түймесін түртіңіз.
- рұқсат кодын енгізіңіз немесе сұралғанда Touch ID түймесін түртіңіз.
 2 MCPE Addons қосымшасын іске қосыңыз. App Store дүкенінде «Ашу» түймесін немесе iPhone негізгі экранындағы бағдарлама белгішесін түртіңіз.
2 MCPE Addons қосымшасын іске қосыңыз. App Store дүкенінде «Ашу» түймесін немесе iPhone негізгі экранындағы бағдарлама белгішесін түртіңіз.  3 Модульді табыңыз. Қол жетімді режимдер тізімін шолыңыз немесе экранның төменгі жағындағы үлкейткіш әйнектің белгішесін басып, режимге атау немесе сипаттаманы енгізіңіз. Модты тапқан кезде оның бетін ашу үшін оның атын түртіңіз.
3 Модульді табыңыз. Қол жетімді режимдер тізімін шолыңыз немесе экранның төменгі жағындағы үлкейткіш әйнектің белгішесін басып, режимге атау немесе сипаттаманы енгізіңіз. Модты тапқан кезде оның бетін ашу үшін оның атын түртіңіз. - Есіңізде болсын, Minecraft -тың iOS нұсқасына арналған режимдер Android және ДК нұсқаларына қарағанда қызықты емес.
 4 Басыңыз Жүктеу (Жүктеу). Бұл қызғылт сары түйме беттің төменгі жағында орналасқан. Жарнама ашылады.
4 Басыңыз Жүктеу (Жүктеу). Бұл қызғылт сары түйме беттің төменгі жағында орналасқан. Жарнама ашылады. - Егер экранда Жүктеу түймелері көп болса, жоғарғы түймені басыңыз. Бірінші файлды орнатқан кезде, кері қайтып, басқа файлдарды орнатыңыз.
 5 Жарнаманы жабыңыз. Бұл белгіше пайда болған кезде экранның сол жақ жоғарғы немесе жоғарғы оң жақ бұрышындағы «X» белгісін басыңыз. Сіз мод бетіне ораласыз.
5 Жарнаманы жабыңыз. Бұл белгіше пайда болған кезде экранның сол жақ жоғарғы немесе жоғарғы оң жақ бұрышындағы «X» белгісін басыңыз. Сіз мод бетіне ораласыз. 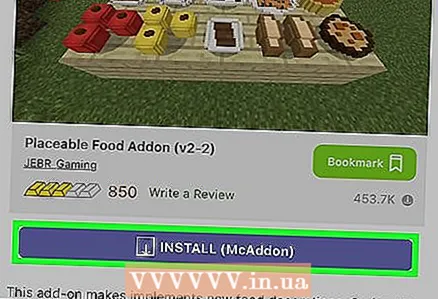 6 Басыңыз Орнату (Орнату). Бұл беттің ортасындағы күлгін түйме.
6 Басыңыз Орнату (Орнату). Бұл беттің ортасындағы күлгін түйме. - Егер экранның төменгі жағында қалқымалы мәзір пайда болса, бұл қадамды өткізіп жіберіңіз.
 7 Сырғытыңыз және түртіңіз Minecraft -қа көшіру (Minecraft -қа көшіру). Ол опциялардың жоғарғы қатарында. Minecraft PE ашылады.
7 Сырғытыңыз және түртіңіз Minecraft -қа көшіру (Minecraft -қа көшіру). Ол опциялардың жоғарғы қатарында. Minecraft PE ашылады. - Егер Minecraft опциясы мәзірде болмаса, оңға айналдырыңыз, Қосымша түймесін түртіңіз және Minecraft опциясының оң жағындағы ақ қосқышты түртіңіз.
 8 Мод орнатылғанша күтіңіз. Экранның жоғарғы жағында режим орнатылғандығы туралы хабарлама пайда болады - енді келесі қадамға өтіңіз.
8 Мод орнатылғанша күтіңіз. Экранның жоғарғы жағында режим орнатылғандығы туралы хабарлама пайда болады - енді келесі қадамға өтіңіз.  9 Басқа модульдік файлдарды орнатыңыз. Егер режим бетінде бірнеше Жүктеу түймелері көрсетілсе, MCPE Addons қосымшасын іске қосыңыз, келесі Жүктеу түймесін түртіңіз, жарнаманы жабыңыз, Орнату түймесін басыңыз, содан кейін Minecraft -қа көшіру түймесін басыңыз); сипатталған процесті әр модульдік файлмен қайталаңыз.
9 Басқа модульдік файлдарды орнатыңыз. Егер режим бетінде бірнеше Жүктеу түймелері көрсетілсе, MCPE Addons қосымшасын іске қосыңыз, келесі Жүктеу түймесін түртіңіз, жарнаманы жабыңыз, Орнату түймесін басыңыз, содан кейін Minecraft -қа көшіру түймесін басыңыз); сипатталған процесті әр модульдік файлмен қайталаңыз. - Көптеген модульдер бір немесе екі файлдан тұрады.
 10 Ойынды модульмен бастаңыз. Модульді пайдалану үшін бұрыннан өзгертілген әлемді ашыңыз немесе жаңасын жасаңыз. Осыған:
10 Ойынды модульмен бастаңыз. Модульді пайдалану үшін бұрыннан өзгертілген әлемді ашыңыз немесе жаңасын жасаңыз. Осыған: - Minecraft PE іске қосыңыз;
- «Ойнату» түймесін басыңыз;
- «Жаңасын жасау» түймесін басыңыз;
- «Ойын әлемін құру» түймесін басыңыз;
- бетті төмен қарай жылжытыңыз және экранның сол жағында Ресурстар жиынтығы немесе Параметрлер жиынтығы бөлімін табыңыз;
- Ресурстық жиындарды немесе алдын ала орнатуларды түртіңіз;
- режимді таңдап, астындағы «+» түймесін басыңыз;
- «Жасау» түймесін басыңыз;
- режимі бар әлемді ойнау үшін оны қол жетімді әлемдер тізімінен таңдаңыз.
3 -ші әдіс 3: Android құрылғысында
 1 Ішкі ядроны орнатыңыз. Бұл қосымшаның көмегімен сіз Minecraft модульдерін таба және орната аласыз. Play Store ашыңыз
1 Ішкі ядроны орнатыңыз. Бұл қосымшаның көмегімен сіз Minecraft модульдерін таба және орната аласыз. Play Store ашыңыз  , сосын:
, сосын: - іздеу жолағын түртіңіз;
- енгізу ішкі ядро;
- іздеу нәтижелерінде «Inner Core - Minecraft PE Modes» түймесін басыңыз;
- «Орнату» түймесін басыңыз;
- «Қабылдау» түймесін басыңыз.
 2 Inner Core қосымшасын іске қосыңыз. Play Store дүкенінде Ашу түймесін басыңыз немесе Inner Core қолданба белгішесін түртіңіз. Minecraft -тың өзгертілген нұсқасы ашылады.
2 Inner Core қосымшасын іске қосыңыз. Play Store дүкенінде Ашу түймесін басыңыз немесе Inner Core қолданба белгішесін түртіңіз. Minecraft -тың өзгертілген нұсқасы ашылады.  3 Басыңыз Модульдік шолғыш. Сіз бұл опцияны мәзірдің төменгі оң жақ бұрышынан таба аласыз.
3 Басыңыз Модульдік шолғыш. Сіз бұл опцияны мәзірдің төменгі оң жақ бұрышынан таба аласыз.  4 Қол жетімді модульдерді шолыңыз. Мұны істеу үшін модульдері бар бірінші бетке өтіңіз немесе модульдер бар келесі бетке өту үшін режим браузерінің жоғарғы оң жақ бұрышындағы «Келесі» түймесін басыңыз.
4 Қол жетімді модульдерді шолыңыз. Мұны істеу үшін модульдері бар бірінші бетке өтіңіз немесе модульдер бар келесі бетке өту үшін режим браузерінің жоғарғы оң жақ бұрышындағы «Келесі» түймесін басыңыз.  5 Режимді таңдаңыз. Оның бетін ашу үшін қажетті режимді нұқыңыз.
5 Режимді таңдаңыз. Оның бетін ашу үшін қажетті режимді нұқыңыз. - Модтардың сипаттамаларының көпшілігі орыс тілінде берілген.
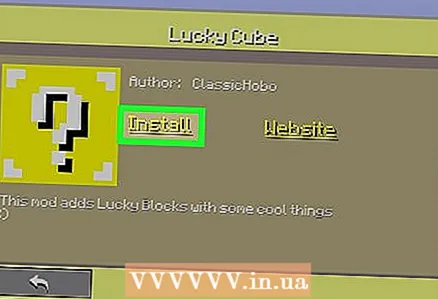 6 Басыңыз Орнату. Ол беттің ортасында.
6 Басыңыз Орнату. Ол беттің ортасында. 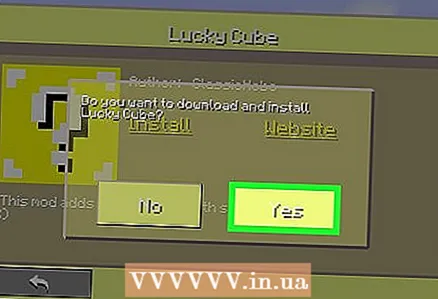 7 Түртіңіз Иәсұралған кезде. Мод орнатылады.
7 Түртіңіз Иәсұралған кезде. Мод орнатылады. - Көптеген модульдерді орнатуға бірнеше секунд кетеді.
 8 Ішкі ядро қосымшасын қайта іске қосыңыз. Мод орнатылған кезде, модульді жүктеу үшін сізден Ішкі ядроны қайта іске қосу сұралады; Мұны істеу үшін, ішкі ядроны жабыңыз, содан кейін бұл қосымшаны қайтадан бастаңыз.
8 Ішкі ядро қосымшасын қайта іске қосыңыз. Мод орнатылған кезде, модульді жүктеу үшін сізден Ішкі ядроны қайта іске қосу сұралады; Мұны істеу үшін, ішкі ядроны жабыңыз, содан кейін бұл қосымшаны қайтадан бастаңыз.  9 Жаңа әлем құрыңыз. Minecraft басталғанда, Ойнату> Жаңасын жасау> Ойын әлемін құру> Жасау түймешігін басыңыз. Бұл режим жаңа әлемде автоматты түрде қосылады.
9 Жаңа әлем құрыңыз. Minecraft басталғанда, Ойнату> Жаңасын жасау> Ойын әлемін құру> Жасау түймешігін басыңыз. Бұл режим жаңа әлемде автоматты түрде қосылады. - Сіз Minecraft PE негізгі экранындағы «Ішкі ядро» опциясы арқылы режимді алып тастай аласыз; Мұны істеу үшін режимнің оң жағындағы редуктор тәрізді белгішені нұқыңыз және «Жоюды» таңдаңыз.
Кеңестер
- Модульдерді орнатпас бұрын компьютердегі ойын әлемінің сақтық көшірмесін жасауға болады. Ол үшін ойын қалтасын ашып, «сақтаулар» қалтасын көшіріп, басқа қалтаға жылжытыңыз. Мұны кейбір модульдер бар әлемге зиян келтіретіндіктен жасаңыз.
Ескертулер
- Ешқашан күдікті немесе сенімсіз сайттардан модульдерді жүктемеңіз. Егер сайтта сән туралы шолулар болса, оларды оқыңыз.
- Кейбір модульдер басқа модульдерге қайшы келеді. Модтың үйлесімділігі туралы білу үшін форумды оқыңыз - сіз басқа модульдермен үйлесімділік мәселелерін таба аласыз.



