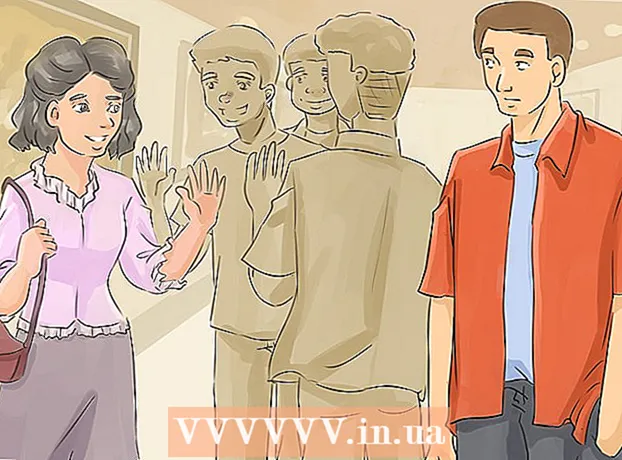Автор:
Janice Evans
Жасалған Күн:
23 Шілде 2021
Жаңарту Күні:
1 Шілде 2024

Мазмұны
- Қадамдар
- 2 -ші әдіс: Excel үлгісімен жұмыс
- 2 -ші әдіс 2: Жеке динамикалық шығындар кестесін жасаңыз
- Кеңестер
Көптеген компаниялар бөлім немесе компания шығындарын бақылау үшін Microsoft Excel бағдарламасын қолданады. Қазіргі уақытта Excel бағдарламасы Windows операциялық жүйесі бар барлық дербес компьютерлерде қолданыла алады. Осы себепті, егер сіздің жеке компьютеріңізде бұл бағдарлама орнатылса, сіз өзіңіздің шығындарыңызды бақылай аласыз. Майкрософт пен басқа сайттардың шығындарын бақылауға арналған көптеген үлгілер бар, Excel-дің соңғы нұсқаларында алдын ала орнатылған үлгі бар. Сонымен қатар Excel бағдарламасында шығындарды бақылау үшін өзіңіздің динамикалық кестеңізді құруға болады. Екі жағдайда да төмендегі нұсқауларды орындаңыз.
Қадамдар
2 -ші әдіс: Excel үлгісімен жұмыс
 1 Алдын ала орнатылған үлгіні таңдаңыз. Бағдарламаның соңғы нұсқаларында жеке шығындарды есепке алуға арналған үлгі, сондай -ақ іскерлік шығындарды бақылауға арналған шаблондар бар. Сіз бұл үлгілерге қол жеткізе аласыз және олардың көмегімен шығындарды бақылай аласыз.
1 Алдын ала орнатылған үлгіні таңдаңыз. Бағдарламаның соңғы нұсқаларында жеке шығындарды есепке алуға арналған үлгі, сондай -ақ іскерлік шығындарды бақылауға арналған шаблондар бар. Сіз бұл үлгілерге қол жеткізе аласыз және олардың көмегімен шығындарды бақылай аласыз. - Excel 2003 бағдарламасында Файл мәзірінен Жаңасын таңдаңыз. Үлгілерді жаңа диалогтық терезеде көру үшін Менің компьютерімде тапсырмалар тақтасында Жаңа кітапты таңдаңыз.
- Excel 2007 бағдарламасында Файл мәзірінен Жаңасын таңдаңыз. Бұл «Жаңа кітап» диалогтық терезесін шығарады. Сол жақ мәзірдегі Үлгілер мәзірінен Орнатылған үлгілерді таңдаңыз. Орталық мәзірде Орнатылған үлгілерден жеке айлық бюджетті таңдап, Жасау түймесін басыңыз.
- Excel 2010 бағдарламасында Файл мәзірінен Жаңасын таңдаңыз. Қол жетімді үлгілер тақтасының жоғарғы жағындағы Үлгі үлгілерін таңдаңыз, содан кейін барлық үлгі үлгілерінің ішінен Жеке айлық бюджетті таңдап, Жасау түймешігін басыңыз.
 2 Үлгіні желіден таңдаңыз. Егер алдын ала анықталған үлгілер сіздің шығындарыңызды бақылауға жарамсыз болса, интернеттен үлгіні таңдауға болады. Сіз оны кез келген сайттан немесе Excel арқылы Microsoft Office Online -ға қосылу арқылы жүктей аласыз.
2 Үлгіні желіден таңдаңыз. Егер алдын ала анықталған үлгілер сіздің шығындарыңызды бақылауға жарамсыз болса, интернеттен үлгіні таңдауға болады. Сіз оны кез келген сайттан немесе Excel арқылы Microsoft Office Online -ға қосылу арқылы жүктей аласыз. - Excel 2003 үшін https://templates.office.com/en-us мекенжайындағы Microsoft Office онлайн кітапханасынан сәйкес үлгіні таңдауға болады. (Сондай -ақ, Excel -дің кейінгі нұсқаларына арналған үлгілерді сол жерден табуға болады.)
- Excel 2007 бағдарламасында Жаңа жұмыс кітабы тілқатысу терезесінің Интернет бөлімінің астындағы Бюджеттер қойындысын таңдаңыз. Office шаблондарының онлайн кітапханасына қосылу үшін сізде Интернет қосылған болуы керек.
- Excel 2010 бағдарламасында Қол жетімді үлгілер тақтасындағы Office.com бөлімінен Бюджеттерді таңдаңыз. Қосылу үшін сізде Интернет қосулы болуы керек.
 3 Қажетті ақпаратты тиісті өрістерге енгізіңіз. Ақпарат сіз қолданатын динамикалық кесте үлгісіне байланысты.
3 Қажетті ақпаратты тиісті өрістерге енгізіңіз. Ақпарат сіз қолданатын динамикалық кесте үлгісіне байланысты.  4 Динамикалық кестені сақтаңыз. Динамикалық кесте үшін ұсынылған атауды қолдануға немесе атауды өзгертуге болады. Файл атауында сіздің атыңызды және ағымдағы жылды көрсету жеткілікті болады.
4 Динамикалық кестені сақтаңыз. Динамикалық кесте үшін ұсынылған атауды қолдануға немесе атауды өзгертуге болады. Файл атауында сіздің атыңызды және ағымдағы жылды көрсету жеткілікті болады.
2 -ші әдіс 2: Жеке динамикалық шығындар кестесін жасаңыз
 1 Excel бағдарламасын ашыңыз.
1 Excel бағдарламасын ашыңыз. 2 A1 ұяшығына динамикалық кестенің атын енгізіңіз. Тақырып мағыналы болуы керек, мысалы, «Жеке бюджет», «Жеке шығындарды бақылау» немесе ұқсас нәрсе (тырнақшаларды қолданудың қажеті жоқ, олар мұнда тек мысал көрсету үшін).
2 A1 ұяшығына динамикалық кестенің атын енгізіңіз. Тақырып мағыналы болуы керек, мысалы, «Жеке бюджет», «Жеке шығындарды бақылау» немесе ұқсас нәрсе (тырнақшаларды қолданудың қажеті жоқ, олар мұнда тек мысал көрсету үшін).  3 Баған тақырыптарын енгізіңіз. Болжамды атаулар мен тапсырыс: Күні, Шығындар санаты, Ескертпе, Шығындар, Табыстар және қалдық. Бұл тақырыптарды A2 ұяшығынан G2 ұяшығына дейін толтырыңыз. Тақырыпқа немесе мәнге сәйкес болу үшін бағандарды кеңірек ету қажет болуы мүмкін.
3 Баған тақырыптарын енгізіңіз. Болжамды атаулар мен тапсырыс: Күні, Шығындар санаты, Ескертпе, Шығындар, Табыстар және қалдық. Бұл тақырыптарды A2 ұяшығынан G2 ұяшығына дейін толтырыңыз. Тақырыпқа немесе мәнге сәйкес болу үшін бағандарды кеңірек ету қажет болуы мүмкін. - Динамикалық кесте мен баған тақырыптарын дайындағаннан кейін, мәндерді төмен қарай жылжытқанда тақырыптарды тұрақты түрде көрсету үшін Freeze Region мүмкіндігін қолдана аласыз. Аймақты мұздату мүмкіндігі Excel 2003 және одан бұрынғы нұсқаларындағы Қарау мәзірінде және Қарау мәзірінде Excel 2007 және 2010 жылдардағы Терезе қойындысында.
 4 Үшінші қатардағы ұяшыққа шығынның бірінші түрі туралы ақпаратты енгізіңіз.
4 Үшінші қатардағы ұяшыққа шығынның бірінші түрі туралы ақпаратты енгізіңіз. 5 G3 ұяшығына баланс формуласын енгізіңіз. Сіз балансты бірінші рет енгізгендіктен, ол шығыстар мен кірістер арасындағы айырмашылық ретінде анықталады. Мұны қалай жазу керек, сіз шығыстарды немесе қолда бар қаражатты көрсеткіңіз келетініне байланысты.
5 G3 ұяшығына баланс формуласын енгізіңіз. Сіз балансты бірінші рет енгізгендіктен, ол шығыстар мен кірістер арасындағы айырмашылық ретінде анықталады. Мұны қалай жазу керек, сіз шығыстарды немесе қолда бар қаражатты көрсеткіңіз келетініне байланысты. - Егер сіз бірінші кезекте электрондық кестеде шығыстарды көрсеткіңіз келсе, онда баланстың формуласы = E3-F3 болуы керек, мұнда E3 шығындарды, ал F3 кірісті білдіреді. Бұл параметр көмегімен формула шығыстардың санын түсінуді жеңілдететін оң сан ретінде шығыстарды көрсетеді.
- Егер сіз кестеде сізге қол жетімді қаражатты көрсетуді қаласаңыз, баланстың формуласы = F3-E3 болуы керек. Бұл параметрдің көмегімен кестеде сіздің кірістеріңіз шығыстарыңыздан жоғары болса, оң сальдо және керісінше жағдайда теріс сальдо көрсетіледі.
 6 Төртінші қатардағы ұяшыққа шығыстың екінші түрі туралы ақпаратты енгізіңіз.
6 Төртінші қатардағы ұяшыққа шығыстың екінші түрі туралы ақпаратты енгізіңіз. 7 G4 ұяшығына баланс формуласын енгізіңіз. Екінші және кейінгі мәндер балансты көрсетуді жалғастырады, сондықтан алдыңғы жазбаның баланстық құнына шығындар мен кірістер арасындағы айырманы қосу қажет.
7 G4 ұяшығына баланс формуласын енгізіңіз. Екінші және кейінгі мәндер балансты көрсетуді жалғастырады, сондықтан алдыңғы жазбаның баланстық құнына шығындар мен кірістер арасындағы айырманы қосу қажет. - Егер сіз алдымен шығыстарды қарастырсаңыз, баланстың формуласы = G3 + (E4-F4) болады, мұнда G3-алдыңғы қалдықты көрсететін ұяшық, E4 шығыстарды көрсетеді, ал F4 кірісті көрсетеді.
- Егер сіз қолма-қол ақшаны көрсету үшін электрондық кестені жүргізсеңіз, онда баланстың формуласы = G3 + (F4-E4) болады.
- Шығыстар мен кірістер арасындағы айырмашылықты білдіретін ұяшықтардың жақшалары міндетті емес. Олар формуланы түсінікті ету үшін ғана қолданылады.
- Егер жазбаның енгізілмейінше қалдықтың бос қалуын қаласаңыз, формуладағы IF мәнін қолдануға болады, егер күн енгізілмесе, ұяшық мәнді көрсетпейді. Мұндай жазудың формуласы = IF (A4 = «», «», G3 + (E4-F4)) болады, егер кесте шығындарды ұстап тұру үшін қажет болса және = IF (A4 = «», «», G3) + (F4-E4)), егер кесте қолма-қол ақшаны көрсету үшін қажет болса (ұяшық айналасындағы жақшаларды алып тастауға болады, олар шығындар мен кірістерді көрсетеді, бірақ сыртқы жақшаларды қолдану қажет).
 8 Формуланың қалдығын G бағанындағы (баланс бағанындағы) басқа ұяшықтарға көшіріңіз. G3 ұяшығында тінтуірдің оң жақ түймешігімен нұқыңыз, Көшіруді таңдаңыз. Содан кейін бағанның астындағы ұяшықтарды таңдаңыз. Таңдалған ұяшықтарға формуланы қою үшін таңдалған ұяшықтарды тінтуірдің оң жақ түймешігімен нұқыңыз және Қою пәрменін таңдаңыз (Excel 2010 бағдарламасында мәзірден Қою немесе Формуланы қою пәрменін таңдаңыз). Формула ағымдағы сериядағы шығыстарды, кірістерді және күндерді (егер бар болса) және ағымдағы сериядан жоғары сериядағы қалдықты көрсету үшін ұяшықтарды автоматты түрде жаңартады.
8 Формуланың қалдығын G бағанындағы (баланс бағанындағы) басқа ұяшықтарға көшіріңіз. G3 ұяшығында тінтуірдің оң жақ түймешігімен нұқыңыз, Көшіруді таңдаңыз. Содан кейін бағанның астындағы ұяшықтарды таңдаңыз. Таңдалған ұяшықтарға формуланы қою үшін таңдалған ұяшықтарды тінтуірдің оң жақ түймешігімен нұқыңыз және Қою пәрменін таңдаңыз (Excel 2010 бағдарламасында мәзірден Қою немесе Формуланы қою пәрменін таңдаңыз). Формула ағымдағы сериядағы шығыстарды, кірістерді және күндерді (егер бар болса) және ағымдағы сериядан жоғары сериядағы қалдықты көрсету үшін ұяшықтарды автоматты түрде жаңартады.  9 Динамикалық кестені сақтаңыз. Оған мағыналы атау беріңіз, мысалы, «Expense Accounting.xls» немесе «Personal Budget.xls». Үлгілер атауындағыдай, сіз өз атыңыз бен жылыңызды файл атауына қоса аласыз (ескерту, тырнақшалар тек мысалды көрсету үшін қолданылады, оларды атауында қолдануға болмайды. Файлды көрсетудің қажеті жоқ) кеңейтімді де Excel өзі жасайды) ...
9 Динамикалық кестені сақтаңыз. Оған мағыналы атау беріңіз, мысалы, «Expense Accounting.xls» немесе «Personal Budget.xls». Үлгілер атауындағыдай, сіз өз атыңыз бен жылыңызды файл атауына қоса аласыз (ескерту, тырнақшалар тек мысалды көрсету үшін қолданылады, оларды атауында қолдануға болмайды. Файлды көрсетудің қажеті жоқ) кеңейтімді де Excel өзі жасайды) ... - Excel 2003 және ескі нұсқалары динамикалық кестелерді ескі «.xls» форматында сақтайды, ал Excel 2007 және 2010 кестелерді XML негізіндегі жаңа «.xlsx» форматында сақтайды, бірақ сіз динамикалық кестелерді және ескіде оқуға және сақтауға болады «. xls »сияқты. Егер сізде бірнеше дербес компьютерлер болса және олардың әрқайсысында электрондық кестені сақтағыңыз келсе, кез келген компьютерде Excel 2003 немесе одан жоғары нұсқасы болса, ескі форматты немесе кем дегенде Excel 2007 барлық компьютерлерде орнатылған болса, жаңа форматты қолданыңыз.
Кеңестер
- Енгізілген ақпаратқа сәйкес келу үшін шығыстар мен кірістер санаттарында Автотолтыруды пайдаланыңыз.
- Төленген шоттарды жоспарланған шығындардан ажырату үшін қаріпті қалың етіп жасаңыз, мәтінді немесе ұяшықтарды түспен бөлектеңіз.
- Формуланы немесе баған тақырыбын кездейсоқ өзгертпеу үшін ұяшықтарды өзгертуден қорғауға болады. Болашақта өзгерту қажет ұяшықтарды таңдаңыз (күн, санат, шығын, кіріс, ескерту) және олардың құлпын ашыңыз. Осыдан кейін кестенің қалған бөлігін өзгерістерден құлыптауға болады.