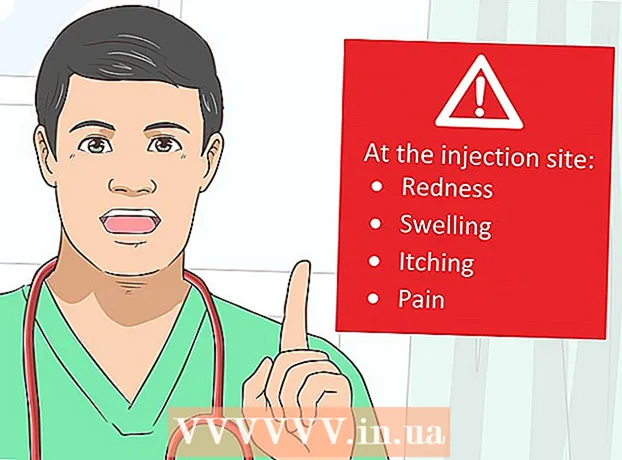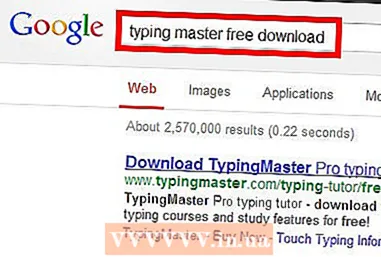Автор:
Ellen Moore
Жасалған Күн:
15 Қаңтар 2021
Жаңарту Күні:
1 Шілде 2024
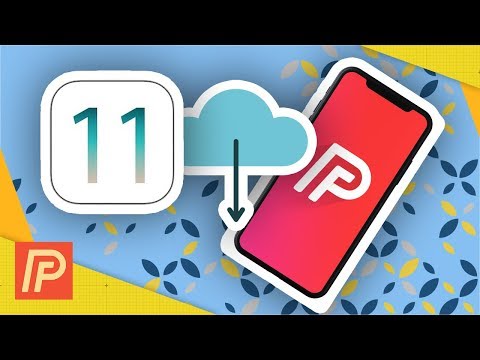
Мазмұны
- Қадамдар
- 3 -ші әдіс 1: iTunes пайдалану
- 3 әдіс 2: iCloud пайдалану
- 3 -тен 3 -ші әдіс: джейлденген iPhone -ның сақтық көшірмесін жасаңыз
Айфонның сақтық көшірмесін жүйелі түрде жасау телефонның үзілуі немесе жоғалуы туралы алаңдамайды. Сіз параметрлер мен деректердің сақтық көшірмесін әртүрлі әдістермен жасай аласыз, мысалы, iTunes немесе iCloud көмегімен. Егер сізде бұзылған құрылғы болса, параметрлер мен қолданбалардың сақтық көшірмесін жасау үшін арнайы бағдарламаны орнатуға болады.
Қадамдар
3 -ші әдіс 1: iTunes пайдалану
 1 ITunes жүктеп алыңыз және орнатыңыз. Егер сізде iTunes болмаса, бұл бағдарламаны Apple веб -сайтынан жүктеп алыңыз.
1 ITunes жүктеп алыңыз және орнатыңыз. Егер сізде iTunes болмаса, бұл бағдарламаны Apple веб -сайтынан жүктеп алыңыз. - Егер сіз iPhone -ның сақтық көшірмесін жасауды iTunes арқылы қаламасаңыз немесе пайдалана алмасаңыз, келесі бөлімге өтіңіз.
 2 ITunes -ті соңғы нұсқаға жаңартыңыз. ITunes іске қосыңыз - егер сіздің компьютеріңіз Интернетке қосылған болса және жаңа жаңартулар болса, оларды орнату сұралады.
2 ITunes -ті соңғы нұсқаға жаңартыңыз. ITunes іске қосыңыз - егер сіздің компьютеріңіз Интернетке қосылған болса және жаңа жаңартулар болса, оларды орнату сұралады.  3 IPhone -ды компьютерге қосыңыз. Егер сіз мұны бірінші рет жасасаңыз, құрылғы экранында Сенімді түртіңіз.
3 IPhone -ды компьютерге қосыңыз. Егер сіз мұны бірінші рет жасасаңыз, құрылғы экранында Сенімді түртіңіз. 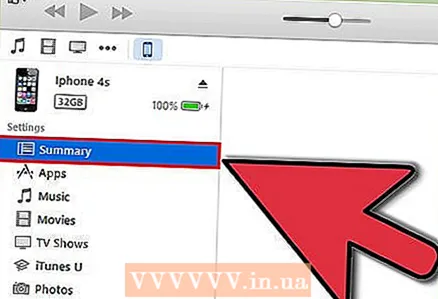 4 ITunes терезесінде iPhone таңдаңыз. Құрылғы белгішелердің жоғарғы қатарында пайда болады. Құрылғыны таңдағанда, Резюме терезесі ашылады.
4 ITunes терезесінде iPhone таңдаңыз. Құрылғы белгішелердің жоғарғы қатарында пайда болады. Құрылғыны таңдағанда, Резюме терезесі ашылады.  5 Егер iPhone құпия сөзбен бекітілген болса, құлпын ашыңыз.
5 Егер iPhone құпия сөзбен бекітілген болса, құлпын ашыңыз. 6 «Сақтық көшірме» бөлімінде «Бұл компьютерді» таңдаңыз. Бұл сақтық көшірмені компьютерге сақтайды.
6 «Сақтық көшірме» бөлімінде «Бұл компьютерді» таңдаңыз. Бұл сақтық көшірмені компьютерге сақтайды. - Сақтық көшірме құрылғы синхрондалған кезде де жасалады.
 7 Сақтық көшірме жасау түймесін басыңыз. Сақтық көшірме жасау процесі басталады. Егер бұл түйме сұр түске боялған болса, онда сіздің iPhone қазіргі уақытта iTunes -пен синхрондалады.
7 Сақтық көшірме жасау түймесін басыңыз. Сақтық көшірме жасау процесі басталады. Егер бұл түйме сұр түске боялған болса, онда сіздің iPhone қазіргі уақытта iTunes -пен синхрондалады. - Сізге iTunes кітапханасында жоқ қосымшалардың сақтық көшірмесін жасау сұралуы мүмкін (бұл үшінші тарап көздерінен алынған немесе iTunes кітапханасына әлі қосылмаған бағдарламалар). Егер сіз iTunes кітапханасына қоспасаңыз, бұл қолданбаларды қалпына келтіре алмайсыз.
- Сізге iPhone -дан iTunes кітапханасына сатып алынған мазмұнды тасымалдау сұралуы мүмкін (сізде жаңа бағдарламалар орнатылған болуы мүмкін, бірақ iTunes жаңа сатып алынған мазмұнды автоматты түрде жүктеуге орнатылмаған).
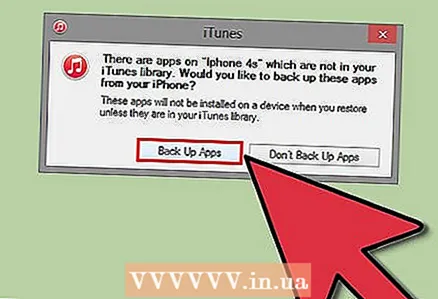 8 Сақтық көшірме жасау процесі аяқталғанша күтіңіз. Қолданбалардың сақтық көшірмесін жасауды және сатып алынған мазмұнды беруді қалайтыныңызды немесе қаламағаныңызды растағаннан кейін, iPhone компьютерде сақталатын сақтық көшірме жасау процесін бастайды. Сіз iTunes терезесінің жоғарғы жағында сақтық көшірме жасау барысын қадағалай аласыз.
8 Сақтық көшірме жасау процесі аяқталғанша күтіңіз. Қолданбалардың сақтық көшірмесін жасауды және сатып алынған мазмұнды беруді қалайтыныңызды немесе қаламағаныңызды растағаннан кейін, iPhone компьютерде сақталатын сақтық көшірме жасау процесін бастайды. Сіз iTunes терезесінің жоғарғы жағында сақтық көшірме жасау барысын қадағалай аласыз. - iTunes параметрлердің, контактілердің, қолданбалардың, хабарламалардың, фотосуреттердің сақтық көшірмесін жасайды. Сақтық көшірме iTunes кітапханасынан синхрондалған музыканы, бейнелерді және подкасттарды немесе басқа құралдармен қосылған басқа мазмұнды қамтымайды. Сақтық көшірме аяқталғаннан кейін сіз бұл мазмұнды iTunes -пен синхрондауыңыз керек.
- Сіздің iPhone сақтық көшірмесі iTunes Media қалтасына жасалады.
3 әдіс 2: iCloud пайдалану
 1 Параметрлер қосымшасын ашыңыз. Егер сіз iTunes -ті пайдаланғыңыз келмесе немесе пайдалана алмасаңыз немесе сақтық көшірме жасау процесін автоматтандырғыңыз келсе, iCloud тіркелгісін пайдаланыңыз.
1 Параметрлер қосымшасын ашыңыз. Егер сіз iTunes -ті пайдаланғыңыз келмесе немесе пайдалана алмасаңыз немесе сақтық көшірме жасау процесін автоматтандырғыңыз келсе, iCloud тіркелгісін пайдаланыңыз. - Әрбір Apple идентификаторы 5 ГБ iCloud жадымен бірге тегін жеткізіледі. Есіңізде болсын, сіздің iPhone сақтық көшірмелеріңіз iCloud сақтау кеңістігінің едәуір бөлігін алады.
 2 «ICloud» таңдаңыз. Бос орын көлемі «Сақтау» түймесінің жанында көрсетіледі.
2 «ICloud» таңдаңыз. Бос орын көлемі «Сақтау» түймесінің жанында көрсетіледі.  3 Төмен айналдырыңыз және «Сақтық көшірме жасау» түймесін түртіңіз. Бұл сақтық көшірме опцияларын реттеуге мүмкіндік береді.
3 Төмен айналдырыңыз және «Сақтық көшірме жасау» түймесін түртіңіз. Бұл сақтық көшірме опцияларын реттеуге мүмкіндік береді.  4 «ICloud -қа сақтық көшірме жасау» опциясын қосыңыз. Сізге iTunes -пен синхрондау кезінде резервтік көшірмелер автоматты түрде жасалмайтыны туралы хабарланады.
4 «ICloud -қа сақтық көшірме жасау» опциясын қосыңыз. Сізге iTunes -пен синхрондау кезінде резервтік көшірмелер автоматты түрде жасалмайтыны туралы хабарланады. - Енді құрылғы қосылып, Wi-Fi желісіне қосылған және құлыпталған кезде резервтік көшірмелер автоматты түрде жасалады.
 5 Сақтық көшірме жасау процесін бастаңыз. Егер сіз мұны бірден жасағыңыз келсе, «Сақтық көшірме жасау» түймесін басыңыз. Экранда сақтық көшірменің болжамды уақыты көрсетіледі.
5 Сақтық көшірме жасау процесін бастаңыз. Егер сіз мұны бірден жасағыңыз келсе, «Сақтық көшірме жасау» түймесін басыңыз. Экранда сақтық көшірменің болжамды уақыты көрсетіледі. - iCloud iCloud -та жоқ деректер мен параметрлердің сақтық көшірмесін жасайды. Мысалы, сақтық көшірмеде бетбелгілер, контактілер, күнтізбелер, фотосуреттер болмайды, себебі олар сіздің iCloud есептік жазбаңызда сақталған.
- Басқа көздерден алынған музыка мен бейнелер сақтық көшірмеге кірмейді. ITunes арқылы сатып алынған бағдарламалар, музыка мен фильмдер сақтық көшірме көмегімен қалпына келтіріледі.
 6 Сақтық көшірме жасағаннан кейін, келесі сақтық көшірмеге қосылатын мазмұнды орнатыңыз. Бұл сақтық көшірмелер үшін iTunes пен iCloud екеуін де қолдансаңыз пайдалы болады. Мысалы, фотосуреттер iTunes резервтік көшірмесінде болуы мүмкін, сондықтан фотосуреттер iCloud сақтық көшірмесінде болмауы мүмкін.
6 Сақтық көшірме жасағаннан кейін, келесі сақтық көшірмеге қосылатын мазмұнды орнатыңыз. Бұл сақтық көшірмелер үшін iTunes пен iCloud екеуін де қолдансаңыз пайдалы болады. Мысалы, фотосуреттер iTunes резервтік көшірмесінде болуы мүмкін, сондықтан фотосуреттер iCloud сақтық көшірмесінде болмауы мүмкін. - ICloud параметрлерінде «Сақтау» - «Сақтауды басқару» тармағын таңдаңыз.
- Жасалған сақтық көшірмені нұқыңыз.
- Болашақ резервтік көшірмелерді жасау кезінде ескергісі келмейтін мазмұн үшін құсбелгілерді алып тастаңыз.
- Ашылған мәзірде «Өшіру және жою» тармағын таңдаңыз. Бұл сақтық көшірмеден сіз таңдаған мазмұнды жояды, ол келесі сақтық көшірмеде есептелмейді. Есіңізде болсын, сіздің iPhone -дағы деректер зақымдалмайды.
3 -тен 3 -ші әдіс: джейлденген iPhone -ның сақтық көшірмесін жасаңыз
 1 PKGBackup жүктеу. Егер сіздің телефоныңыз бұзылмаса, сақтық көшірмелер үшін iTunes және / немесе iCloud қолданыңыз. Әйтпесе, PKGBackup қосымшасын орнатыңыз.
1 PKGBackup жүктеу. Егер сіздің телефоныңыз бұзылмаса, сақтық көшірмелер үшін iTunes және / немесе iCloud қолданыңыз. Әйтпесе, PKGBackup қосымшасын орнатыңыз. - PKGBackup бағдарламасын Cydia арқылы жүктеп алыңыз (егер сіздің айфоныңыз бұзылған болса).
 2 PKGBackup іске қосыңыз және «Параметрлер» түймесін басыңыз. Бұлтты қызметтерді (Dropbox, OneDrive, Google Drive) және FTP серверлерін қоса сақтық көшірмені қайда сақтау керектігін таңдаңыз.
2 PKGBackup іске қосыңыз және «Параметрлер» түймесін басыңыз. Бұлтты қызметтерді (Dropbox, OneDrive, Google Drive) және FTP серверлерін қоса сақтық көшірмені қайда сақтау керектігін таңдаңыз. - Параметрлерде сақтық көшірме кестесін орнатуға болады.
 3 Қолданбаның негізгі терезесіне оралыңыз және «Сақтық көшірме жасау» түймесін басыңыз. Сақтық көшірме жасау үшін мазмұнды таңдаңыз. Сіз Apple қосымшалары, Apple Store қолданбалары, Cydia қосымшалары мен iPhone -да сақталған файлдар арасында ауыса аласыз.
3 Қолданбаның негізгі терезесіне оралыңыз және «Сақтық көшірме жасау» түймесін басыңыз. Сақтық көшірме жасау үшін мазмұнды таңдаңыз. Сіз Apple қосымшалары, Apple Store қолданбалары, Cydia қосымшалары мен iPhone -да сақталған файлдар арасында ауыса аласыз. - Белгілі бір мазмұнды сақтық көшірмеден қосу немесе алып тастау үшін әр элементтің оң жағындағы сақтық көшірме белгішесін басыңыз.
 4 Сақтық көшірме жасау процесін бастаңыз. Сақтық көшірме жасау үшін мазмұнды таңдағаннан кейін, сақтық көшірме жасау процесін бастаңыз. Оның ұзақтығы сақтық көшірме жасалған деректердің көлеміне және сақтық көшірмені бұлт қоймасына жүктеу -жүктемеуіңізге байланысты.
4 Сақтық көшірме жасау процесін бастаңыз. Сақтық көшірме жасау үшін мазмұнды таңдағаннан кейін, сақтық көшірме жасау процесін бастаңыз. Оның ұзақтығы сақтық көшірме жасалған деректердің көлеміне және сақтық көшірмені бұлт қоймасына жүктеу -жүктемеуіңізге байланысты. - iTunes сақтық көшірмеде джейлдық бұзылған қосымшаларды қамтымайды. PKGBackup iTunes көмегімен сақтық көшірмені қалпына келтіргеннен кейін сынған қосымшаларды жылдам қайта орнатуға мүмкіндік береді.