Автор:
Gregory Harris
Жасалған Күн:
12 Сәуір 2021
Жаңарту Күні:
1 Шілде 2024

Мазмұны
- Қадамдар
- 4 -ші әдіс: Internet Explorer -ді қалай жаңартуға болады
- 2 -ші әдіс 4: Құралдар тақтасын қалай жоюға болады
- 3 -ші әдіс 4: зиянды бағдарламаны қалай жоюға болады
- 4 -ші әдіс: Internet Explorer -ді қалай өшіруге болады
- Кеңестер
- Ескертулер
Осы мақалада Internet Explorer (IE) жиі кездесетін ақауларды жою жолдарын біліңіз. Ол үшін Internet Explorer -ді соңғы нұсқаға жаңартуға, қажет емес құралдар тақтасын жоюға немесе Windows Defender көмегімен зиянды бағдарламалардан арылуға болады. Егер сіз Internet Explorer қолданғыңыз келмесе, осы шолғышты өшіріңіз. Internet Explorer 11 - бұл соңғы нұсқа және Windows -тың болашақ нұсқаларында алдын ала орнатылмайды, себебі Microsoft IE -ді жаңа Microsoft Edge шолғышымен алмастырды.
Қадамдар
4 -ші әдіс: Internet Explorer -ді қалай жаңартуға болады
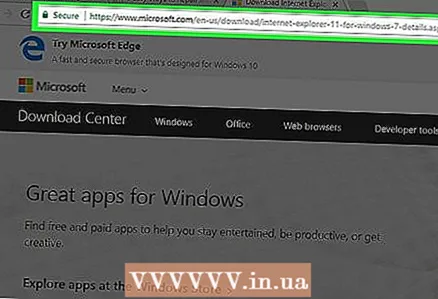 1 Бару бетмұнда жеке IE орнатушысын жүктеуге болады. IE -дің соңғы қолдау көрсетілетін нұсқасы - Internet Explorer 11. Бұл нұсқаны Microsoft веб -сайтынан жүктеп алыңыз.
1 Бару бетмұнда жеке IE орнатушысын жүктеуге болады. IE -дің соңғы қолдау көрсетілетін нұсқасы - Internet Explorer 11. Бұл нұсқаны Microsoft веб -сайтынан жүктеп алыңыз. - Егер Internet Explorer шолғышын аша алмасаңыз, IE орнатушысын жүктеу үшін басқа шолғышты қолданыңыз (мысалы, Firefox немесе Chrome).
 2 Төмен жылжып, өзіңізге қажет тілді табыңыз. Беттің сол жағында көрсетілген ана тіліндегі орнату файлын жүктеңіз.
2 Төмен жылжып, өзіңізге қажет тілді табыңыз. Беттің сол жағында көрсетілген ана тіліндегі орнату файлын жүктеңіз.  3 Операциялық жүйенің сілтемесін нұқыңыз. Орнатушы сіздің компьютеріңізге жүктеледі. Сіз тілдің жанында үш сілтемені көресіз:
3 Операциялық жүйенің сілтемесін нұқыңыз. Орнатушы сіздің компьютеріңізге жүктеледі. Сіз тілдің жанында үш сілтемені көресіз: - Windows 7 Service Pack 1 (SP1) 32 биттік... Егер сіз Windows 7/8/10 32 биттік жүйесін қолдансаңыз, осы сілтемені басыңыз.
- Windows 7 Service Pack 1 (SP1) 64 биттік... Егер сіз Windows 7/8/10 64 биттік жүйемен жұмыс жасасаңыз, осы сілтемені басыңыз.
- Windows Server 2008 R2 SP1 64 биттік... Егер сіз Windows Server 2008 R2 жүйесімен жұмыс жасасаңыз, осы сілтемені басыңыз.
- Егер сіз жүйенің сыйымдылығын білмесеңіз, оны анықтаңыз.
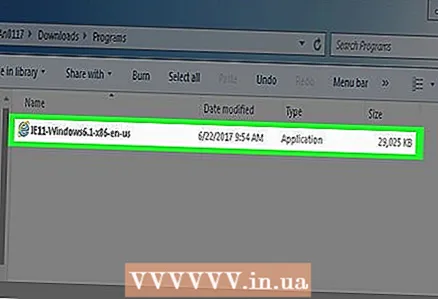 4 Жүктелген орнату файлын екі рет нұқыңыз. Сіз оны жүктеу қалтасынан таба аласыз.
4 Жүктелген орнату файлын екі рет нұқыңыз. Сіз оны жүктеу қалтасынан таба аласыз.  5 Басыңыз Иәсұралған кезде. Internet Explorer 11 орнату шебері ашылады.
5 Басыңыз Иәсұралған кезде. Internet Explorer 11 орнату шебері ашылады. 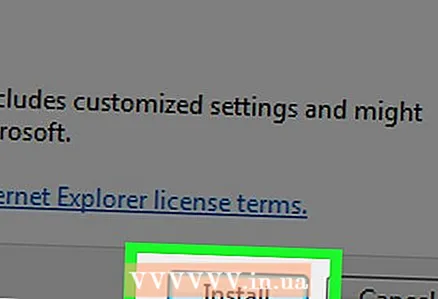 6 Экрандағы нұсқауларды орындаңыз. Microsoft бағдарламалық жасақтамасының пайдалану шарттарымен келісіңіз (мұны істеу үшін «Келісемін» түймесін басыңыз), Келесі түймесін басыңыз, орнатылатын орынды таңдаңыз, жұмыс үстеліндегі таңбаша опциясын тексеріңіз немесе алып тастаңыз.
6 Экрандағы нұсқауларды орындаңыз. Microsoft бағдарламалық жасақтамасының пайдалану шарттарымен келісіңіз (мұны істеу үшін «Келісемін» түймесін басыңыз), Келесі түймесін басыңыз, орнатылатын орынды таңдаңыз, жұмыс үстеліндегі таңбаша опциясын тексеріңіз немесе алып тастаңыз. 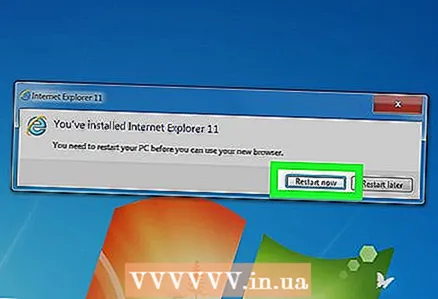 7 Басыңыз Аяқтау. Ол терезенің төменгі оң жақ бұрышында. Бұл сіздің компьютеріңізге Internet Explorer 11 орнатады және IE ескі (сынған) нұсқасы жойылады.
7 Басыңыз Аяқтау. Ол терезенің төменгі оң жақ бұрышында. Бұл сіздің компьютеріңізге Internet Explorer 11 орнатады және IE ескі (сынған) нұсқасы жойылады.
2 -ші әдіс 4: Құралдар тақтасын қалай жоюға болады
 1 Internet Explorer ашыңыз. Құралдар тақтасының көп болуы Internet Explorer -дің жұмысын баяулатады. Сондықтан Internet Explorer -ді жылдамдату және проблемалардан құтылу үшін қажет емес құралдар тақтасын алып тастаңыз.
1 Internet Explorer ашыңыз. Құралдар тақтасының көп болуы Internet Explorer -дің жұмысын баяулатады. Сондықтан Internet Explorer -ді жылдамдату және проблемалардан құтылу үшін қажет емес құралдар тақтасын алып тастаңыз. - Егер IE ашуға болатын болса, осы әдісті қолданыңыз. Әйтпесе, келесі бөлімге өтіңіз.
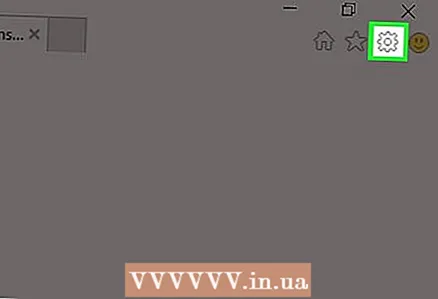 2 Басыңыз ⚙️. Бұл белгі Internet Explorer терезесінің жоғарғы оң жақ бұрышында орналасқан.
2 Басыңыз ⚙️. Бұл белгі Internet Explorer терезесінің жоғарғы оң жақ бұрышында орналасқан.  3 Басыңыз Қосымша басқару. Сіз бұл опцияны ашылмалы мәзірдің ортасынан таба аласыз.
3 Басыңыз Қосымша басқару. Сіз бұл опцияны ашылмалы мәзірдің ортасынан таба аласыз.  4 Қойындыға басыңыз Құралдар тақтасы мен кеңейтімдер. Ол терезенің сол жағында.
4 Қойындыға басыңыз Құралдар тақтасы мен кеңейтімдер. Ол терезенің сол жағында. - Әдетте, бұл қойынды әдепкі бойынша ашылады.
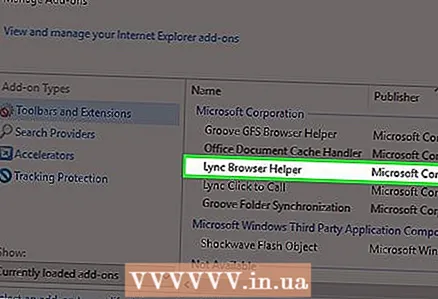 5 Жойылатын құралдар тақтасын басыңыз. Ол бөлектеледі.
5 Жойылатын құралдар тақтасын басыңыз. Ол бөлектеледі.  6 Басыңыз Өшіру. Ол терезенің төменгі оң жақ бұрышында. Белгіленген құралдар тақтасы өшіріледі.
6 Басыңыз Өшіру. Ол терезенің төменгі оң жақ бұрышында. Белгіленген құралдар тақтасы өшіріледі.  7 Әр жойылатын құралдар тақтасын бөлектеңіз. Егер сізде ескі компьютер болса, құралдар тақтасының көп бөлігін (немесе жақсысын) жоюды ұсынамыз.
7 Әр жойылатын құралдар тақтасын бөлектеңіз. Егер сізде ескі компьютер болса, құралдар тақтасының көп бөлігін (немесе жақсысын) жоюды ұсынамыз. - Егер құралдар тақтасы жойылмаса, келесі бөлімге өтіңіз.
3 -ші әдіс 4: зиянды бағдарламаны қалай жоюға болады
 1 Бастау мәзірін ашыңыз
1 Бастау мәзірін ашыңыз  . Ол үшін экранның төменгі сол жақ бұрышындағы Windows логотипін нұқыңыз.
. Ол үшін экранның төменгі сол жақ бұрышындағы Windows логотипін нұқыңыз.  2 Төмен жылжып, түртіңіз Windows Defender қауіпсіздік орталығы. Бұл опция Бастау мәзірінің «С» бөлімінде.
2 Төмен жылжып, түртіңіз Windows Defender қауіпсіздік орталығы. Бұл опция Бастау мәзірінің «С» бөлімінде.  3 Басыңыз ☰. Сіз бұл белгішені терезенің жоғарғы сол жақ бұрышында таба аласыз.
3 Басыңыз ☰. Сіз бұл белгішені терезенің жоғарғы сол жақ бұрышында таба аласыз.  4 Басыңыз Вирустар мен қауіптен қорғау. Ол Windows Defender терезесінің сол жақ жоғарғы бұрышында орналасқан.
4 Басыңыз Вирустар мен қауіптен қорғау. Ол Windows Defender терезесінің сол жақ жоғарғы бұрышында орналасқан.  5 Басыңыз Кеңейтілген сканерлеу. Ол беттің ортасында Жылдам тексеру түймесінің астында.
5 Басыңыз Кеңейтілген сканерлеу. Ол беттің ортасында Жылдам тексеру түймесінің астында.  6 «Толық қарап шығу» опциясының жанындағы құсбелгіні қойыңыз. Ол үшін беттің жоғарғы жағындағы «Толық тексеру» опциясының сол жағындағы шеңбер белгішесін нұқыңыз.
6 «Толық қарап шығу» опциясының жанындағы құсбелгіні қойыңыз. Ол үшін беттің жоғарғы жағындағы «Толық тексеру» опциясының сол жағындағы шеңбер белгішесін нұқыңыз.  7 Басыңыз Тексеру. Бұл батырма беттің ортасында орналасқан. Жүйе зиянды бағдарламаларға тексеріледі. Егер сіздің компьютеріңізде Internet Explorer -ге зақым келтіретін зиянды бағдарлама болса, Windows Defender оны табуы мүмкін.
7 Басыңыз Тексеру. Бұл батырма беттің ортасында орналасқан. Жүйе зиянды бағдарламаларға тексеріледі. Егер сіздің компьютеріңізде Internet Explorer -ге зақым келтіретін зиянды бағдарлама болса, Windows Defender оны табуы мүмкін. 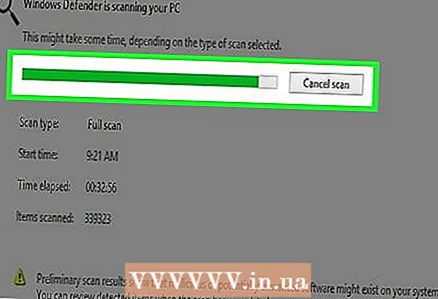 8 Сканерлеу процесі аяқталғанша күтіңіз. Егер сканерлеу кезінде қорғаушы бірдеңе анықтаса, ол сізге ескертеді; қорғаушыға қауіпті заттарды алып тастауға рұқсат етіңіз.
8 Сканерлеу процесі аяқталғанша күтіңіз. Егер сканерлеу кезінде қорғаушы бірдеңе анықтаса, ол сізге ескертеді; қорғаушыға қауіпті заттарды алып тастауға рұқсат етіңіз. - Егер сканерлегеннен кейін Defender күдікті файлдарды таппаса, «Офлайн қарап шығу» опциясын қосу арқылы сканерлеуді қайталаңыз («Толық қарап шығу» опциясының орнына).
 9 Оның жұмыс істейтінін білу үшін Internet Explorer бағдарламасын ашыңыз. Егер Internet Explorer іске қосылса, зиянды бағдарлама залалсыздандырылған болуы мүмкін.
9 Оның жұмыс істейтінін білу үшін Internet Explorer бағдарламасын ашыңыз. Егер Internet Explorer іске қосылса, зиянды бағдарлама залалсыздандырылған болуы мүмкін. - Енді Internet Explorer -ді жаңартуды ұмытпаңыз.
4 -ші әдіс: Internet Explorer -ді қалай өшіруге болады
 1 Бастау мәзірін ашыңыз
1 Бастау мәзірін ашыңыз  . Ол үшін экранның төменгі сол жақ бұрышындағы Windows логотипін нұқыңыз. Егер Internet Explorer іске қосылмаса, оны мүлдем өшірген дұрыс.
. Ол үшін экранның төменгі сол жақ бұрышындағы Windows логотипін нұқыңыз. Егер Internet Explorer іске қосылмаса, оны мүлдем өшірген дұрыс. 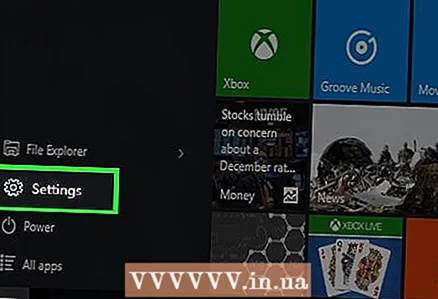 2 «Опциялар» түймесін басыңыз
2 «Опциялар» түймесін басыңыз  . Ол Бастау терезесінің төменгі сол жақ бұрышында.
. Ол Бастау терезесінің төменгі сол жақ бұрышында.  3 Басыңыз Қолданбалар. Бұл опция опциялар терезесінде орналасқан.
3 Басыңыз Қолданбалар. Бұл опция опциялар терезесінде орналасқан.  4 Қойындыға өтіңіз Қолданбалар мен мүмкіндіктер. Сіз бұл опцияны терезенің сол жағында таба аласыз.
4 Қойындыға өтіңіз Қолданбалар мен мүмкіндіктер. Сіз бұл опцияны терезенің сол жағында таба аласыз.  5 Басыңыз Бағдарламалар мен мүмкіндіктер. Бұл сілтеме «Қолданбалар мен мүмкіндіктер» беттің жоғарғы оң жақ бұрышында «Қатысты параметрлер» бөлімінде орналасқан.
5 Басыңыз Бағдарламалар мен мүмкіндіктер. Бұл сілтеме «Қолданбалар мен мүмкіндіктер» беттің жоғарғы оң жақ бұрышында «Қатысты параметрлер» бөлімінде орналасқан. 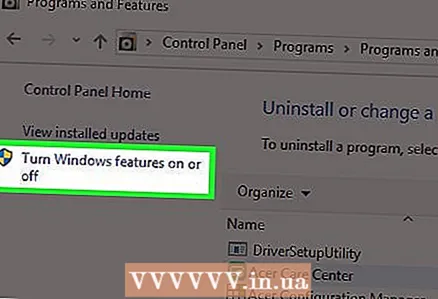 6 Windows мүмкіндіктерін қосу немесе өшіру түймесін басыңыз. Ол бағдарламалар мен мүмкіндіктер терезесінің сол жақ жоғарғы бұрышында орналасқан.
6 Windows мүмкіндіктерін қосу немесе өшіру түймесін басыңыз. Ол бағдарламалар мен мүмкіндіктер терезесінің сол жақ жоғарғы бұрышында орналасқан.  7 «Internet Explorer 11» жанындағы құсбелгіні қойыңыз. Бұл сіздің компьютеріңізде Internet Explorer қызметін өшіреді.
7 «Internet Explorer 11» жанындағы құсбелгіні қойыңыз. Бұл сіздің компьютеріңізде Internet Explorer қызметін өшіреді. 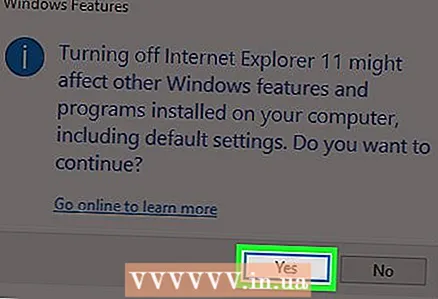 8 Шешімді растау сұралған кезде Иә түймесін басыңыз.
8 Шешімді растау сұралған кезде Иә түймесін басыңыз. 9 OK түймесін басыңыз. Ажырату процесі басталады.
9 OK түймесін басыңыз. Ажырату процесі басталады.  10 Сұралған кезде Қайта қосу түймешігін басыңыз. Компьютер қайта қосылады және Internet Explorer өшіріледі.
10 Сұралған кезде Қайта қосу түймешігін басыңыз. Компьютер қайта қосылады және Internet Explorer өшіріледі.
Кеңестер
- Microsoft Explorer бұдан былай Internet Explorer -ге қолдау көрсетпейді. Сондықтан Firefox, Edge немесе Chrome сияқты қауіпсіз шолғышты қолданыңыз.
Ескертулер
- Internet Explorer браузерін компьютерден толық жою мүмкін емес.



