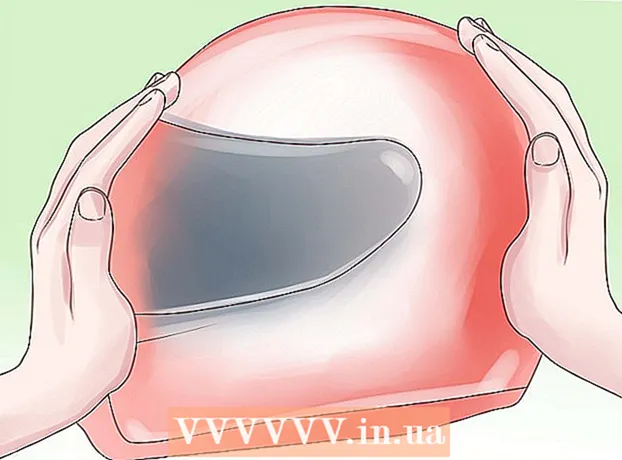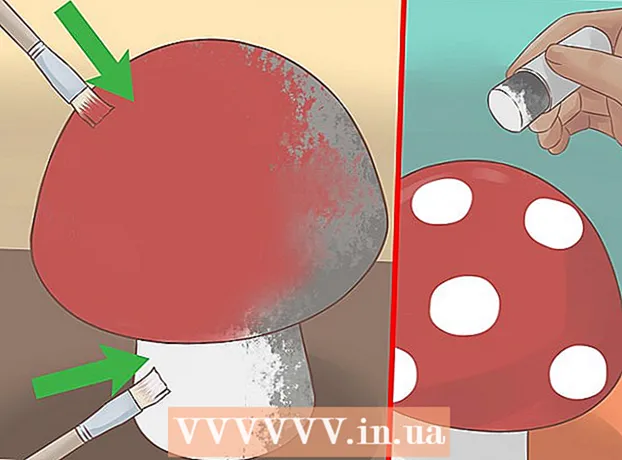Автор:
Sara Rhodes
Жасалған Күн:
9 Ақпан 2021
Жаңарту Күні:
1 Шілде 2024
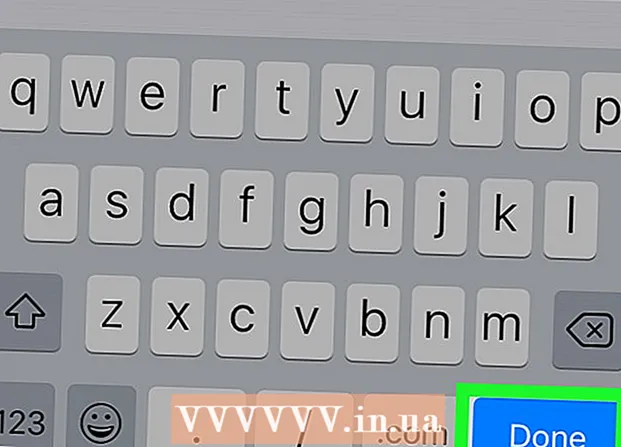
Мазмұны
- Қадамдар
- 4 -ші әдіс 1: Windows
- 2 -ші әдіс 4: Mac OS X
- 3 -ші әдіс 4: iPhone / iPad
- 4 -ші әдіс 4: Android құрылғысы
- Кеңестер
- Ескертулер
Бұл мақалада біз Windows немесе Mac OS X компьютеріндегі браузерлерде белгілі бір веб -сайтқа кіруді қалай бұғаттау керектігін көрсетеміз; Мұны «хосттар» файлын өңдеу арқылы жасауға болады. IPhone / iPad -те сайтқа кіру «Параметрлер» қосымшасындағы «Шектеулер» мәзірі арқылы жабылады. Android пайдаланушылары BlockSite ақысыз қосымшасының көмегімен сайтқа кіруге тыйым сала алады.
Қадамдар
4 -ші әдіс 1: Windows
 1 Бастау мәзірін ашыңыз
1 Бастау мәзірін ашыңыз  . Экранның төменгі сол жақ бұрышындағы Windows логотипін нұқыңыз; пернесін басуға да болады Жеңіңіз.
. Экранның төменгі сол жақ бұрышындағы Windows логотипін нұқыңыз; пернесін басуға да болады Жеңіңіз. - Windows 8 жүйесінде тінтуір меңзерін экранның жоғарғы оң жақ бұрышына қойып, үлкейткіш әйнектің белгішесін нұқыңыз.
 2 Кіру Дәптер бастау мәзірінде. Блокнот Бастау мәзірінің жоғарғы жағында пайда болады.
2 Кіру Дәптер бастау мәзірінде. Блокнот Бастау мәзірінің жоғарғы жағында пайда болады.  3 Тінтуірдің оң жақ түймешігімен нұқыңыз Дәптер және мәзірден таңдаңыз Әкімші ретінде іске қосыңыз. Блокнот әкімші құқықтарынан басталады - бұл «хосттар» файлына өзгерістер енгізу үшін қажет.
3 Тінтуірдің оң жақ түймешігімен нұқыңыз Дәптер және мәзірден таңдаңыз Әкімші ретінде іске қосыңыз. Блокнот әкімші құқықтарынан басталады - бұл «хосттар» файлына өзгерістер енгізу үшін қажет. - Егер сіздің компьютеріңізде сенсорлық тақта болса (тышқан емес), оны тінтуірдің оң жақ түймесімен басу үшін оны екі саусағыңызбен түртіңіз.
 4 Басыңыз Иәсұралған кезде. Бұл әрекетті растау үшін жасаңыз. Блокнот терезесі ашылады.
4 Басыңыз Иәсұралған кезде. Бұл әрекетті растау үшін жасаңыз. Блокнот терезесі ашылады.  5 Басыңыз Файл > Ашық.
5 Басыңыз Файл > Ашық. 6 «Хосттар» файлы бар қалтаны ашыңыз. «Ашу» түймесін басқаннан кейін:
6 «Хосттар» файлы бар қалтаны ашыңыз. «Ашу» түймесін басқаннан кейін: - терезенің сол жағындағы «Бұл компьютер» қойындысына өтіңіз;
- компьютердің қатты дискісін екі рет нұқыңыз (мүмкін, ол C ретінде белгіленген :);
- «Windows» қалтасын ашыңыз;
- төмен айналдырыңыз және «System32» қалтасын ашыңыз;
- төмен айналдырыңыз және драйверлер қалтасын ашыңыз;
- «etc» қалтасын ашыңыз.
 7 Барлық файлдарды көрсету. Экранның төменгі жағындағы Мәтіндік құжаттар мәзірін ашып, Барлық файлдарды басыңыз. Терезеде файлдар сериясы пайда болады.
7 Барлық файлдарды көрсету. Экранның төменгі жағындағы Мәтіндік құжаттар мәзірін ашып, Барлық файлдарды басыңыз. Терезеде файлдар сериясы пайда болады. - 8 «Хосттар» файлын өңдеуге рұқсат етіңіз. «Хосттар» файлын тінтуірдің оң жақ түймесімен нұқыңыз, содан кейін:
- «Сипаттар» түймесін басыңыз;
- «Қауіпсіздік» түймесін басыңыз;
- «Өзгерту» түймесін басыңыз;
- «Толық кіру» жанындағы құсбелгіні қойыңыз;
- сұралған кезде OK> Иә түймесін басыңыз;
- «Сипаттар» терезесін жабу үшін «ОК» түймесін басыңыз.
 9 «Хосттар» файлын екі рет нұқыңыз. Хосттар файлы Блокнотта ашылады - енді оны көруге және өңдеуге болады.
9 «Хосттар» файлын екі рет нұқыңыз. Хосттар файлы Блокнотта ашылады - енді оны көруге және өңдеуге болады.  10 Хосттар файлын соңына дейін айналдырыңыз. Бұл файлдың төменгі жағында «localhost» деген екі жол бар.
10 Хосттар файлын соңына дейін айналдырыңыз. Бұл файлдың төменгі жағында «localhost» деген екі жол бар.  11 «Хосттар» файлының соңғы жолының астындағы бос орынды басыңыз. Бұл жолда «:: 1 localhost» немесе «127.0.0.1 localhost» бар. Курсорды көрсетілген жолдың астына қойыңыз.
11 «Хосттар» файлының соңғы жолының астындағы бос орынды басыңыз. Бұл жолда «:: 1 localhost» немесе «127.0.0.1 localhost» бар. Курсорды көрсетілген жолдың астына қойыңыз. - Хосттар файлында ештеңені жоймаңыз.
 12 Кіру 127.0.0.1 және түймесін басыңыз Tab ↹. Бұл сіздің компьютеріңізден кері байланысқа арналған IP мекенжайы. Енді, егер сіз бұғатталған сайтқа кіруге тырыссаңыз, қате туралы хабарлама пайда болады.
12 Кіру 127.0.0.1 және түймесін басыңыз Tab ↹. Бұл сіздің компьютеріңізден кері байланысқа арналған IP мекенжайы. Енді, егер сіз бұғатталған сайтқа кіруге тырыссаңыз, қате туралы хабарлама пайда болады.  13 Сіз бұғаттағыңыз келетін веб -сайттың мекенжайын енгізіңіз. Егер сіз, мысалы, Яндекс веб -сайтын бұғаттағыңыз келсе, енгізіңіз www.yandex.ru.
13 Сіз бұғаттағыңыз келетін веб -сайттың мекенжайын енгізіңіз. Егер сіз, мысалы, Яндекс веб -сайтын бұғаттағыңыз келсе, енгізіңіз www.yandex.ru. - Google Chrome -дағы сайттарды бұғаттау үшін екі сайт мекенжайын енгізіңіз - «www» префиксісіз және осы префикспен. Мысалы, Facebook -ты бұғаттау үшін енгізіңіз 127.0.0.1 facebook.com www.facebook.com.
 14 Басыңыз ↵ Кіру. Курсор жаңа жолда көрсетіледі. Енгізілген код сіз бұғаттаған сайттың сұраныстарын компьютерден кері байланыс мекенжайына бағыттайды.
14 Басыңыз ↵ Кіру. Курсор жаңа жолда көрсетіледі. Енгізілген код сіз бұғаттаған сайттың сұраныстарын компьютерден кері байланыс мекенжайына бағыттайды. - Қажет болса, веб -сайт адрестерінің кез келген санын енгізіңіз, әрбір жаңа мекенжайды жаңа жолға енгізу керек, ал жол 127.0.0.1 IP адресінен басталуы керек.
- Сайтты бұғаттау үшін сайт адресінің әр түрлі емлесін енгізіңіз. Мысалы, Яндекске тыйым салу үшін yandex.ru және https://www.yandex.ru/ сайттарына кіріңіз.
- 15 Хосттар файлын сақтаңыз. Егер сіз жай ғана Файл> Сақтау түймесін бассаңыз, өзгертулер сақталмайды, сондықтан:
- «Файл» түймесін басыңыз;
- мәзірден «Басқаша сақтауды» таңдаңыз;
- «Мәтіндік құжат»> «Барлық файлдар» түймесін басыңыз;
- «хосттар» файлын нұқыңыз;
- «Сақтау» түймесін басыңыз;
- сұралған кезде «Иә» түймесін басыңыз.
2 -ші әдіс 4: Mac OS X
 1 Spotlight бағдарламасын ашу
1 Spotlight бағдарламасын ашу  . Экранның жоғарғы оң жақ бұрышындағы үлкейткіш әйнектің белгішесін нұқыңыз.
. Экранның жоғарғы оң жақ бұрышындағы үлкейткіш әйнектің белгішесін нұқыңыз.  2 Кіру Терминал. Іздеу нәтижелері тізімінің жоғарғы жағында терминал белгісі пайда болады.
2 Кіру Терминал. Іздеу нәтижелері тізімінің жоғарғы жағында терминал белгісі пайда болады.  3 Терминал белгішесін екі рет нұқыңыз
3 Терминал белгішесін екі рет нұқыңыз  .
. 4 «Хосттар» файлын ашыңыз. Ол үшін терминалды осы кодты енгізіңіз, содан кейін түймесін басыңыз ⏎ Қайту:
4 «Хосттар» файлын ашыңыз. Ол үшін терминалды осы кодты енгізіңіз, содан кейін түймесін басыңыз ⏎ Қайту: sudo nano / etc / hosts
 5 Операциялық жүйенің құпия сөзін енгізіңіз. Жүйеге кіру үшін пайдаланатын құпия сөзді енгізіп, түймесін басыңыз ⏎ Қайту.
5 Операциялық жүйенің құпия сөзін енгізіңіз. Жүйеге кіру үшін пайдаланатын құпия сөзді енгізіп, түймесін басыңыз ⏎ Қайту. - Терминалға енгізген кезде құпия сөздің таңбаларын көрмейсіз.
 6 Жыпылықтайтын курсорды хост файлының соңына қойыңыз. Пернені басып тұрыңыз ↓курсор «хосттар» файлының соңғы жолының астында көрсетілгенше.
6 Жыпылықтайтын курсорды хост файлының соңына қойыңыз. Пернені басып тұрыңыз ↓курсор «хосттар» файлының соңғы жолының астында көрсетілгенше.  7 Жергілікті хост адресін енгізіңіз. Кіру 127.0.0.1 жаңа сызық. Бұл сіздің компьютеріңізден кері байланысқа арналған IP мекенжайы.
7 Жергілікті хост адресін енгізіңіз. Кіру 127.0.0.1 жаңа сызық. Бұл сіздің компьютеріңізден кері байланысқа арналған IP мекенжайы.  8 Пернені басыңыз Tab ↹. Курсор оңға қарай жылжиды.
8 Пернені басыңыз Tab ↹. Курсор оңға қарай жылжиды. - Пернені баспаңыз ⏎ Қайту.
 9 Сіз бұғаттағыңыз келетін веб -сайттың мекенжайын енгізіңіз. Егер сіз, мысалы, Яндекс веб -сайтын бұғаттағыңыз келсе, енгізіңіз www.yandex.ru.
9 Сіз бұғаттағыңыз келетін веб -сайттың мекенжайын енгізіңіз. Егер сіз, мысалы, Яндекс веб -сайтын бұғаттағыңыз келсе, енгізіңіз www.yandex.ru. - Жаңа жол келесідей болуы керек: 127.0.0.1 www.yandex.ru.
- Сайтты бұғаттау үшін сайт адресінің әр түрлі емлесін енгізіңіз. Мысалы, Яндекске тыйым салу үшін yandex.ru және https://www.yandex.ru/ сайттарына кіріңіз.
- Google Chrome браузерінде сайттарды бұғаттау үшін екі сайт мекенжайын енгізіңіз - «www» префиксісіз және осы префикспен. Мысалы, Facebook -ты бұғаттау үшін енгізіңіз 127.0.0.1 facebook.com www.facebook.com.
 10 Пернені басыңыз ⏎ Қайту. Енгізілген код сіз бұғаттаған сайттың сұраныстарын компьютерден кері байланыс мекенжайына бағыттайды.
10 Пернені басыңыз ⏎ Қайту. Енгізілген код сіз бұғаттаған сайттың сұраныстарын компьютерден кері байланыс мекенжайына бағыттайды. - Қажет болса, веб -сайт адрестерінің кез келген санын енгізіңіз, әрбір жаңа мекенжайды жаңа жолға енгізу керек, ал жол 127.0.0.1 IP адресінен басталуы керек.
 11 Пернелерді басыңыз Бақылау+X. Енді өзгертулерді сақтағыңыз келетінін растаңыз.
11 Пернелерді басыңыз Бақылау+X. Енді өзгертулерді сақтағыңыз келетінін растаңыз.  12 Басыңыз Yөңделген хост файлын сақтау үшін. Жүйе файлды қандай атпен сақтау керектігін сұрайды. Түпнұсқа «хосттар» файлының үстіне қайта жазу қажет, сондықтан файл атауына тиіспеңіз.
12 Басыңыз Yөңделген хост файлын сақтау үшін. Жүйе файлды қандай атпен сақтау керектігін сұрайды. Түпнұсқа «хосттар» файлының үстіне қайта жазу қажет, сондықтан файл атауына тиіспеңіз.  13 Пернені басыңыз ⏎ Қайту. Сіздің өзгертулер сақталады және бастапқы хост файлының үстіне қайта жазылады. Мәтіндік редактор жабылады және сізді терминалға қайтарады. Осы сәттен бастап компьютердегі кез келген шолғышта көрсетілген сайттарға кіруге тыйым салынады.
13 Пернені басыңыз ⏎ Қайту. Сіздің өзгертулер сақталады және бастапқы хост файлының үстіне қайта жазылады. Мәтіндік редактор жабылады және сізді терминалға қайтарады. Осы сәттен бастап компьютердегі кез келген шолғышта көрсетілген сайттарға кіруге тыйым салынады.
3 -ші әдіс 4: iPhone / iPad
 1 Параметрлер қосымшасын іске қосыңыз
1 Параметрлер қосымшасын іске қосыңыз  . Негізгі экрандағы редуктор тәрізді сұр белгішені нұқыңыз.
. Негізгі экрандағы редуктор тәрізді сұр белгішені нұқыңыз.  2 Айналдырыңыз және түртіңіз Басты. Бұл опция экранның төменгі жағында (iPhone -да) немесе экранның сол жақ жоғарғы бұрышында (iPad -та) орналасқан.
2 Айналдырыңыз және түртіңіз Басты. Бұл опция экранның төменгі жағында (iPhone -да) немесе экранның сол жақ жоғарғы бұрышында (iPad -та) орналасқан.  3 Айналдырыңыз және түртіңіз Шектеулер. Сіз бұл опцияны экранның ортасынан таба аласыз.
3 Айналдырыңыз және түртіңіз Шектеулер. Сіз бұл опцияны экранның ортасынан таба аласыз.  4 Құпия сөзді еңгізіңіз. Бұл құпия сөзбен сіз iPhone немесе iPad -ға шектеулер қойдыңыз.
4 Құпия сөзді еңгізіңіз. Бұл құпия сөзбен сіз iPhone немесе iPad -ға шектеулер қойдыңыз. - Егер ешқандай шектеулер қойылмаса, Шектеуді қосу түймесін түртіп, құпия сөзді екі рет енгізіңіз.
 5 Айналдырыңыз және түртіңіз Веб -сайттар. Бұл рұқсат етілген мазмұн бөліміндегі ең төменгі опция.
5 Айналдырыңыз және түртіңіз Веб -сайттар. Бұл рұқсат етілген мазмұн бөліміндегі ең төменгі опция.  6 Түртіңіз Ересектерге арналған сайттарға кіруді шектеңіз. Бұл опцияның жанында көк құсбелгі пайда болады.
6 Түртіңіз Ересектерге арналған сайттарға кіруді шектеңіз. Бұл опцияның жанында көк құсбелгі пайда болады.  7 Түртіңіз Сайт қосу Қосымша ақпарат алу үшін ешқашан ашылмайтын бөлімді қараңыз. Бұл опция экранның төменгі жағында орналасқан.
7 Түртіңіз Сайт қосу Қосымша ақпарат алу үшін ешқашан ашылмайтын бөлімді қараңыз. Бұл опция экранның төменгі жағында орналасқан.  8 Бұғаттағыңыз келетін сайттың URL мекенжайын енгізіңіз. «Www» префиксінен бастаңыз және домен тегімен аяқтаңыз (мысалы, «.ru» немесе «.com»); осылайша, «https: //» префиксін елемеңіз.
8 Бұғаттағыңыз келетін сайттың URL мекенжайын енгізіңіз. «Www» префиксінен бастаңыз және домен тегімен аяқтаңыз (мысалы, «.ru» немесе «.com»); осылайша, «https: //» префиксін елемеңіз. - Мысалы, iPhone / iPad -те Facebook сайтын бұғаттау үшін www.facebook.com енгізіңіз.
 9 Түртіңіз Дайын. Сіз бұл көк түймені пернетақтаның төменгі оң жақ бұрышынан таба аласыз. Бұл Safari -де таңдалған сайтты бұғаттайды.
9 Түртіңіз Дайын. Сіз бұл көк түймені пернетақтаның төменгі оң жақ бұрышынан таба аласыз. Бұл Safari -де таңдалған сайтты бұғаттайды. - Қаласаңыз, осы қадамдарды Firefox және Chrome сияқты басқа танымал мобильді браузерлермен қайталаңыз.
4 -ші әдіс 4: Android құрылғысы
- 1 BlockSite қосымшасын орнатыңыз. Ол сіздің Android құрылғыңыздағы веб -сайттар мен қосымшаларға кіруді блоктайды. Ашық ойын базары
 , сосын:
, сосын: - іздеу жолағын нұқыңыз;
- енгізу блокит және «Табу» түймесін басыңыз;
- BlockSite - Босататын қолданбалар мен сайттарды блоктау жанындағы Орнату түймесін түртіңіз;
- сұралған кезде «Қабылдау» түймесін басыңыз.
- 2 Орнатылған қосымшаны іске қосыңыз. Play Store дүкенінде «Ашу» түймесін басыңыз немесе Қолданбалар тақтасындағы қалқан тәрізді белгішені нұқыңыз.
- 3 Түртіңіз Қосу (Қосу). Бұл экранның төменгі жағындағы жасыл түйме.
- 4 Сұралған кезде «Түсіндім» түймесін басыңыз. «Параметрлер» қосымшасының «Қатынас» мәзірі ашылады; әйтпесе келесі әрекеттерді орындаңыз:
- «Параметрлер» қосымшасын іске қосыңыз;
- айналдырыңыз және Қол жетімділік түймесін түртіңіз.
- 5 BlockSite қызметін іске қосыңыз. Access мәзірінде келесі әрекеттерді орындаңыз:
- «BlockSite» түймесін басыңыз;
- «BlockSite» жанындағы сұр қосқышты түртіңіз
 .
.
- 6 Блокты қайтадан іске қосыңыз. Егер сіз бұл қолданбаны жапсаңыз немесе кішірейтсеңіз.
- 7 Басыңыз +. Бұл экранның төменгі оң жақ бұрышындағы жасыл түйме. Веб -сайттарды блоктауға болатын бет ашылады.
- 8 Веб -сайттың мекенжайын енгізіңіз. Экранның жоғарғы жағындағы мәтін жолағын нұқыңыз, содан кейін веб -сайттың мекенжайын енгізіңіз (мысалы, facebook.com).
- 9 Түртіңіз
 . Бұл белгіше экранның жоғарғы оң жақ бұрышында орналасқан. Сайт бұғатталған сайттар тізіміне қосылады, яғни бұл сайт Google Chrome -да ашылмайды.
. Бұл белгіше экранның жоғарғы оң жақ бұрышында орналасқан. Сайт бұғатталған сайттар тізіміне қосылады, яғни бұл сайт Google Chrome -да ашылмайды. - Сайтты қара тізімнен шығару үшін сайт мекенжайының оң жағындағы қоқыс жәшігінің белгішесін нұқыңыз.
- 10 Барлық қосымшаларды жабыңыз. Қолданбаны уақытша бұғаттау үшін экранның төменгі оң жақ бұрышындағы «+» белгісін түртіп, «Қолданбалар» түймесін түртіп, қолданбаны таңдаңыз.
- Қолданбаны бұғаттан шығару үшін қолданбаның оң жағындағы қоқыс жәшігінің белгішесін нұқыңыз.
- 11 Ересектерге арналған мазмұнды блоктаңыз (қажет болса). Ересектерге арналған немесе тыйым салынған мазмұндағы веб -сайттарға кіруді қалай бұғаттау керектігін білу үшін осы мақаланы оқыңыз.
Кеңестер
- Хосттар файлын өңдегенде, хост файлдары мен шолғыш арасындағы қайшылықтарды болдырмау үшін компьютердің DNS кэшін тазалаңыз.
- Хосттар файлына қосқан сайтты бұғаттан шығару үшін сол файлды ашып, қосылған жолдарды алып тастаңыз. Өзгерістерді сақтауды ұмытпаңыз; әйтпесе сайттар бұғаттала береді.
- IPhone шектеулері Safari мен басқа браузерлерге қолданылады.
Ескертулер
- Хосттар файлы әрқашан веб -сайттарды бұғаттамайды. Бұл жағдайда әр түрлі браузерлердегі сайттарды бұғаттап көріңіз.