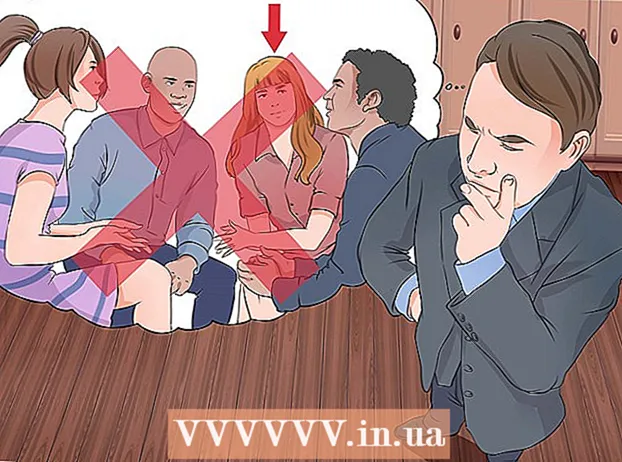Автор:
Christy White
Жасалған Күн:
7 Мамыр 2021
Жаңарту Күні:
25 Маусым 2024

Мазмұны
- Басу үшін
- 3-тен 1-әдіс: Google Drive арқылы
- 3-тен 2-әдіс: Сақтық көшірме және синхрондау бағдарламасымен
- 3-тен 3-ші әдіс: Google-дан мұрағат жүктеп алыңыз
- Кеңестер
- Ескертулер
Бұл мақалада барлық файлдарды Google Drive-тан Mac немесе Windows компьютеріне қалай жүктеу керектігі туралы айтылады. Сіз файлдарды тікелей Google Drive веб-сайтынан жүктей аласыз, файлдарды «Сақтық көшірме жасау және синхрондау» бағдарламасымен синхрондауға немесе Google Drive-тан барлық деректерді мұрағат ретінде жүктеуге болады. Егер сіздің Google Drive-та 5 гигабайттан көп деректер болса, файлдарды компьютермен синхрондау үшін Google-дің сақтық көшірмесін жасау және синхрондауды қолданған жөн.
Басу үшін
3-тен 1-әдіс: Google Drive арқылы
 Google Drive ашыңыз. Компьютердің веб-шолғышында https://www.google.com/intl/nl_ALL/drive/ сайтына өтіңіз. Егер сіз Google есептік жазбаңызбен кірген болсаңыз, енді Google Drive парағын көресіз.
Google Drive ашыңыз. Компьютердің веб-шолғышында https://www.google.com/intl/nl_ALL/drive/ сайтына өтіңіз. Егер сіз Google есептік жазбаңызбен кірген болсаңыз, енді Google Drive парағын көресіз. - Егер сіз әлі жүйеге кірмеген болсаңыз, «Google Drive-қа» түймесін басып, электрондық пошта мекен-жайы мен паролін енгізіңіз.
 Дискіңіздегі файлды немесе қалтаны нұқыңыз. Файлды немесе қалтаны осылай таңдайсыз.
Дискіңіздегі файлды немесе қалтаны нұқыңыз. Файлды немесе қалтаны осылай таңдайсыз.  Google Drive ішіндегі барлығын таңдаңыз. Түймесін басыңыз Ctrl+а (Windows) немесе And Пәрмен+а (Mac). Драйвтағы барлық файлдар мен қалталар енді көк түске боялады.
Google Drive ішіндегі барлығын таңдаңыз. Түймесін басыңыз Ctrl+а (Windows) немесе And Пәрмен+а (Mac). Драйвтағы барлық файлдар мен қалталар енді көк түске боялады.  басыңыз ⋮. Бұл батырма терезенің жоғарғы оң жағында орналасқан. Сіз ашылмалы мәзірді ашасыз.
басыңыз ⋮. Бұл батырма терезенің жоғарғы оң жағында орналасқан. Сіз ашылмалы мәзірді ашасыз.  басыңыз Жүктеу үшін. Бұл опцияны ашылмалы мәзірден таба аласыз. Енді сіздің Drive файлдарыңыз компьютерге жүктеле бастайды.
басыңыз Жүктеу үшін. Бұл опцияны ашылмалы мәзірден таба аласыз. Енді сіздің Drive файлдарыңыз компьютерге жүктеле бастайды. - Google Drive алдымен ZIP файлындағы барлық файлдарды қысады.
 Дискінің мазмұны жүктелгенше күтіңіз. Жүктеуден кейін компьютердегі Жүктеулер қалтасын ашып, файлдарды шығарып алуға болады.
Дискінің мазмұны жүктелгенше күтіңіз. Жүктеуден кейін компьютердегі Жүктеулер қалтасын ашып, файлдарды шығарып алуға болады.
3-тен 2-әдіс: Сақтық көшірме және синхрондау бағдарламасымен
 Сақтық көшірме жасау және синхрондау веб-бетін ашыңыз. Компьютердің шолғышынан https://www.google.com/intl/nl_ALL/drive/download/ сайтына өтіңіз. Сақтық көшірме және синхрондау файлдарды Google Drive пен компьютер арасында синхрондауға мүмкіндік береді. Сонымен, сіз бәрін Google Drive-тан компьютерге жүктей аласыз.
Сақтық көшірме жасау және синхрондау веб-бетін ашыңыз. Компьютердің шолғышынан https://www.google.com/intl/nl_ALL/drive/download/ сайтына өтіңіз. Сақтық көшірме және синхрондау файлдарды Google Drive пен компьютер арасында синхрондауға мүмкіндік береді. Сонымен, сіз бәрін Google Drive-тан компьютерге жүктей аласыз. - Бұл әдістің ең үлкен артықшылығы - сіздің Google Drive-қа енгізілген кез-келген өзгертулер компьютер арқылы бағдарлама арқылы бірден таратылатындығында.
 басыңыз Жүктеу үшін. Бұл парақтың сол жағындағы «Жеке» айдарымен көк батырма.
басыңыз Жүктеу үшін. Бұл парақтың сол жағындағы «Жеке» айдарымен көк батырма.  басыңыз Келісіңіз және жүктеңіз. Енді орнатушы жүктеледі.
басыңыз Келісіңіз және жүктеңіз. Енді орнатушы жүктеледі.  Сақтық көшірме жасау және синхрондауды орнатыңыз. Орнатушы жүктеуді аяқтағаннан кейін, амалдық жүйеге байланысты келесілердің бірін орындаңыз:
Сақтық көшірме жасау және синхрондауды орнатыңыз. Орнатушы жүктеуді аяқтағаннан кейін, амалдық жүйеге байланысты келесілердің бірін орындаңыз: - Windows жүйесінде орнатыңыз - Жүктелген орнату файлын екі рет нұқыңыз, содан кейін «Иә» батырмасын басыңыз, содан кейін орнату аяқталғаннан кейін «Жабыңыз».
- Mac жүйесінде орнатыңыз - Жүктелген орнату файлын екі рет нұқыңыз, орнатуды растаңыз, содан кейін Сақтық көшірме және синхрондау белгішесін «Бағдарламалар» қалтасына апарыңыз және орнатудың аяқталғанын күтіңіз.
 Сақтық көшірме жасау және синхрондау кіру беті ашылғанша күтіңіз. Бағдарлама компьютерде орнатылғаннан кейін сіз өзіңіздің Google есептік жазбаңызбен кіруге болатын парақты көресіз.
Сақтық көшірме жасау және синхрондау кіру беті ашылғанша күтіңіз. Бағдарлама компьютерде орнатылғаннан кейін сіз өзіңіздің Google есептік жазбаңызбен кіруге болатын парақты көресіз. - Жалғастыру үшін сізге «Жұмысты бастау» батырмасын басу қажет болуы мүмкін.
 Google есептік жазбаңызбен кіріңіз. Файлдарды жүктегіңіз келетін Google есептік жазбасының электрондық пошта мекенжайын және құпия сөзін енгізіңіз.
Google есептік жазбаңызбен кіріңіз. Файлдарды жүктегіңіз келетін Google есептік жазбасының электрондық пошта мекенжайын және құпия сөзін енгізіңіз.  Қажет болса, синхрондау үшін компьютердегі қалталарды таңдаңыз. Google Drive-қа жүктегіңіз келетін қалталардың жанындағы құсбелгілерді қойыңыз.
Қажет болса, синхрондау үшін компьютердегі қалталарды таңдаңыз. Google Drive-қа жүктегіңіз келетін қалталардың жанындағы құсбелгілерді қойыңыз. - Егер сіз компьютеріңізден ештеңе жүктегіңіз келмесе, онда ұяшықтарды белгілеудің қажеті жоқ.
 басыңыз Келесі. Бұл батырма терезенің төменгі оң жақ бұрышында.
басыңыз Келесі. Бұл батырма терезенің төменгі оң жақ бұрышында.  басыңыз мен түсінемін диалог терезесінде. Енді сіз жүктеу бетін ашасыз, онда компьютеріңізге жүктеу үшін Google Drive ішінен файлдарды таңдауға болады.
басыңыз мен түсінемін диалог терезесінде. Енді сіз жүктеу бетін ашасыз, онда компьютеріңізге жүктеу үшін Google Drive ішінен файлдарды таңдауға болады.  «Менің дискімдегі бәрін синхрондау» өрісін таңдаңыз. Бұл опция терезенің жоғарғы жағында орналасқан. Бұл сіздің дискіңіздегі барлық нәрселердің компьютерге жүктелуін қамтамасыз етеді.
«Менің дискімдегі бәрін синхрондау» өрісін таңдаңыз. Бұл опция терезенің жоғарғы жағында орналасқан. Бұл сіздің дискіңіздегі барлық нәрселердің компьютерге жүктелуін қамтамасыз етеді.  басыңыз Бастау. Бұл терезенің төменгі оң жақ бұрышындағы көк батырма. Енді сіздің Drive файлдарыңыз компьютерге жүктеле бастайды.
басыңыз Бастау. Бұл терезенің төменгі оң жақ бұрышындағы көк батырма. Енді сіздің Drive файлдарыңыз компьютерге жүктеле бастайды. - Жүктеу процесі сіздің файлдарыңыздың көлеміне байланысты біраз уақыт алуы мүмкін. Сондықтан шыдамды болыңыз.
- Жүктеу аяқталғаннан кейін барлық файлдарды компьютердегі «Google Drive» қалтасынан көруге болады. Бұл қалтаны Сақтық көшірме және синхрондау белгішесін, содан кейін мәзірдің жоғарғы оң жақ бұрышындағы қалта белгішесін басу арқылы ашуға болады.
3-тен 3-ші әдіс: Google-дан мұрағат жүктеп алыңыз
 Google есептік жазбаңыздың парағын ашыңыз. Веб-шолғышта https://myaccount.google.com/ сайтына өтіңіз. Егер сіз кірген болсаңыз, енді сіз өзіңіздің Google есептік жазбаңыздың параметрлерін ашасыз.
Google есептік жазбаңыздың парағын ашыңыз. Веб-шолғышта https://myaccount.google.com/ сайтына өтіңіз. Егер сіз кірген болсаңыз, енді сіз өзіңіздің Google есептік жазбаңыздың параметрлерін ашасыз. - Егер сіз әлі жүйеге кірмеген болсаңыз, парақтың оң жақ жоғарғы бұрышындағы көк түсті «Кіру» батырмасын басып, электрондық поштаңыз бен пароліңізді енгізіңіз.
 басыңыз Деректер және даралау.
басыңыз Деректер және даралау.- Бұл опция парақтың сол жағында орналасқан.
 басыңыз Мұрағат жасау. Бұл опцияны сіз парақтың жартысында «Деректеріңізді жүктеу, жою немесе жоспарлау» тақырыбымен таба аласыз.
басыңыз Мұрағат жасау. Бұл опцияны сіз парақтың жартысында «Деректеріңізді жүктеу, жою немесе жоспарлау» тақырыбымен таба аласыз.  басыңыз Ешқайсысын таңдаңыз. Бұл сұр түйме парақтың оң жағында орналасқан.
басыңыз Ешқайсысын таңдаңыз. Бұл сұр түйме парақтың оң жағында орналасқан.  Төмен айналдырып, «Жүргізу» жанындағы сұр батырманы басыңыз
Төмен айналдырып, «Жүргізу» жанындағы сұр батырманы басыңыз  Төмен жылжып, нұқыңыз Келесі. Бұл парақтың төменгі жағындағы көк батырма.
Төмен жылжып, нұқыңыз Келесі. Бұл парақтың төменгі жағындағы көк батырма.  Мұрағат өлшемін таңдаңыз. «Файл өлшемі» ішіндегі ашылмалы мәзірді нұқып, Google Drive-тағы файлдардан үлкен өлшемді таңдаңыз.
Мұрағат өлшемін таңдаңыз. «Файл өлшемі» ішіндегі ашылмалы мәзірді нұқып, Google Drive-тағы файлдардан үлкен өлшемді таңдаңыз. - Егер сіздің архивіңіз таңдалған өлшемнен үлкен болса, Google файлды бірнеше zip файлдарға бөледі.
 басыңыз Мұрағат жасау. Бұл батырма парақтың төменгі жағында орналасқан. Енді Google сіздің Драйвтың барлық мазмұнын қамтитын zip файлын жасай бастайды.
басыңыз Мұрағат жасау. Бұл батырма парақтың төменгі жағында орналасқан. Енді Google сіздің Драйвтың барлық мазмұнын қамтитын zip файлын жасай бастайды.  Мұрағат аяқталғанша күтіңіз. Мұрағатты жинау әдетте бірнеше минутты алады, сондықтан «Жүктеу» батырмасы пайда болғанша осы бетте тұрыңыз.
Мұрағат аяқталғанша күтіңіз. Мұрағатты жинау әдетте бірнеше минутты алады, сондықтан «Жүктеу» батырмасы пайда болғанша осы бетте тұрыңыз. - Сондай-ақ, Google сіздің электрондық поштаңыздың мекен-жайына жүктеу сілтемесін жібереді, сондықтан сіз парақты жапқан болсаңыз, сіз Gmail тіркелгіңізді ашып, «Архивті жүктеу» түймесін басыңыз.
 басыңыз Жүктеу үшін. Бұл кнопка сіздің архив атыңыздың оң жағында, беттің ортасында орналасқан.
басыңыз Жүктеу үшін. Бұл кнопка сіздің архив атыңыздың оң жағында, беттің ортасында орналасқан.  Құпия сөзді енгізіңіз. Сұралса, Google есептік жазбасы үшін пайдаланатын құпия сөзді енгізіңіз. Осылайша сіз архивті компьютерге жүктеуге рұқсат бересіз.
Құпия сөзді енгізіңіз. Сұралса, Google есептік жазбасы үшін пайдаланатын құпия сөзді енгізіңіз. Осылайша сіз архивті компьютерге жүктеуге рұқсат бересіз.  Дискінің мазмұны жүктелгенше күтіңіз. Жүктеуден кейін сіз файлдарды шығарып, қарай аласыз.
Дискінің мазмұны жүктелгенше күтіңіз. Жүктеуден кейін сіз файлдарды шығарып, қарай аласыз.
Кеңестер
- Жүктеу процесін жылдамдату үшін компьютерді ethernet арқылы қосқыңыз келуі мүмкін.
Ескертулер
- Тегін Google Drive есептік жазбалары 15 гигабайтқа дейінгі файлдарды сақтай алады, сондықтан жүктеу бірнеше сағатқа созылуы мүмкін.