Автор:
Eugene Taylor
Жасалған Күн:
7 Тамыз 2021
Жаңарту Күні:
1 Шілде 2024
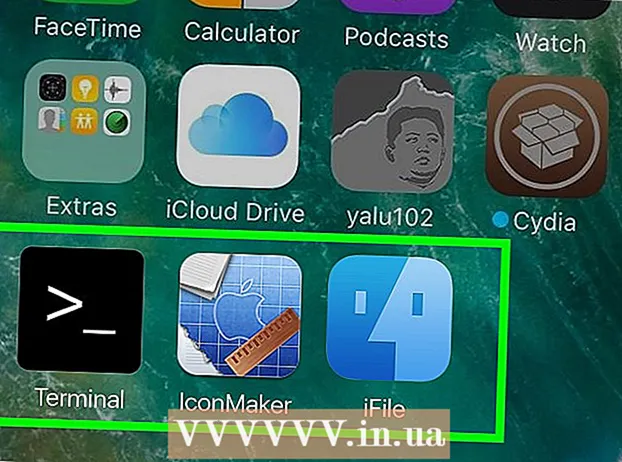
Мазмұны
- Басу үшін
- 2-ден 1-әдіс: қосымша қолданбамен iMessage түсін өзгертіңіз
- 2-ден 2-әдіс: jailbreak арқылы iMessage түсін өзгертіңіз
- Кеңестер
Apple-ден iMessage - бұл көптеген iPhone иелері байланысу үшін қолданатын қарапайым қолданба. Өкінішке орай, қосымшаны сіздің қажеттіліктеріңізге бейімдеу оңай емес, бірақ iMessage-де хабарлама бұлттарының түстерін реттегіңіз келсе, сізде бірнеше нұсқа бар. Бұл мақалада біз iMessage қолданбасын теңшеу үшін жасалынатын түрлі нұсқалар мен қадамдарды қарастырамыз.
Басу үшін
2-ден 1-әдіс: қосымша қолданбамен iMessage түсін өзгертіңіз
 Үй экранындағы App Store белгішесін басыңыз. Егер сіз қазір басқа қолданбада болсаңыз, негізгі экранға оралу үшін үй түймесін басыңыз. Онда сіз белгішені таба аласыз.
Үй экранындағы App Store белгішесін басыңыз. Егер сіз қазір басқа қолданбада болсаңыз, негізгі экранға оралу үшін үй түймесін басыңыз. Онда сіз белгішені таба аласыз.  Экранның жоғарғы жағындағы іздеу функциясын қолданыңыз. Іздеу өрісі үлкейткіш әйнекпен және «Іздеу» сөзімен көрсетілген. Кейбір iOS нұсқаларында іздеу функциясы App Store парағының төменгі жағында орналасқан.
Экранның жоғарғы жағындағы іздеу функциясын қолданыңыз. Іздеу өрісі үлкейткіш әйнекпен және «Іздеу» сөзімен көрсетілген. Кейбір iOS нұсқаларында іздеу функциясы App Store парағының төменгі жағында орналасқан.  Хабарламаның әртүрлі кескіндерін жасауға мүмкіндік беретін бағдарламаны іздеңіз. App Store дүкенінен таба алатын барлық бағдарламалар іс жүзінде iMessage параметрлерін өзгертпейді, бірақ олар сіз жіберетін сөздер үшін кескіндер жасайды (және қаріпті, стильді және түсін өзіңіз таңдай аласыз). Содан кейін бұл сурет хабарламалар терезесіне жабыстырылады.
Хабарламаның әртүрлі кескіндерін жасауға мүмкіндік беретін бағдарламаны іздеңіз. App Store дүкенінен таба алатын барлық бағдарламалар іс жүзінде iMessage параметрлерін өзгертпейді, бірақ олар сіз жіберетін сөздер үшін кескіндер жасайды (және қаріпті, стильді және түсін өзіңіз таңдай аласыз). Содан кейін бұл сурет хабарламалар терезесіне жабыстырылады. - Ол үшін қолдануға болатын барлық қосымшалардың түрлері бар, мысалы: «Түрлі мәтіндер» және «Хабарларыңызды бояу». Бұл қосымшалардың барлығы бірдей жұмыс істейді, олардың басты айырмашылығы - сіз қолдануға болатын қаріптердің, фондардың және түстердің саны мен түрлері.
- Егер сіз опциялардың толық тізімін көргіңіз келсе, іздеу өрісіне «color iMessage» деп жазып, «Іздеу» түймесін түртіңіз. Енді iMessage үшін мәтіндік бұлттардың әртүрлі түрлерін жасауға мүмкіндік беретін қосымшалар тізімі пайда болады.
 Қолданбаны таңдаңыз. «Түрлі-түсті мәтіндік хабарлар», «Түсті хабарлар алмасу Pro» және «iMessage үшін түрлі-түсті мәтіндер» сияқты барлық қолданбаларды қараңыз. Кейбір қосымшалар ақысыз, ал басқалары үшін шамамен бір еуро төлеуге тура келеді.
Қолданбаны таңдаңыз. «Түрлі-түсті мәтіндік хабарлар», «Түсті хабарлар алмасу Pro» және «iMessage үшін түрлі-түсті мәтіндер» сияқты барлық қолданбаларды қараңыз. Кейбір қосымшалар ақысыз, ал басқалары үшін шамамен бір еуро төлеуге тура келеді. - Бағдарламаларға арналған шолуларды оқыңыз. Кейбір қосымшалар iMessage жаңа нұсқаларымен жақсы жұмыс істемейді.
- Белгілі бір қолданбада сіз іздейтін мүмкіндіктер бар-жоғын қараңыз. Көптеген қолданбалар хабарламалардың кескіндерін алдын-ала қарауға мүмкіндік береді. Сіздің қажеттіліктеріңізге сәйкес стильдегі қосымшаларды іздеңіз.
 «Жүктеу» түймесін түртіңіз. Егер сіз Apple ID идентификаторымен жүйеге кірмеген болсаңыз, дәл қазір кіріңіз.
«Жүктеу» түймесін түртіңіз. Егер сіз Apple ID идентификаторымен жүйеге кірмеген болсаңыз, дәл қазір кіріңіз.  Қолданбаны ашыңыз. Қолданбаны орнатқаннан кейін «Ашу» түймесін түртіңіз немесе қолданба белгішесін басты экранда түртіңіз.
Қолданбаны ашыңыз. Қолданбаны орнатқаннан кейін «Ашу» түймесін түртіңіз немесе қолданба белгішесін басты экранда түртіңіз.  Таңдамалы мәтіндік хабарлама жасаңыз. Сізге сәйкес кескін жасау үшін мәзірдегі әртүрлі опцияларды пайдаланыңыз.
Таңдамалы мәтіндік хабарлама жасаңыз. Сізге сәйкес кескін жасау үшін мәзірдегі әртүрлі опцияларды пайдаланыңыз. - «Сіздің хабарламаларыңызды түске бояу» бөлімінде сіз экранның ортасында үш нұсқаны таба аласыз: біріншісі - фонмен алдын-ала анықталған мәтін стилі, екіншісі - сіз мәтіннің түсін және / немесе фонды реттей аласыз, үшіншісі - өзгертуге мүмкіндік береді шрифт. Параметрді түрту терезенің төменгі жағында өрнек, түс және қаріп үшін параметрлер тізімін ашады. Қажетті параметрлерді таңдағаннан кейін сіз жіберілетін хабарламаның мәтінін тере аласыз.
- «Түсті мәтіндеу» қосымшасында келесі тақырыптармен алты белгіше пайда болады: түрлі-түсті көпіршіктер, текстуралы көпіршіктер, түрлі-түсті мәтін, жарқыраған мәтін, мәтін мәтіні, елес мәтіні. Таңдалған параметрлерді түртіңіз, содан кейін мәтінді енгізіңіз.
 Сіз жасаған суретті көшіріңіз, қойыңыз және жіберіңіз. Барлық қол жетімді бағдарламалар үшін кескін файлын iMessage бағдарламасына қолмен көшіру керек болады.
Сіз жасаған суретті көшіріңіз, қойыңыз және жіберіңіз. Барлық қол жетімді бағдарламалар үшін кескін файлын iMessage бағдарламасына қолмен көшіру керек болады. - Егер сіз «Хабарларыңызды бояу» қолданбасын пайдалансаңыз, алдымен хабарламаңызды теріп, «Жіберу» түймесін басыңыз. Содан кейін бағдарлама суретті алмасу буферіне көшіргені және оны жіберу туралы нұсқаулық туралы хабарлама пайда болады. «Жалғастыру» түймесін түртіңіз. Енді бағдарлама фонға жоғалады және сіз iMessage ашуға болады. Қажетті контактіні таңдап, саусағыңызды хабарлама терезесіне «Қою» пайда болғанша қойыңыз. Оны түртіп, хабарлама жіберіңіз.
- «Түрлі-түсті мәтіндер» суретін жасағаннан кейін «Мәтіндік хабарлама жіберу үшін мына жерді басыңыз» деген жазуы бар батырманы түртіңіз. Содан кейін бағдарлама суретті алмасу буферіне көшіргені туралы хабарлама пайда болады, «OK» түймесін түртіңіз және үй түймесін түртіңіз. IMessage ашып, қажетті контактіні таңдап, саусағыңызды хабарлама терезесіне «Қою» пайда болғанша қойыңыз. Оны түртіп, хабарлама жіберіңіз.
2-ден 2-әдіс: jailbreak арқылы iMessage түсін өзгертіңіз
 IPhone-ды джейлбрейк арқылы бұзу дегенді түсініп алыңыз. IPhone-ды бұзу сізге Apple мақұлдамаған бағдарламалар мен параметрлерге қол жеткізуге мүмкіндік береді. Бұл сіздің кепілдемеңізді жояды, бірақ бақытымызға орай процесс қайтымды болып табылады, содан кейін ол енді анықталмайды.
IPhone-ды джейлбрейк арқылы бұзу дегенді түсініп алыңыз. IPhone-ды бұзу сізге Apple мақұлдамаған бағдарламалар мен параметрлерге қол жеткізуге мүмкіндік береді. Бұл сіздің кепілдемеңізді жояды, бірақ бақытымызға орай процесс қайтымды болып табылады, содан кейін ол енді анықталмайды. - Сіздің кепілдігіңіз джейлбрейк басталғаннан кейін аяқталатын болғандықтан, сіз оны кепілдік мерзімі аяқталғаннан кейін ғана таңдай аласыз.
- Apple қатаң бақылаудың арқасында барлық пайдаланушылар үшін қауіпсіз жағдай жасауға тырысты. Сізге зиянды бағдарламалар мен алаяқтық туралы алаңдамаудың қажеті жоқ, егер бұл Apple қатаң болмаса, басқаша болар еді.
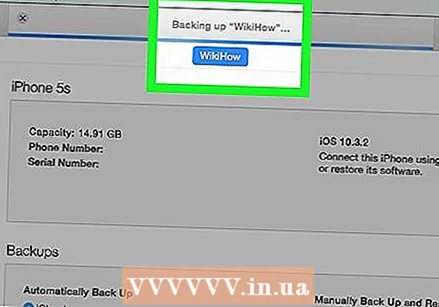 Қолданбаларды жаңартыңыз және файлдарыңызды сақтаңыз. Бірдеңе дұрыс болмай қалса, джейлбрейк басталғанға дейін файлдарыңыздың сақтық көшірмесін жақсы жасаңыз.
Қолданбаларды жаңартыңыз және файлдарыңызды сақтаңыз. Бірдеңе дұрыс болмай қалса, джейлбрейк басталғанға дейін файлдарыңыздың сақтық көшірмесін жақсы жасаңыз. - Компьютерде iTunes-тің ең соңғы нұсқасы орнатылғанына көз жеткізіңіз.
- IPhone-дың сақтық көшірмесін iTunes-пен және / немесе бұлтпен жасаңыз.
- Jailbreak бағдарламасын таңдаңыз. RedSn0w немесе RageBreak сияқты бағдарламалар - екі нұсқа. IPhone моделін бұзуға арналған ең жаңа және ең жақсы бағдарламаларды зерттеңіз. Бірнеше нұсқа бар, бірақ белгілі бір бағдарламамен жақсы тәжірибе жинақтаған адамдарды білмейінше, сіз үшін ең жақсы нұсқаны анықтау қиынға соғуы мүмкін. Бұл бағдарламаларды Apple мақұлдамағанын есте сақтаңыз.
- Осы бағдарламалардың көпшілігі iOS-тың кейбір нұсқаларына арналған және жаңа нұсқаларында жұмыс істемейді (көбінесе Apple джейлбрейкке жол бермеу үшін амалдық жүйеде бір нәрсені өзгертеді). Мысалы, бағдарламаның iOS 8.1.1-де жұмыс істеуі өте кең таралған, бірақ 8.1.2 емес. Бағдарлама не істей алатыны және не істей алмайтындығы туралы жеткілікті ақпарат болуы керек.
 Jailbreak бағдарламасын орнатыңыз. IPhone-ды джейлбрейкке жіберу үшін файлды компьютерге жүктеу керек.
Jailbreak бағдарламасын орнатыңыз. IPhone-ды джейлбрейкке жіберу үшін файлды компьютерге жүктеу керек. - Компьютеріңізге джейлбрейк бағдарламасын жүктеңіз.
- Бағдарламаны компьютерге орнатыңыз. Сізге кейінірек қажет болатын қатынасу коды берілуі мүмкін. Осы кодты жазып, оны ыңғайлы етіп сақтаңыз.
- IOS соңғы бағдарламалық жасақтамасын жүктеп алыңыз. Егер сіз jailbreak бағдарламасын әкімші ретінде ашсаңыз, осы микробағдарлама файлын таңдауыңыз керек.
 Компьютеріңіз бен iPhone құрылғысының жалғанғанына көз жеткізіңіз. IPhone мен компьютердің бірдей сымсыз желіге қосылғанына көз жеткізіңіз.
Компьютеріңіз бен iPhone құрылғысының жалғанғанына көз жеткізіңіз. IPhone мен компьютердің бірдей сымсыз желіге қосылғанына көз жеткізіңіз. 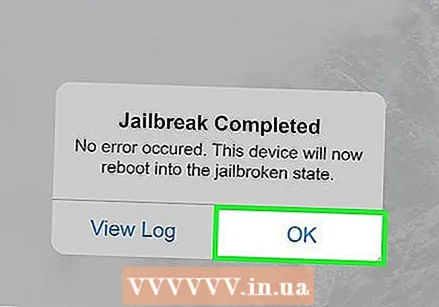 Jailbreak процесін аяқтаңыз.
Jailbreak процесін аяқтаңыз.- IPhone құрылғысын DFU режиміне қойыңыз. DFU режимі амалдық жүйеге арналған жаңа бағдарламалық жасақтаманы жүктеп алуға мүмкіндік береді. Қосу / өшіру түймесін 3 секунд, содан кейін қосу / өшіру түймесі мен үй түймесін бір уақытта 10 секунд басып тұрыңыз. Қосу / өшіру түймесін босатыңыз, бірақ бағдарлама құрылғыны танығанша, үй түймесін басып тұрыңыз. Телефонды өшіріп, оны компьютерге қосыңыз. Содан кейін сіз жаңа жүктеген бағдарламаларды iPhone-ға қоя аласыз.
- Jailbreak бағдарламасы қазір iPhone-да іске қосылды. IPhone-дағы үй түймесін босатыңыз. IPhone қайта іске қосылғанша күтіңіз.
- Jailbreak іске қосылғаннан кейін сіз телефонды қайтадан DFU режиміне қоюыңыз керек. Сіздің iPhone құрылғыңызды бірнеше рет қайта жүктеу қажет болуы мүмкін.
- IPhone қолданатын IP мекенжайды табыңыз. Бұл WiFi ішіндегі Параметрлер қосымшасында көрсетілген.
- Компьютерде пәрмен шақыру терезесін ашыңыз (Apple компьютеріндегі терминал). Келесі пәрменді теріңіз: “ssh root @ IP мекенжайы>” (жақшаның ішіне iPhone телефонының IP мекенжайын енгізіңіз).
- Jailbreak бағдарламасын орнату кезінде алған құпия сөзді енгізіңіз.
 Cydia орнатыңыз. Құрылғы джейлбрейк жасағаннан кейін, сіздің үй экраныңызда Cydia деп аталатын қосымша пайда болады. Бұл Apple-дің App Store дүкеніне джейлбрейк баламасы, мұнда сіз Apple мақұлдамаған бағдарламаларға кіре аласыз. Егер бағдарлама сіздің негізгі экраныңызда болмаса, оны өзіңіз орнатуға тура келеді. Командалық шақыру немесе терминал терезесінде келесі кодты теріңіз: «wget -q -O /tmp/cyinstall.sh http://downloads.kr1sis.net/cyinstall.sh && chmod 755 /tmp/cyinstall.sh && / tmp / cyinstall.sh «.
Cydia орнатыңыз. Құрылғы джейлбрейк жасағаннан кейін, сіздің үй экраныңызда Cydia деп аталатын қосымша пайда болады. Бұл Apple-дің App Store дүкеніне джейлбрейк баламасы, мұнда сіз Apple мақұлдамаған бағдарламаларға кіре аласыз. Егер бағдарлама сіздің негізгі экраныңызда болмаса, оны өзіңіз орнатуға тура келеді. Командалық шақыру немесе терминал терезесінде келесі кодты теріңіз: «wget -q -O /tmp/cyinstall.sh http://downloads.kr1sis.net/cyinstall.sh && chmod 755 /tmp/cyinstall.sh && / tmp / cyinstall.sh «.  IPhone құрылғысын қайта іске қосыңыз. Енді сіз басты экранда Cydia қосымшасын көруіңіз керек.
IPhone құрылғысын қайта іске қосыңыз. Енді сіз басты экранда Cydia қосымшасын көруіңіз керек.  Cydia ашыңыз. IPhone интерфейсінің бөліктерін, мысалы, iMessage түстерін реттеуге мүмкіндік беретін бағдарламаны іздеңіз. Екі танымал нұсқа - Winterboard және Dreamboard, бірақ басқа қосымшалар да қол жетімді. Бағдарламаны iPhone-ға орнатыңыз. Қолданба сіздің негізгі экраныңызда пайда болады.
Cydia ашыңыз. IPhone интерфейсінің бөліктерін, мысалы, iMessage түстерін реттеуге мүмкіндік беретін бағдарламаны іздеңіз. Екі танымал нұсқа - Winterboard және Dreamboard, бірақ басқа қосымшалар да қол жетімді. Бағдарламаны iPhone-ға орнатыңыз. Қолданба сіздің негізгі экраныңызда пайда болады.  Орнатылған қолданбаны түртіңіз. Қажетті хабарлама бұлтының жанына құсбелгіні қойыңыз. Кіріс және шығыс хабарламалары үшін әртүрлі түстерді таңдауға болады.
Орнатылған қолданбаны түртіңіз. Қажетті хабарлама бұлтының жанына құсбелгіні қойыңыз. Кіріс және шығыс хабарламалары үшін әртүрлі түстерді таңдауға болады.
Кеңестер
- Егер сіздің iPhone-да әлі джейлбрук болмаса, сіз бірінші әдіспен бастаңыз.



