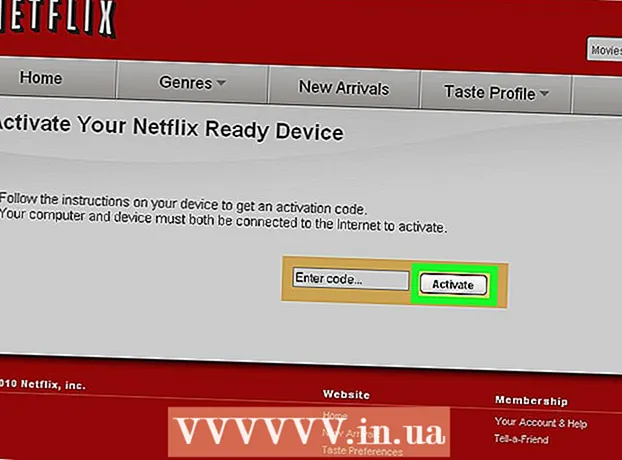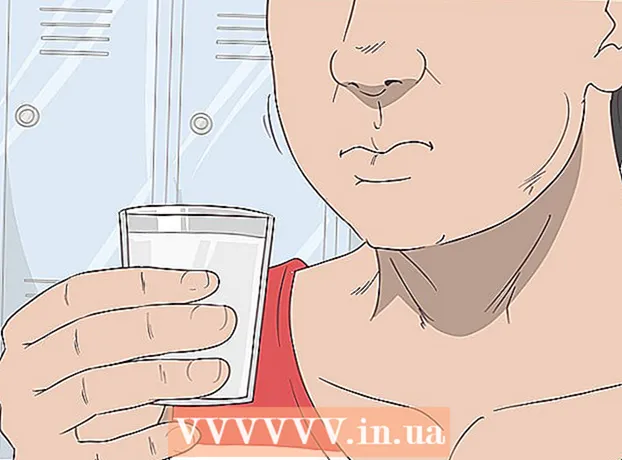Автор:
Morris Wright
Жасалған Күн:
28 Сәуір 2021
Жаңарту Күні:
1 Шілде 2024

Мазмұны
- Басу үшін
- 3-тен 1-әдіс: Windows 10 өнімділігін оңтайландыру
- 3-тен 2-әдіс: Windows 8 өнімділігін жақсарту
- 3-тен 3-әдіс: Windows 7 өнімділігін оңтайландыру
- Кеңестер
ДК баяу жұмыс жасағанда және қарапайым тапсырмаларды орындау үшін шексіз уақыт қажет болғанда, оның қаншалықты көңілсіз болатынын бәріміз білеміз. Баяу жұмыс істейтін компьютер ұзақ уақытты, күш пен ақшаны ысырап етеді. Сіз өзіңіздің Windows ДК-ні жөндеу және оны біртіндеп жұмыс істету үшін әрдайым техник шақыра алсаңыз да, көптеген жағдайларда жүйені өзіңіз жөндей аласыз.
Басу үшін
3-тен 1-әдіс: Windows 10 өнімділігін оңтайландыру
 Мөлдірлік әсерлерін өшіріңіз. Бұл ерекше эффектілер әсерлі көрінеді, бірақ олар сіздің компьютеріңізден тым көп ресурстарды пайдаланады. Бұл эффектілерді өшіріп, компьютерді жылдамдату үшін классикалық Windows көрінісін таңдаңыз.
Мөлдірлік әсерлерін өшіріңіз. Бұл ерекше эффектілер әсерлі көрінеді, бірақ олар сіздің компьютеріңізден тым көп ресурстарды пайдаланады. Бұл эффектілерді өшіріп, компьютерді жылдамдату үшін классикалық Windows көрінісін таңдаңыз. - Жұмыс үстелін тінтуірдің оң жағымен басыңыз.
- «Реттеуді» таңдаңыз.
- «Түстер» таңдаңыз.
- «Бастауды, тапсырмалар тақтасын және іс-қимыл орталығын ашық ету» белгісін алып тастаңыз.
 Іске қосу бағдарламаларын өшіріңіз. Көптеген бағдарламалар іске қосылған кезде автоматты түрде жұмыс істейтін компоненттен тұрады. Бұл сіз жиі қолданатын бағдарламалар үшін пайдалы болғанымен, іске қосу кезінде қажет емес бағдарламалық жасақтаманы іске қосу компьютерді баяулатуы мүмкін. Бұл ұшырғыштарды келесідей ажыратыңыз:
Іске қосу бағдарламаларын өшіріңіз. Көптеген бағдарламалар іске қосылған кезде автоматты түрде жұмыс істейтін компоненттен тұрады. Бұл сіз жиі қолданатын бағдарламалар үшін пайдалы болғанымен, іске қосу кезінде қажет емес бағдарламалық жасақтаманы іске қосу компьютерді баяулатуы мүмкін. Бұл ұшырғыштарды келесідей ажыратыңыз: - Бастау батырмасын тінтуірдің оң жағымен басыңыз.
- «Тапсырмалар менеджері» батырмасын басыңыз
- «Іске қосу» түймесін басыңыз
- Өшіргіңіз келетін бағдарламаны таңдаңыз.
- «Өшіру» батырмасын басыңыз.
 Қажет емес қызметтерді өшіріңіз. Кейбір қызметтер Windows жұмыс істеуі үшін өте қажет. Windows-қа тән көптеген мүмкіндіктер әдепкі бойынша қосылса да, сізге қажет емес кейбіреулері бар. Сіз бұл қызметтерді уақытша немесе біржола өшіре аласыз.
Қажет емес қызметтерді өшіріңіз. Кейбір қызметтер Windows жұмыс істеуі үшін өте қажет. Windows-қа тән көптеген мүмкіндіктер әдепкі бойынша қосылса да, сізге қажет емес кейбіреулері бар. Сіз бұл қызметтерді уақытша немесе біржола өшіре аласыз. - Бастау батырмасын тінтуірдің оң жағымен басыңыз.
- «Тапсырмалар менеджері» батырмасын басыңыз.
- «Қызметтер» батырмасын басыңыз.
- Өшіргіңіз келетін қызметті тінтуірдің оң жағымен басыңыз.
- «Тоқтатуды» таңдаңыз.
 Көлеңкелер мен анимацияларды өшіріңіз. Көлеңкелер мен анимациялар экранда жақсы көрінеді. Алайда, олар CPU-ға (Орталық процессор) қажетсіз жүктеме түсірді.
Көлеңкелер мен анимацияларды өшіріңіз. Көлеңкелер мен анимациялар экранда жақсы көрінеді. Алайда, олар CPU-ға (Орталық процессор) қажетсіз жүктеме түсірді. - «Жүйені» таңдаңыз
- «Қосымша жүйелік параметрлер» батырмасын басыңыз.
- «Қосымша» қойындысын нұқыңыз.
- «Өнімділік» астында «Параметрлер» батырмасын басыңыз.
- «Ең жақсы өнімділікке түзету» батырмасын басыңыз. Сондай-ақ, кез-келген әсерді қолмен өшіруге болады.
- Сонымен қатар, Параметрлер> Қол жетімділік> Басқа опцияларға өтіңіз. Мұнда анимацияларды өшіруге болады.
 Жылдам іске қосуды қосыңыз. Windows 10 компьютерді жылдамдату үшін сізге осы ыңғайлы мүмкіндікті ұсынады. Компьютер өшірілгенде, Windows сіздің жүктелген драйверлеріңіздің көшірмесін және ядроны «ұйқы файлы» деп аталатын жеке файлға сақтайды. Жүйе қайта жүктелген кезде, жүйе бұл файлды жүктей алады, жүктеу уақытын қысқартады.
Жылдам іске қосуды қосыңыз. Windows 10 компьютерді жылдамдату үшін сізге осы ыңғайлы мүмкіндікті ұсынады. Компьютер өшірілгенде, Windows сіздің жүктелген драйверлеріңіздің көшірмесін және ядроны «ұйқы файлы» деп аталатын жеке файлға сақтайды. Жүйе қайта жүктелген кезде, жүйе бұл файлды жүктей алады, жүктеу уақытын қысқартады. - Бастау батырмасын тінтуірдің оң жағымен басыңыз.
- «Басқару тақтасына» өтіңіз.
- «Жүйе және қауіпсіздік» тармағын таңдаңыз.
- «Қуат параметрлері» батырмасын басыңыз.
- «Қуат түймелерінің әрекетін басқару» батырмасын басыңыз.
- «Жылдам іске қосуды қосу (ұсынылады)» батырмасын басыңыз. Мұны Өшіру параметрлері арқылы табуға болады.
- «Өзгерістерді сақтау» батырмасын басыңыз.
 Қажет емес бағдарламаларды алып тастаңыз. Енді қолданбайтын бағдарламаларды жойған дұрыс. Кейде біз бағдарламалық жасақтаманың сынақ нұсқаларын орнатамыз, оны сынақ мерзімі аяқталғаннан кейін жоюды ұмытып кетеміз. Мұндай бағдарламалар жадты алады және ақыр соңында компьютерді баяулатады.
Қажет емес бағдарламаларды алып тастаңыз. Енді қолданбайтын бағдарламаларды жойған дұрыс. Кейде біз бағдарламалық жасақтаманың сынақ нұсқаларын орнатамыз, оны сынақ мерзімі аяқталғаннан кейін жоюды ұмытып кетеміз. Мұндай бағдарламалар жадты алады және ақыр соңында компьютерді баяулатады. - Бастау батырмасын тінтуірдің оң жағымен басыңыз.
- «Бағдарламалар мен мүмкіндіктер» батырмасын басыңыз.
- Жойғыңыз келетін бағдарламалық жасақтаманы таңдаңыз.
- «Жою / өзгерту» батырмасын басыңыз.
 Қатты дискіні дефрагментациялаңыз. Windows 10-дефрагментациялау туралы біліңіз.
Қатты дискіні дефрагментациялаңыз. Windows 10-дефрагментациялау туралы біліңіз.  Компьютерді үнемі тазалап отырыңыз. Дискіні тазарту - Windows-қа кірістірілген керемет құрал. Бұл компьютерден қажет емес файлдарды жоюға мүмкіндік береді.
Компьютерді үнемі тазалап отырыңыз. Дискіні тазарту - Windows-қа кірістірілген керемет құрал. Бұл компьютерден қажет емес файлдарды жоюға мүмкіндік береді. - Бастау батырмасын басыңыз.
- «File Explorer» батырмасын басыңыз.
- Жергілікті дискіні тінтуірдің оң жағымен басыңыз (C :).
- «Қасиеттер» тармағын таңдаңыз.
- «Дискіні тазалау» батырмасын басыңыз. Сіз мұны «Жалпы» қойындысынан таба аласыз.
- «Қажет емес файлдарды» басыңыз.
- Аяқтағаннан кейін «ОК» батырмасын басыңыз.
- Жетілдірілген пайдаланушылар «Жүйелік файлдарды тазарту» мүмкіндігін пайдалана алады.
3-тен 2-әдіс: Windows 8 өнімділігін жақсарту
 Анимацияларды өшіріңіз. Windows 8-ге енетін анимациялар экраннан экранға ауысқан кезде кейбір артта қалушылықтарды тудыруы мүмкін. Егер сіз анимацияларды өшіргіңіз келсе, келесі әрекеттерді орындаңыз:
Анимацияларды өшіріңіз. Windows 8-ге енетін анимациялар экраннан экранға ауысқан кезде кейбір артта қалушылықтарды тудыруы мүмкін. Егер сіз анимацияларды өшіргіңіз келсе, келесі әрекеттерді орындаңыз: - Windows пернесін басыңыз.
- «Жүйе өнімділігінің қасиеттерін» теріңіз.
- «Enter» батырмасын басыңыз.
- «Терезе анимациялары» өрісін алып тастаңыз.
- Қаласаңыз, басқа анимацияларды да өшіріңіз.
 Қай қолданбалардың ресурстарды көбірек қолданатынын анықтаңыз. Тапсырмалар менеджерінің көмегімен ресурстардың қайсысы көбірек қолданылып жатқанын білуге болады.
Қай қолданбалардың ресурстарды көбірек қолданатынын анықтаңыз. Тапсырмалар менеджерінің көмегімен ресурстардың қайсысы көбірек қолданылып жатқанын білуге болады. - Жұмыс үстелінің тапсырмалар тақтасында тінтуірдің оң жағын басыңыз.
- «Тапсырмалар менеджері» таңдаңыз.
- Толық интерфейсті көргіңіз келсе, «Қосымша ақпарат» батырмасын басыңыз.
- Көптеген ресурстарды қолданатын бағдарламалар ерекшеленеді.
 Қуат параметрлері параметрлерін өзгертіңіз. Windows компьютерде тұтынылатын қуат көлемін оңтайландыру үшін пайдалануға болатын Power Management бағдарламасын ұсынады. Бұл сіздің компьютеріңізге максималды жұмыс үшін қуатты үнемдеуге мүмкіндік береді.
Қуат параметрлері параметрлерін өзгертіңіз. Windows компьютерде тұтынылатын қуат көлемін оңтайландыру үшін пайдалануға болатын Power Management бағдарламасын ұсынады. Бұл сіздің компьютеріңізге максималды жұмыс үшін қуатты үнемдеуге мүмкіндік береді. - Батарея белгішесін басыңыз. Бұл сіздің компьютеріңіздің тапсырмалар тақтасында көрінеді.
- «Қосымша параметрлер» таңдаңыз.
- Үш қуат жоспарын таңдаңыз, атап айтқанда, теңдестірілген (бұл толық өнімділікті қамтамасыз етеді және бос энергияны үнемдейді), энергияны үнемдеуші (жүйенің өнімділігін төмендету арқылы энергияны үнемдейді) және жоғары өнімділік (өнімділік пен жауап беру уақытын максималды етеді).
- Жоспарыңызды «Осы қуат жоспарының параметрлерін өзгерту» сілтемесін басу арқылы өзгертуге болады.
- Қолданыстағы кестені конфигурациялау үшін ұйқы режимі мен дисплейдің қуат жоспарын таңдауға / өзгертуге болады.
- Егер сіз жеке жоспар құрғыңыз келсе, «Қуат жоспарын жасау» терезесіне өтіңіз. Оған ат қойып, «Келесі» батырмасын басыңыз. Содан кейін параметрлерді конфигурациялауға өтіңіз.
 Windows индекстеу параметрлерін өзгертіңіз. Windows 8 іздеу нәтижелерін жеделдету үшін файлдар мен қалталарды сақтайды және үнемі жаңартады. Бұл пайдалы болғанымен, сізге қажет емес ақпарат ақыр соңында сіздің компьютеріңізді баяулатуы мүмкін. Индекстеуді қалай өшіруге болады:
Windows индекстеу параметрлерін өзгертіңіз. Windows 8 іздеу нәтижелерін жеделдету үшін файлдар мен қалталарды сақтайды және үнемі жаңартады. Бұл пайдалы болғанымен, сізге қажет емес ақпарат ақыр соңында сіздің компьютеріңізді баяулатуы мүмкін. Индекстеуді қалай өшіруге болады: - Бастау түймешігін басыңыз.
- Индекстеу типі. Сонда сіз қазіргі уақытта индекстелген орындарды көресіз.
- Өзгерту батырмасын басыңыз.
- Сізге индекстеу қажет емес орындарды алып тастаңыз.
- Дискінде индекстеуді өшіру үшін Компьютерді ашып, жергілікті дискіні тінтуірдің оң жағымен басыңыз.
- Жалпы қойындысында «Осы дискідегі файлдардың мазмұны мен қасиеттері индекстелуі мүмкін» деген өрісті алып тастаңыз.
- Сізге индекстеу қажет емес барлық қалталар мен ішкі қалталарды таңдаңыз.
- Өзгерістер күшіне енуі үшін компьютерді қайта қосыңыз.
 Компьютердің қатты дискілерін оңтайландыру. Windows 8-де Дискіні дефрагментациялау құралын «Дискілерді оңтайландыру» деп табуға болады. Компьютердің қатты дискілерін келесідей оңтайландыруға болады:
Компьютердің қатты дискілерін оңтайландыру. Windows 8-де Дискіні дефрагментациялау құралын «Дискілерді оңтайландыру» деп табуға болады. Компьютердің қатты дискілерін келесідей оңтайландыруға болады: - Шармдар жолағын басыңыз.
- «Станцияларды оңтайландыру» батырмасын басыңыз. Бұл дискілер тізімімен жаңа диалог терезесін ашады.
- Өзіңіз қалаған станцияны таңдаңыз.
- Оңтайландыру түймешігін басыңыз. Бұл дефрагментация процесін бастайды.
- Сіз бұл процесті автоматты түрде орындай аласыз.
- Параметрлерді өзгерту түймесін басыңыз.
- «Жоспарланған іске қосу» құсбелгісін қойыңыз.
- Кестені сақтау үшін ОК батырмасын басыңыз.
3-тен 3-әдіс: Windows 7 өнімділігін оңтайландыру
 Қатты дискіні тазалаңыз. Уақытша файлдарды, жүйелік файлдарды және бұдан былай пайдаланбайтын барлық басқа файлдарды жою үшін Дискіні тазарту сияқты бағдарламаны пайдаланыңыз.
Қатты дискіні тазалаңыз. Уақытша файлдарды, жүйелік файлдарды және бұдан былай пайдаланбайтын барлық басқа файлдарды жою үшін Дискіні тазарту сияқты бағдарламаны пайдаланыңыз. - Бастау мәзірін ашыңыз.
- Іздеу жолына cleanmgr деп теріңіз.
- Cleanmgr бағдарламасын басыңыз.
- Бағдарламамен бірге тазалағыңыз келетін станцияны көрсетіңіз.
- OK түймесін басыңыз. Бұл процесті бастайды.
 Өнімділік ақауларын жою құралын іске қосыңыз. Бұл бағдарлама сіздің Windows ДК-ңіздің жұмысындағы мәселелерді шешеді және компьютерлерді жылдамдатуға тырысады.
Өнімділік ақауларын жою құралын іске қосыңыз. Бұл бағдарлама сіздің Windows ДК-ңіздің жұмысындағы мәселелерді шешеді және компьютерлерді жылдамдатуға тырысады. - Бастау батырмасын басыңыз.
- «Басқару тақтасын» басыңыз.
- «Жүйе және қауіпсіздік» астындағы «Мәселелерді анықтау және жою» түймесін басыңыз.
- «Өнімділік мәселелерін тексеру» батырмасын басыңыз.
- Өнімділік шебері терезесі ашылады. «Келесі» батырмасын басыңыз және ақаулық анықталғанша күтіңіз.
- Ақаулықтарды жою құралы компьютеріңіздің жұмысын жақсарту үшін бағдарламаларды тексеруге кеңес берсе, «Келесі» батырмасын басыңыз.
- Ықтимал мәселелер туралы егжей-тегжейлі есеп алу үшін «Толық ақпаратты қарау» бөлімін қараңыз.
- Егер сіз шеберді жапқыңыз келсе, бар болғаны «Жабу» батырмасын бассаңыз болғаны.
 Пайдаланылмаған бағдарламаларды жойыңыз және жойыңыз. Пайдаланылмаған бағдарламалар, сайып келгенде, компьютерде көп орын алуы мүмкін, бұл уақыт өте келе оның жұмысын нашарлатуы мүмкін. Мұндай бағдарламаларды жойған жөн.
Пайдаланылмаған бағдарламаларды жойыңыз және жойыңыз. Пайдаланылмаған бағдарламалар, сайып келгенде, компьютерде көп орын алуы мүмкін, бұл уақыт өте келе оның жұмысын нашарлатуы мүмкін. Мұндай бағдарламаларды жойған жөн. - Бастау батырмасын басыңыз.
- «Басқару тақтасын» басыңыз.
- «Бағдарламалар» астында «Бағдарламаны жою» батырмасын басыңыз. Барлық бағдарламалардың тізімі пайда болады.
- Жойғыңыз келетін бағдарламаны басыңыз, содан кейін «Жою» батырмасын басыңыз. Сіз бұл қойындыны мәзірдің жоғарғы жағында таба аласыз.
 Іске қосылған кездегі бағдарламалардың санын шектеңіз. Көптеген бағдарламалар іске қосылған кезде автоматты түрде жұмыс істеуге арналған. Бұл сіз жиі қолданатын бағдарламалар үшін пайдалы болғанымен, іске қосу кезінде қажет емес бағдарламалық жасақтама жадты көп қолдануы мүмкін, нәтижесінде сіздің компьютеріңіз баяулайды. Іске қосу бағдарламаларын бірнеше жолмен басқаруға болады.
Іске қосылған кездегі бағдарламалардың санын шектеңіз. Көптеген бағдарламалар іске қосылған кезде автоматты түрде жұмыс істеуге арналған. Бұл сіз жиі қолданатын бағдарламалар үшін пайдалы болғанымен, іске қосу кезінде қажет емес бағдарламалық жасақтама жадты көп қолдануы мүмкін, нәтижесінде сіздің компьютеріңіз баяулайды. Іске қосу бағдарламаларын бірнеше жолмен басқаруға болады. - Жұмыс үстеліндегі Win-r пернесін басыңыз.
- «Ашық» өрісіне msconfig теріңіз.
- Enter пернесін басыңыз.
- Іске қосу түймесін басыңыз.
- Іске қосқыңыз келмейтін элементтерді алып тастаңыз.
- Аяқтағаннан кейін ОК батырмасын басыңыз.
- Пайда болған қалқымалы терезеде Қайта бастау түймешігін басыңыз. Бұл процесті аяқтау үшін компьютерді қайта қосады.
 Қатты дискіні дефрагментациялаңыз. Қатты дискіні үнемі дефрагментациялау компьютердегі файлдарды ұқыпты ұстап, дискіде көбірек орын жасайды. Дискіні дефрагментациялау құралы - осы мақсат үшін арнайы жасалған керемет кіріктірілген құрал.
Қатты дискіні дефрагментациялаңыз. Қатты дискіні үнемі дефрагментациялау компьютердегі файлдарды ұқыпты ұстап, дискіде көбірек орын жасайды. Дискіні дефрагментациялау құралы - осы мақсат үшін арнайы жасалған керемет кіріктірілген құрал. - Бастау батырмасын басыңыз.
- Іздеу жолағына Дискіні дефрагментациялаушы деп теріңіз.
- Дискіні дефрагментациялау түймешігін басыңыз.
- Ағымдағы күй астында дефрагментацияланатын дискіні таңдаңыз.
- Дискіні талдау түймесін басыңыз. Бұл сізге белгілі бір дискіні дефрагментациялау қажет пе екенін білуге мүмкіндік береді.
- Windows дискіні талдап болғаннан кейін, дискідегі фрагментацияның пайызын көрсетеді. Егер бұл сан 10 пайыздан жоғары болса, сізге дискіні дефрагментациялау қажет.
 Бір уақытта аз бағдарламаны іске қосыңыз. Бір уақытта тым көп бағдарламалар жұмыс жасағанда сіздің компьютеріңіздің жұмысына зиян келуі мүмкін. Бір уақытта аз бағдарламалармен жұмыс істеуге тырысыңыз.
Бір уақытта аз бағдарламаны іске қосыңыз. Бір уақытта тым көп бағдарламалар жұмыс жасағанда сіздің компьютеріңіздің жұмысына зиян келуі мүмкін. Бір уақытта аз бағдарламалармен жұмыс істеуге тырысыңыз. - Тапсырмалар менеджерін ашу үшін Ctrl + Shift + Esc пернелерін басыңыз.
- Процестер түймесін басыңыз. Бұл сіздің компьютеріңізде жұмыс істейтін процестер тізімін көрсетеді.
- Бағдарламалардың толық тізімін көру үшін төмен айналдырыңыз.
- Әр бағдарламаны сәйкестендіру үшін оның аты мен сипаттамасын тексеріңіз.
- Жад бағанын тексеріп, әр процесс қанша жад қолданатынын көріңіз.
- Кез келген іске қосылған процесті тінтуірдің оң жағымен басып, «Аяқтау процесін» таңдаңыз. Бұл бағдарламаны жабады.
 Бір уақытта тек бір антивирустық бағдарламаны іске қосыңыз. Екі немесе одан да көп антивирустық бағдарламаларды іске қосу уақыт өте келе компьютерді баяулатуы мүмкін.
Бір уақытта тек бір антивирустық бағдарламаны іске қосыңыз. Екі немесе одан да көп антивирустық бағдарламаларды іске қосу уақыт өте келе компьютерді баяулатуы мүмкін. - Windows Action Center әдетте бірнеше антивирустық бағдарламаны іске қосқаныңыз туралы хабарлайды.
 Компьютерді үнемі қайта қосыңыз. Аптасына кем дегенде бір рет компьютерді қайта қосыңыз. Бұл жадыны тазартуға және сіз білетін немесе білмейтін фонда жұмыс істейтін барлық бағдарламаларды дұрыс өшіруге көмектеседі.
Компьютерді үнемі қайта қосыңыз. Аптасына кем дегенде бір рет компьютерді қайта қосыңыз. Бұл жадыны тазартуға және сіз білетін немесе білмейтін фонда жұмыс істейтін барлық бағдарламаларды дұрыс өшіруге көмектеседі.
Кеңестер
- Сіздің компьютеріңіздің резервтік жоспарын жасағаныңыз жөн. Осылайша сіздің файлыңыздың сақтық көшірмесі әрқашан сіздің жүйеңізде қате болуы мүмкін.
- Егер сіз жақында болған бағдарламалық жасақтама немесе жаңарту сіздің жүйеңізді баяулатады деп күдіктенсеңіз, жүйені қалпына келтіру үшін жүйені ертерек мерзімге қалпына келтіруге болады.