Автор:
Roger Morrison
Жасалған Күн:
1 Қыркүйек 2021
Жаңарту Күні:
1 Шілде 2024

Мазмұны
- Басу үшін
- 3-тен 1-әдіс: iPhone немесе iPad-ға кіріңіз
- 3-тен 2-ші әдіс: Android жүйесіне кіріңіз
- 3-тен 3-ші әдіс: Компьютерге кіру
Бұл wikiHow компьютерде, телефонда немесе планшетте жаңа Gmail тіркелгісін қалай жасау керектігін көрсетеді.
Басу үшін
3-тен 1-әдіс: iPhone немесе iPad-ға кіріңіз
 IPhone немесе iPad құрылғысының параметрлерін ашыңыз
IPhone немесе iPad құрылғысының параметрлерін ашыңыз 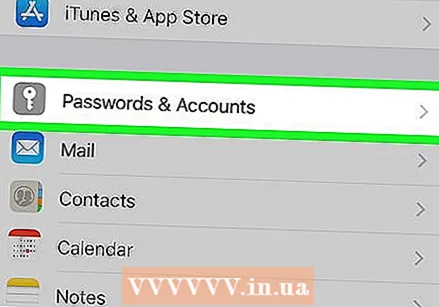 Төмен жылжып, түртіңіз Құпия сөздер мен шоттар. Бұл мәзірдің ортасында.
Төмен жылжып, түртіңіз Құпия сөздер мен шоттар. Бұл мәзірдің ортасында.  Түртіңіз Аккаунт қосу. Бұл «ШОТТАР» бөлімінің төменгі жағында.
Түртіңіз Аккаунт қосу. Бұл «ШОТТАР» бөлімінің төменгі жағында.  Түртіңіз Google. Бұл мәзірдің ортасында.
Түртіңіз Google. Бұл мәзірдің ортасында.  Түртіңіз аккаунт құру. Бұл парақтың төменгі жағында орналасқан.
Түртіңіз аккаунт құру. Бұл парақтың төменгі жағында орналасқан. - Егер сізде Gmail тіркелгісі болса және оны iPhone-ға қосқыңыз келсе, пайдаланушы атыңызды енгізіңіз, содан кейін түймесін түртіңіз Келесі кіру үшін экрандағы нұсқауларды орындаңыз.
 Атыңызды енгізіп, түртіңіз Келесі. Бірінші бос ұяшыққа өз аты-жөніңізді, екіншісіне тегіңізді енгізіңіз.
Атыңызды енгізіп, түртіңіз Келесі. Бірінші бос ұяшыққа өз аты-жөніңізді, екіншісіне тегіңізді енгізіңіз.  Туған күніңіз бен жынысыңызды енгізіп, түртіңіз Келесі. Ашылатын мәзірлерді пайдаланып туған күніңізді, айыңызды және жылыңызды таңдаңыз. Содан кейін ашылмалы тізімді түртіңіз Жыныстық қатынас не қолданылатынын таңдау.
Туған күніңіз бен жынысыңызды енгізіп, түртіңіз Келесі. Ашылатын мәзірлерді пайдаланып туған күніңізді, айыңызды және жылыңызды таңдаңыз. Содан кейін ашылмалы тізімді түртіңіз Жыныстық қатынас не қолданылатынын таңдау.  Қажетті пайдаланушы атын енгізіп, түртіңіз Келесі. Бұл сіздің электрондық пошта мекен-жайыңыздың «@ gmail.com» бөлігінің алдында пайда болатын атау.
Қажетті пайдаланушы атын енгізіп, түртіңіз Келесі. Бұл сіздің электрондық пошта мекен-жайыңыздың «@ gmail.com» бөлігінің алдында пайда болатын атау. - Егер сіз қалаған пайдаланушы аты бұрыннан алынған болса, жұмыс істейтін біреуін тапқанға дейін басқа опцияларды қолданып көріңіз.
 Құпия сөз жасап, түртіңіз Келесі. Сіздің пароліңіз кем дегенде 8 таңбадан тұруы керек және әріптер, сандар мен белгілерден тұруы керек. Растау үшін екі ұяшыққа бірдей теріңіз.
Құпия сөз жасап, түртіңіз Келесі. Сіздің пароліңіз кем дегенде 8 таңбадан тұруы керек және әріптер, сандар мен белгілерден тұруы керек. Растау үшін екі ұяшыққа бірдей теріңіз.  Телефон нөміріңізді енгізіп, түртіңіз Келесі. Сізге келесі экранда енгізілген растау кодын жіберу үшін Google телефон нөміріңізді қажет етеді.
Телефон нөміріңізді енгізіп, түртіңіз Келесі. Сізге келесі экранда енгізілген растау кодын жіберу үшін Google телефон нөміріңізді қажет етеді.  Растау кодын енгізіп, түртіңіз Келесі. Егер сіздің телефоныңыз басқа Google есептік жазбасына қосылған болса, белгішесін түртіңіз Міну сұрағанда.
Растау кодын енгізіп, түртіңіз Келесі. Егер сіздің телефоныңыз басқа Google есептік жазбасына қосылған болса, белгішесін түртіңіз Міну сұрағанда.  Қызмет көрсету шарттарын қарап, түртіңіз мен келісемін. Қосулы мен келісемін түртіп, сіз аталған барлық шарттармен келісетініңізді растайсыз. Сіздің жаңа Google есептік жазбаңыз құрылды.
Қызмет көрсету шарттарын қарап, түртіңіз мен келісемін. Қосулы мен келісемін түртіп, сіз аталған барлық шарттармен келісетініңізді растайсыз. Сіздің жаңа Google есептік жазбаңыз құрылды. 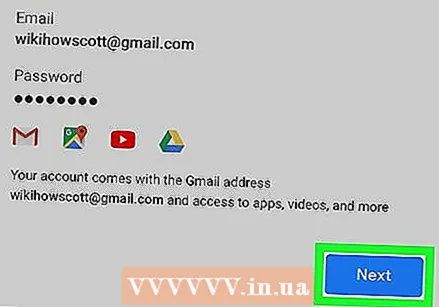 Түртіңіз Келесі кіру. Сіз өзіңіздің жаңа Gmail тіркелгіңізді iPhone немесе iPad-қа қостыңыз.
Түртіңіз Келесі кіру. Сіз өзіңіздің жаңа Gmail тіркелгіңізді iPhone немесе iPad-қа қостыңыз. - Егер сіз Gmail хабарламаларын Mail бағдарламасында алғыңыз келсе, «Пошта» қосқышын қосулы күйге жылжытыңыз
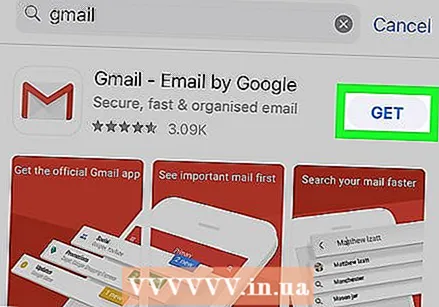 Gmail қосымшасын жүктеңіз (міндетті емес). Хабарларды жіберу және қабылдау үшін Gmail-дің ресми қосымшасын пайдаланғыңыз келсе, оны App Store дүкенінен жүктеп алыңыз. Бағдарлама жүктелгеннен кейін оны ашып, кіру үшін экрандағы нұсқауларды орындаңыз.
Gmail қосымшасын жүктеңіз (міндетті емес). Хабарларды жіберу және қабылдау үшін Gmail-дің ресми қосымшасын пайдаланғыңыз келсе, оны App Store дүкенінен жүктеп алыңыз. Бағдарлама жүктелгеннен кейін оны ашып, кіру үшін экрандағы нұсқауларды орындаңыз.
- Егер сіз Gmail хабарламаларын Mail бағдарламасында алғыңыз келсе, «Пошта» қосқышын қосулы күйге жылжытыңыз
3-тен 2-ші әдіс: Android жүйесіне кіріңіз
 Android параметрлерін ашыңыз
Android параметрлерін ашыңыз  Түртіңіз Шоттар немесе қосулы Тіркелгілер және синхрондау. Бұл опцияның атауы сіздің Android жүйеңізге байланысты. Шоттардың тізімі пайда болады.
Түртіңіз Шоттар немесе қосулы Тіркелгілер және синхрондау. Бұл опцияның атауы сіздің Android жүйеңізге байланысты. Шоттардың тізімі пайда болады. 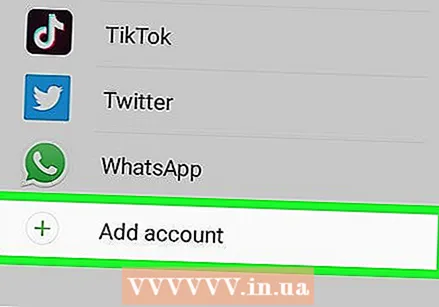 Түртіңіз + Тіркелгі қосу. Бұл тізімнің соңында.
Түртіңіз + Тіркелгі қосу. Бұл тізімнің соңында.  Түртіңіз Google. Бұл Google жүйесіне кіру экранын ашады.
Түртіңіз Google. Бұл Google жүйесіне кіру экранын ашады.  Түртіңіз аккаунт құру. Бұл пішіннің төменгі жағында орналасқан.
Түртіңіз аккаунт құру. Бұл пішіннің төменгі жағында орналасқан. - Егер сізде бұрыннан Gmail тіркелгісі болса және оны Android жүйесіне қосқыңыз келсе, пайдаланушы атыңызды енгізіп, оны түртіңіз Келесі кіру үшін экрандағы нұсқауларды орындаңыз.
 Атыңызды енгізіп, түртіңіз Келесі. Бірінші бос ұяшыққа өзіңіздің атыңызды, екіншісіне тегіңізді енгізіңіз.
Атыңызды енгізіп, түртіңіз Келесі. Бірінші бос ұяшыққа өзіңіздің атыңызды, екіншісіне тегіңізді енгізіңіз.  Туған күніңіз бен жынысыңызды енгізіп, түртіңіз Келесі . Ашылатын мәзірлерді пайдаланып туған күніңізді, айыңызды және жылыңызды таңдаңыз. Содан кейін ашылмалы тізімнен жынысты таңдаңыз.
Туған күніңіз бен жынысыңызды енгізіп, түртіңіз Келесі . Ашылатын мәзірлерді пайдаланып туған күніңізді, айыңызды және жылыңызды таңдаңыз. Содан кейін ашылмалы тізімнен жынысты таңдаңыз.  Қажетті пайдаланушы атын енгізіп, түртіңіз Келесі. Бұл сіздің электрондық пошта мекен-жайыңыздың «@ gmail.com» бөлігінің алдында пайда болатын атау.
Қажетті пайдаланушы атын енгізіп, түртіңіз Келесі. Бұл сіздің электрондық пошта мекен-жайыңыздың «@ gmail.com» бөлігінің алдында пайда болатын атау. - Егер сіз қалаған пайдаланушы аты бұрыннан алынған болса, жұмыс істейтін біреуін тапқанға дейін басқа опцияларды қолданып көріңіз.
 Құпия сөз жасап, түртіңіз Келесі. Сіздің пароліңіз кем дегенде 8 таңбадан тұруы керек және әріптер, сандар мен белгілерден тұруы керек. Растау үшін екі ұяшыққа бірдей теріңіз.
Құпия сөз жасап, түртіңіз Келесі. Сіздің пароліңіз кем дегенде 8 таңбадан тұруы керек және әріптер, сандар мен белгілерден тұруы керек. Растау үшін екі ұяшыққа бірдей теріңіз.  Телефон нөміріңізді енгізіп, түртіңіз Келесі. Сізге келесі экранға енгізу қажет растау кодын жіберу үшін Google телефон нөміріңізді қажет етеді.
Телефон нөміріңізді енгізіп, түртіңіз Келесі. Сізге келесі экранға енгізу қажет растау кодын жіберу үшін Google телефон нөміріңізді қажет етеді.  Растау кодын енгізіп, түртіңіз Келесі. Егер сіздің телефоныңыздың нөмірі басқа Google есептік жазбасына қосылған болса, оны басу керек Міну жаңа тіркелгі жасау және жалғастыру.
Растау кодын енгізіп, түртіңіз Келесі. Егер сіздің телефоныңыздың нөмірі басқа Google есептік жазбасына қосылған болса, оны басу керек Міну жаңа тіркелгі жасау және жалғастыру. 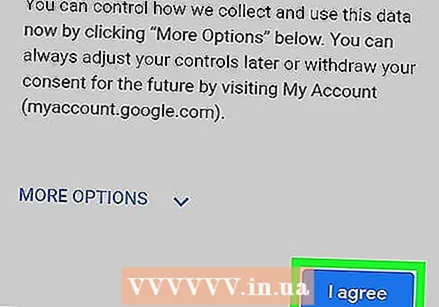 Қызмет көрсету шарттарын қарап, түртіңіз мен келісемін. Қосулы мен келісемін түртіп, сіз аталған барлық шарттармен келісетініңізді растайсыз. Сіздің жаңа Google есептік жазбаңыз құрылды.
Қызмет көрсету шарттарын қарап, түртіңіз мен келісемін. Қосулы мен келісемін түртіп, сіз аталған барлық шарттармен келісетініңізді растайсыз. Сіздің жаңа Google есептік жазбаңыз құрылды.  Түртіңіз Келесі кіру. Енді сіз өзіңіздің Android-ге жаңа Gmail тіркелгіңізді қостыңыз.
Түртіңіз Келесі кіру. Енді сіз өзіңіздің Android-ге жаңа Gmail тіркелгіңізді қостыңыз. 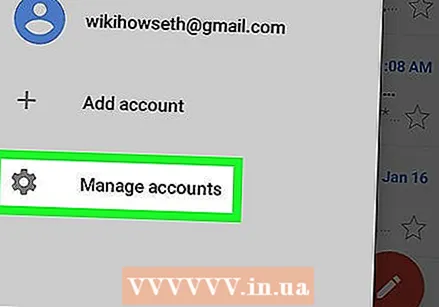 Орнатуды аяқтау үшін экрандағы нұсқауларды орындаңыз. Есептік жазбаны қосқаннан кейін оны Gmail қолданбасына қосыңыз. Сіз осылай жасайсыз:
Орнатуды аяқтау үшін экрандағы нұсқауларды орындаңыз. Есептік жазбаны қосқаннан кейін оны Gmail қолданбасына қосыңыз. Сіз осылай жасайсыз: - Ашық Gmail (бұл әдетте негізгі экранда және / немесе қолданбаның тартпасында).
- Мәзірді түртіңіз ≡ жоғарғы сол жақ бұрышта.
- Ескі Gmail тіркелгісін түртіңіз (сіз Android жүйесінде жүйеге кірдіңіз).
- Түртіңіз Тіркелгілерді басқару.
- Жаңа есептік жазбаңызды түртіңіз. Егер ол әлі көрсетілмеген болса, түртіңіз Тіркелгілерді басқару қазір тіркелу үшін экрандағы нұсқауларды орындаңыз.
3-тен 3-ші әдіс: Компьютерге кіру
 Веб-шолғышты ашыңыз. Microsoft Edge, Safari, Chrome немесе Firefox қоса алғанда, Gmail тіркелгісін жасау үшін кез-келген шолғышты пайдалануға болады.
Веб-шолғышты ашыңыз. Microsoft Edge, Safari, Chrome немесе Firefox қоса алғанда, Gmail тіркелгісін жасау үшін кез-келген шолғышты пайдалануға болады.  Бару https://www.gmail.com.
Бару https://www.gmail.com.- Егер сіз немесе басқа біреу осы браузердегі Gmail тіркелгісіне кірген болса, парақтың оң жақ жоғарғы бұрышындағы профиль суретін басыңыз, Шығу содан кейін Басқа есептік жазбаны пайдаланыңыз парақтың ортасында.
 басыңыз АККАУНТ ҚҰРУ. Бұл парақтың жоғарғы оң жақ бұрышында орналасқан.
басыңыз АККАУНТ ҚҰРУ. Бұл парақтың жоғарғы оң жақ бұрышында орналасқан. - Егер біреу Gmail-ге әлдеқашан кірген болса, нұқыңыз аккаунт құру парақтың ортасында «Тіркелу» орнының астында.
 Пішінді толтырыңыз. Веб-беттің оң жағында сіз бірнеше бос мәтін өрістерін таба аласыз. Мұнда сіз өзіңіздің жеке ақпаратыңызды төменде көрсетілгендей енгізесіз:
Пішінді толтырыңыз. Веб-беттің оң жағында сіз бірнеше бос мәтін өрістерін таба аласыз. Мұнда сіз өзіңіздің жеке ақпаратыңызды төменде көрсетілгендей енгізесіз: - Жоғарғы екі өріске өзіңіздің аты-жөніңізді енгізіңіз.
- Мұнда қажетті пайдаланушы атын енгізіңіз. Бұл сіздің Gmail мекен-жайыңыздың бірінші бөлігі («@ gmail.com» -дан бұрын келетін бөлік).
- Бірінші бос өріске пароль енгізіңіз. Құпия сөз кем дегенде 8 таңбадан тұратынына, әріптер, таңбалар мен сандардан тұратынына көз жеткізіңіз. Басқа сайттан пароль қолданбаңыз.
- Бос «Құпия сөзді растау» өрісіне парольді қайта теріңіз.
 басыңыз Келесі. Бұл пішін астындағы көк батырма. Егер пайдаланушы аты әлі қолданылмаған болса, қосымша мәліметтерді растау үшін сіз басқа бетке өтесіз.
басыңыз Келесі. Бұл пішін астындағы көк батырма. Егер пайдаланушы аты әлі қолданылмаған болса, қосымша мәліметтерді растау үшін сіз басқа бетке өтесіз. - Егер сіз таңдаған пайдаланушы аты қазірдің өзінде қолданыста болса, бос «Пайдаланушы аты» өрісінің астында хабарламасы бар хабарламаны көресіз. Басқа пайдаланушы атын енгізіңіз немесе Google ұсыныстарының бірін нұқыңыз.
 Телефон нөміріңізді растап, басыңыз Келесі. Жаңа есептік жазбаңызды растау үшін Google сізге мәтіндік хабарлама жіберуі керек. Бұл мәтінде келесі экранға енгізу қажет код болады.
Телефон нөміріңізді растап, басыңыз Келесі. Жаңа есептік жазбаңызды растау үшін Google сізге мәтіндік хабарлама жіберуі керек. Бұл мәтінде келесі экранға енгізу қажет код болады.  Растау кодын енгізіп, нұқыңыз Тексеру. Код тексерілгеннен кейін сізден басқа форманы толтыру сұралады.
Растау кодын енгізіп, нұқыңыз Тексеру. Код тексерілгеннен кейін сізден басқа форманы толтыру сұралады.  Пішінді толтырыңыз. Бұл сіздің есептік жазбаңызды орнату үшін қажет қосымша мәліметтер:
Пішінді толтырыңыз. Бұл сіздің есептік жазбаңызды орнату үшін қажет қосымша мәліметтер: - «Электрондық пошта мекенжайын қалпына келтіру» жолына сізден басқа электрондық пошта мекенжайын енгізіңіз. Бұл міндетті емес, бірақ Gmail құпия сөзін жоғалтқан кезде оны қалпына келтіруге мүмкіндік береді.
- Туған күніңізді, айыңызды және жылыңызды енгізіңіз.
- Ашылмалы мәзірден жынысыңызды таңдаңыз.
 басыңыз Келесі.
басыңыз Келесі.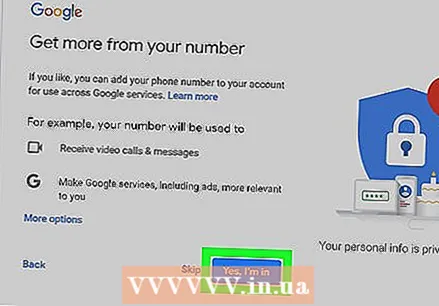 Телефон нөміріңізді Google есептік жазбаңызбен байланыстырғыңыз келетін-келмейтінін таңдаңыз. Телефон нөміріңізді есептік жазбаңыздың ақпаратына қосу үшін басыңыз Ия, мен қатысамын және экрандағы нұсқауларды орындаңыз. Егер жоқ болса, нұқыңыз Өткізіп жіберу.
Телефон нөміріңізді Google есептік жазбаңызбен байланыстырғыңыз келетін-келмейтінін таңдаңыз. Телефон нөміріңізді есептік жазбаңыздың ақпаратына қосу үшін басыңыз Ия, мен қатысамын және экрандағы нұсқауларды орындаңыз. Егер жоқ болса, нұқыңыз Өткізіп жіберу.  Қызмет көрсету шарттарын оқыңыз. Осы шарттармен таныспай, тіркелгі жасай алмайсыз. Оқып болғаннан кейін «Келісемін» батырмасын қосу үшін шарттар мен шарттардың төменгі жағына жылжыңыз.
Қызмет көрсету шарттарын оқыңыз. Осы шарттармен таныспай, тіркелгі жасай алмайсыз. Оқып болғаннан кейін «Келісемін» батырмасын қосу үшін шарттар мен шарттардың төменгі жағына жылжыңыз.  басыңыз мен келісемін. Бұл парақтың төменгі жағындағы көк батырма. Gmail тіркелгіңіз қазір белсенді. Есептік жазбаңыз аяқталғаннан кейін сіз Gmail кіріс жәшігіне бағытталасыз.
басыңыз мен келісемін. Бұл парақтың төменгі жағындағы көк батырма. Gmail тіркелгіңіз қазір белсенді. Есептік жазбаңыз аяқталғаннан кейін сіз Gmail кіріс жәшігіне бағытталасыз. - басыңыз Келесі Gmail нұсқаулығын көру үшін сәлемдесу экранында.



