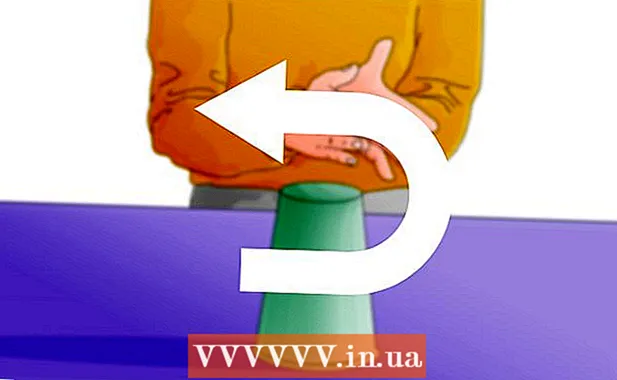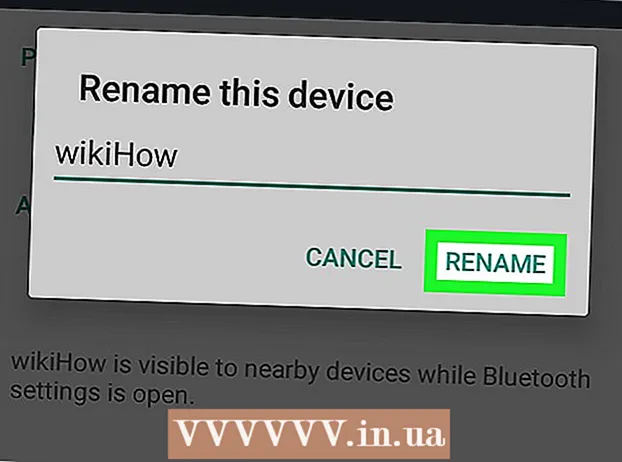Автор:
Eugene Taylor
Жасалған Күн:
12 Тамыз 2021
Жаңарту Күні:
1 Шілде 2024

Мазмұны
- Басу үшін
- 4-тен 1-әдіс: Windows жүйесінде сақталмаған құжатты қалпына келтіру
- 4-тен 2-әдіс: Mac жүйесінде сақталмаған құжатты қалпына келтіру
- 4-тен 3-әдіс: Windows жүйесінде сақталмаған өзгерістерді қалпына келтіру
- 4-тен 4-әдіс: Сақталмаған өзгертулерді Mac жүйесінде сақтаңыз
- Кеңестер
- Ескертулер
Бұл wikiHow сізге сақталмаған Microsoft Word құжатын қалай қалпына келтіруге, сонымен бірге сақталмаған құжаттағы сақталмаған өзгерістерді қалай қалпына келтіруге болатынын үйретеді. Мұны Windows және Mac компьютерлерінде жасауға болады. Егер сіз Microsoft Word бағдарламасындағы AutoRecover мүмкіндігін пайдаланып Word құжатын қалпына келтіре алмасаңыз, құжатты қайтару үшін деректерді қалпына келтіру бағдарламалық жасақтамасын пайдалануыңыз керек.
Басу үшін
4-тен 1-әдіс: Windows жүйесінде сақталмаған құжатты қалпына келтіру
 Microsoft Word бағдарламасын ашыңыз. Word белгішесі қою көк фонда ақ «W» -ге ұқсайды.
Microsoft Word бағдарламасын ашыңыз. Word белгішесі қою көк фонда ақ «W» -ге ұқсайды.  басыңыз Басқа құжаттарды ашыңыз. Бұл опцияны терезенің төменгі сол жақ бұрышынан табуға болады.
басыңыз Басқа құжаттарды ашыңыз. Бұл опцияны терезенің төменгі сол жақ бұрышынан табуға болады.  басыңыз Сақталмаған құжаттарды қалпына келтіріңіз. Мұны сіз терезенің төменгі ортасында таба аласыз. Word қалпына келтіру қалтасы ашылады, ол жақында сақтық көшірмесі жасалған файлдардың тізімін көрсетуі керек.
басыңыз Сақталмаған құжаттарды қалпына келтіріңіз. Мұны сіз терезенің төменгі ортасында таба аласыз. Word қалпына келтіру қалтасы ашылады, ол жақында сақтық көшірмесі жасалған файлдардың тізімін көрсетуі керек.  Қалпына келтіру үшін құжатты таңдаңыз. Қалпына келтіргіңіз келетін құжатты басыңыз.
Қалпына келтіру үшін құжатты таңдаңыз. Қалпына келтіргіңіз келетін құжатты басыңыз.  басыңыз Ашу. Бұл опцияны терезенің төменгі оң жағында табуға болады. Құжат Word бағдарламасында ашылады.
басыңыз Ашу. Бұл опцияны терезенің төменгі оң жағында табуға болады. Құжат Word бағдарламасында ашылады.  басыңыз Басқаша сақтау. Бұл Word терезесінің жоғарғы жағындағы сұр қойынды.
басыңыз Басқаша сақтау. Бұл Word терезесінің жоғарғы жағындағы сұр қойынды.  Файлды сақтау үшін орынды таңдаңыз. Парақтың сол жағындағы қалтаны басыңыз.
Файлды сақтау үшін орынды таңдаңыз. Парақтың сол жағындағы қалтаны басыңыз. - Сондай-ақ, осы жерге «Файл атауы» мәтін жолына құжаттың атын енгізуге болады.
 басыңыз Сақтау. Бұл опцияны терезенің төменгі оң жағында табуға болады. Бұл қалпына келтірілген құжатты сақтауға мүмкіндік береді.
басыңыз Сақтау. Бұл опцияны терезенің төменгі оң жағында табуға болады. Бұл қалпына келтірілген құжатты сақтауға мүмкіндік береді.
4-тен 2-әдіс: Mac жүйесінде сақталмаған құжатты қалпына келтіру
 басыңыз Барыңыз. Бұл экранның жоғарғы жағындағы мәзір пункті. Ашылмалы мәзір пайда болады.
басыңыз Барыңыз. Бұл экранның жоғарғы жағындағы мәзір пункті. Ашылмалы мәзір пайда болады. - Сіз мәзір тармағын көресіз Барыңыз жоқ болса, алдымен Finder бағдарламасын ашыңыз немесе оны пайда болу үшін жұмыс үстелін нұқыңыз.
 Кілтті ұстаңыз Tion Опция басылған. Бұл қалтаның пайда болуына әкеледі Кітапхана ашылмалы мәзірде Барыңыз.
Кілтті ұстаңыз Tion Опция басылған. Бұл қалтаның пайда болуына әкеледі Кітапхана ашылмалы мәзірде Барыңыз.  басыңыз Кітапхана. Бұл опцияны ашылмалы мәзірден таба аласыз Барыңыз. Жасырын кітапхана қалтасы ашылады.
басыңыз Кітапхана. Бұл опцияны ашылмалы мәзірден таба аласыз Барыңыз. Жасырын кітапхана қалтасы ашылады.  «Контейнерлер» қалтасын ашыңыз. Кітапхана қалтасының «С» бөлігіндегі «Контейнерлер» қалтасын екі рет басыңыз.
«Контейнерлер» қалтасын ашыңыз. Кітапхана қалтасының «С» бөлігіндегі «Контейнерлер» қалтасын екі рет басыңыз.  Іздеу жолағын басыңыз. Мұны терезенің жоғарғы оң жағында таба аласыз.
Іздеу жолағын басыңыз. Мұны терезенің жоғарғы оң жағында таба аласыз.  Microsoft қалтасын іздеңіз. Түрі com.microsoft.Word түймесін басыңыз ⏎ Қайту.
Microsoft қалтасын іздеңіз. Түрі com.microsoft.Word түймесін басыңыз ⏎ Қайту.  Қойындыны басыңыз «Контейнерлер». Мұны Finder терезесінің жоғарғы жағындағы «Іздеу:» оң жағында табуға болады.
Қойындыны басыңыз «Контейнерлер». Мұны Finder терезесінің жоғарғы жағындағы «Іздеу:» оң жағында табуға болады.  «» Ашыңызcom.microsoft.Word «қалта». Оны ашу үшін екі рет басыңыз.
«» Ашыңызcom.microsoft.Word «қалта». Оны ашу үшін екі рет басыңыз.  «Деректер» қалтасын ашыңыз.
«Деректер» қалтасын ашыңыз. «Кітапхана» қалтасын ашыңыз.
«Кітапхана» қалтасын ашыңыз. «Теңшелімдер» қалтасын ашыңыз. Бұл қалтаны көру үшін төмен жылжуыңыз керек болуы мүмкін.
«Теңшелімдер» қалтасын ашыңыз. Бұл қалтаны көру үшін төмен жылжуыңыз керек болуы мүмкін.  «Авто қалпына келтіру» қалтасын ашыңыз. Word сіз үшін автоматты түрде сақтаған файлдардың тізімі пайда болады.
«Авто қалпына келтіру» қалтасын ашыңыз. Word сіз үшін автоматты түрде сақтаған файлдардың тізімі пайда болады.  Қалпына келтіргіңіз келетін файлды таңдаңыз. Оны таңдау үшін файлды нұқыңыз.
Қалпына келтіргіңіз келетін файлды таңдаңыз. Оны таңдау үшін файлды нұқыңыз. - Егер сіз мұнда файлдарды көрмесеңіз, Word файлының сақтық көшірмесі жасалмаған.
- басыңыз Файл. Бұл экранның жоғарғы сол жақ бұрышындағы мәзір пункті. Ашылмалы мәзір пайда болады.
- Таңдаңыз Ашу. Бұл опцияны ашылмалы мәзірдің жоғарғы жағында табуға болады Файл.
- басыңыз Болу. Сіз бұл опцияны жарлық мәзірінен таба аласыз Ашу.
 Құжатты сақтаңыз. Түймесін басыңыз And Пәрмен+С., файл атауын енгізіп, «Қайда» мәзірінен сақтау орнын таңдап, басыңыз Сақтау.
Құжатты сақтаңыз. Түймесін басыңыз And Пәрмен+С., файл атауын енгізіп, «Қайда» мәзірінен сақтау орнын таңдап, басыңыз Сақтау.
4-тен 3-әдіс: Windows жүйесінде сақталмаған өзгерістерді қалпына келтіру
 Microsoft Word бағдарламасын ашыңыз. Егер құжатты өңдеу немесе сақтау кезінде сіздің компьютеріңіз немесе Word өшірілсе, Word құжаттың уақытша көшірмесін сақтайды.
Microsoft Word бағдарламасын ашыңыз. Егер құжатты өңдеу немесе сақтау кезінде сіздің компьютеріңіз немесе Word өшірілсе, Word құжаттың уақытша көшірмесін сақтайды.  басыңыз Қалпына келтірілген файлдарды көрсету. Бұл опцияны Word ішіндегі Басты қойындысының жоғарғы сол жақ бұрышынан таба аласыз.
басыңыз Қалпына келтірілген файлдарды көрсету. Бұл опцияны Word ішіндегі Басты қойындысының жоғарғы сол жақ бұрышынан таба аласыз.  Файл таңдаңыз. Терезенің сол жағындағы өрісте қалпына келтіргіңіз келетін құжат атауын басыңыз. Бұл оны негізгі Word терезесінде ашады.
Файл таңдаңыз. Терезенің сол жағындағы өрісте қалпына келтіргіңіз келетін құжат атауын басыңыз. Бұл оны негізгі Word терезесінде ашады. - Егер сіз кездейсоқ қате файлды таңдаған болсаңыз, ағымдағы файлды ауыстыратын басқа файлды осы жерден таңдауға болады.
- Қай құжатты қалпына келтіру керектігін анықтаудың ең оңай жолы - құжаттың соңғы рет сақталған уақытын қарау. Соңғы уақыт - сізге қажет нұсқа болуы мүмкін.
 басыңыз Сақтау. Бұл мәзірдің астында, Word терезесінің жоғарғы жағындағы сұр қойынды. «Басқаша сақтау» терезесі ашылады.
басыңыз Сақтау. Бұл мәзірдің астында, Word терезесінің жоғарғы жағындағы сұр қойынды. «Басқаша сақтау» терезесі ашылады.  Файл атауын енгізіңіз. «Файл атауы» мәтін жолына Word файлының атын теріңіз.
Файл атауын енгізіңіз. «Файл атауы» мәтін жолына Word файлының атын теріңіз. - Сақтау орнын осы терезенің сол жағындағы қалтаны басу арқылы да таңдауға болады.
 басыңыз Сақтау. Бұл опцияны терезенің төменгі оң жағында табуға болады. Бұл Word қалпына келтіру файлын Word құжаты ретінде сақтайды.
басыңыз Сақтау. Бұл опцияны терезенің төменгі оң жағында табуға болады. Бұл Word қалпына келтіру файлын Word құжаты ретінде сақтайды.
4-тен 4-әдіс: Сақталмаған өзгертулерді Mac жүйесінде сақтаңыз
 Microsoft Error Reporting хабарландыруын іздеңіз. Егер сіздің компьютеріңіз кенеттен өшіп қалса немесе Microsoft Word қолданыстағы құжатты өңдеу кезінде тоқтаса (сіз бұрын сақтаған болсаңыз), «қате пайда болды және Microsoft Word жабылды» деген қате туралы хабарлама пайда болады.
Microsoft Error Reporting хабарландыруын іздеңіз. Егер сіздің компьютеріңіз кенеттен өшіп қалса немесе Microsoft Word қолданыстағы құжатты өңдеу кезінде тоқтаса (сіз бұрын сақтаған болсаңыз), «қате пайда болды және Microsoft Word жабылды» деген қате туралы хабарлама пайда болады. - Егер сіз Microsoft корпорациясының хабарламасын көрмесеңіз, файлды кітапхана қалтасы арқылы қалпына келтіріп көріңіз.
 «Microsoft Word бағдарламасын жөндеу және қайта қосу» құсбелгісі қойылғанына көз жеткізіңіз. Мұны сіз терезенің төменгі жағынан таба аласыз. Бұл опция Microsoft Word-қа құжатқа соңғы сақталған нұсқасы мен Word жабылған кезде жасалған өзгертулерді табуға көмектеседі.
«Microsoft Word бағдарламасын жөндеу және қайта қосу» құсбелгісі қойылғанына көз жеткізіңіз. Мұны сіз терезенің төменгі жағынан таба аласыз. Бұл опция Microsoft Word-қа құжатқа соңғы сақталған нұсқасы мен Word жабылған кезде жасалған өзгертулерді табуға көмектеседі.  басыңыз ЖАРАЙДЫ МА. Мұны терезенің төменгі оң жағында табуға болады. Сөз ашылады.
басыңыз ЖАРАЙДЫ МА. Мұны терезенің төменгі оң жағында табуға болады. Сөз ашылады.  Құжатыңызды қараңыз. Құжатқа өзгерістер қалпына келтірілгеннен кейін ол автоматты түрде ашылады.
Құжатыңызды қараңыз. Құжатқа өзгерістер қалпына келтірілгеннен кейін ол автоматты түрде ашылады. - Егер құжатқа енгізілген өзгертулер сақталмаса, сіз оны басу арқылы құжаттың ең соңғы нұсқасын аша аласыз Соңғы терезенің сол жағында, құжаттың атауын басып, содан кейін Ашу.
 Құжатты сақтаңыз. Түймесін басыңыз And Пәрмен+С. мұны істеу.
Құжатты сақтаңыз. Түймесін басыңыз And Пәрмен+С. мұны істеу.
Кеңестер
- Автоматты қалпына келтіруді басу арқылы белгілі уақыт аралығында Word файлдарының сақтық көшірмесін бірнеше рет көбейтуге болады Файл (немесе Болу Mac жүйесінде), содан кейін қосулы Опциялар (немесе Қалаулар Mac жүйесінде), Сақтау (сондай-ақ Mac-та), содан кейін «Автотіркеу туралы ақпаратты сақтау» мәтінінің жанындағы мәнді төмендетіңіз.
Ескертулер
- Егер сіз Microsoft Word құжатын компьютерден жойған болсаңыз, оны Word бағдарламасының Авто қалпына келтіру мүмкіндігі арқылы қалпына келтіре алмайсыз.