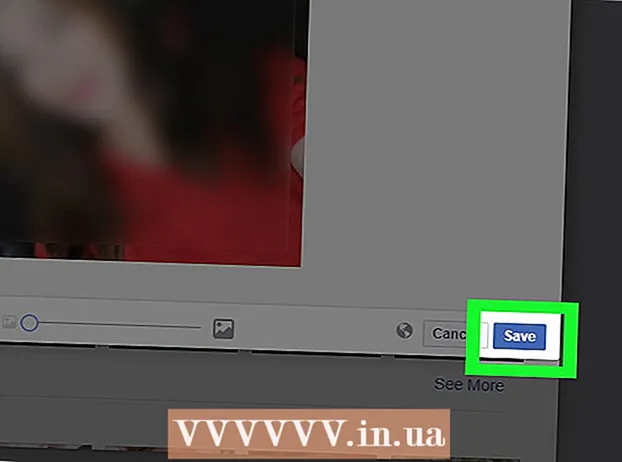Автор:
Roger Morrison
Жасалған Күн:
3 Қыркүйек 2021
Жаңарту Күні:
1 Шілде 2024

Мазмұны
- Басу үшін
- 4-тен 1-әдіс: iPhone дүкеніндегі App Store дүкенін пайдалану
- 4-тен 2-әдіс: Жүктелген бағдарламаларды iTunes көмегімен синхрондау
- 4-тен 3-әдіс: Жойылған iPhone қолданбаларын қайта орнатыңыз
- 4-тен 4-әдіс: Mojo көмегімен рұқсат етілмеген қолданбаларды орнатыңыз
- Кеңестер
Бұл мақалада iPhone-ға қосымшаларды қалай жүктеуге және орнатуға болатынын түсіндіреміз.
Басу үшін
4-тен 1-әдіс: iPhone дүкеніндегі App Store дүкенін пайдалану
 Ашыңыз App Store. Бұл шеңберде ақ «А» бар көк қосымша.
Ашыңыз App Store. Бұл шеңберде ақ «А» бар көк қосымша. - Қолданбаны табыңыз. Мұны екі жолмен жасауға болады:
- Егер сізде белгілі бір қолданба болса, алдымен экранның төменгі жағындағы «Іздеу» түймесін түртіңіз, содан кейін экранның жоғарғы жағындағы іздеу жолағын түртіңіз, содан кейін бағдарламаның атын немесе іздеу терминін енгізіңіз. Теру кезінде іздеу жолағының астында қолданба ұсыныстары пайда болады.
- Әр түрлі қолданбаларды көру үшін экранның төменгі жағындағы «Санаттар» тармағын түртіңіз, содан кейін қол жетімді опцияларды көру үшін әр түрлі санаттарды түртіңіз.
- Экранның төменгі жағында «Таңдаулы» түймесін түртіңіз, олар инновациялық, арнайы дизайнмен немесе трендте болуы мүмкін болғандықтан таңдалған қолданбалардың айналмалы тізімін көріңіз.
- Танымалдылығы бойынша сұрыпталған ақысыз және ақылы қолданбаларды көру үшін экранның төменгі жағындағы «Диаграммаларды» түртіңіз.
 Жүктеу үшін қолданбаны түртіңіз. Сіз iPhone-ға қосқыңыз келетін қолданбаның атауын немесе суретін көргенде, оны таңдау үшін оны түртуге болады.
Жүктеу үшін қолданбаны түртіңіз. Сіз iPhone-ға қосқыңыз келетін қолданбаның атауын немесе суретін көргенде, оны таңдау үшін оны түртуге болады. - Мәліметтерді түртіңіз. Мұнда сіз нұсқа тарихын, скриншоттарды көре аласыз және оны жүктемес бұрын қолданба туралы көбірек біле аласыз.
 Пікірлер түймесін түртіңіз. Мұнда сіз басқа қолданушылардың тәжірибелерін оқи аласыз. Пікірлер қолданбаның өз уәдесін орындайтындығын анықтауға жақсы мүмкіндік береді.
Пікірлер түймесін түртіңіз. Мұнда сіз басқа қолданушылардың тәжірибелерін оқи аласыз. Пікірлер қолданбаның өз уәдесін орындайтындығын анықтауға жақсы мүмкіндік береді. - «Байланысты» қойындысын түртіп, сіз қазір көріп отырған қолданбаға ұқсас бағдарламалардың тізімін көріңіз.
 Қолданбаның оң жағындағы ЖҮКТЕУ опциясын түртіңіз. Егер сіз қосымша ақы төлеуіңіз керек болса, онда бұл көк батырмада «ЖҮКТЕУ» сөзінің орнына баға болады.
Қолданбаның оң жағындағы ЖҮКТЕУ опциясын түртіңіз. Егер сіз қосымша ақы төлеуіңіз керек болса, онда бұл көк батырмада «ЖҮКТЕУ» сөзінің орнына баға болады. - Сұралған жағдайда Apple идентификаторын және / немесе құпия сөзді енгізіңіз.
- Егер сізде әлі Apple ID болмаса, Apple ID жасаңыз.
- ОРНАТУ түймесін түртіңіз. Бұл сөз «ЖҮКТЕУ» батырмасымен немесе бағасымен бірдей жерде пайда болады.
 АШУ түртіңіз. Қолданба орнатылған кезде, сіздің басты экраныңызға белгіше қосылады, «ОРНАТУ» батырмасы «АШУ» батырмасына ауысады. Оны түрту арқылы сіз жаңа жүктеген қолданбаны ашасыз.
АШУ түртіңіз. Қолданба орнатылған кезде, сіздің басты экраныңызға белгіше қосылады, «ОРНАТУ» батырмасы «АШУ» батырмасына ауысады. Оны түрту арқылы сіз жаңа жүктеген қолданбаны ашасыз.
4-тен 2-әдіс: Жүктелген бағдарламаларды iTunes көмегімен синхрондау
- IPhone құрылғысын компьютерге USB кабелі арқылы жалғаңыз. Телефон қосылғаннан кейін iTunes автоматты түрде ашылады.
- Бұл әдіс жүктелген iPhone бағдарламаларын компьютерден iPhone-ға синхрондауға мүмкіндік береді.
- Бағдарлама автоматты түрде ашылмаса, iTunes-ті ашыңыз. Компьютерлік бағдарламаның белгішесі - музыкалық нотаны қамтитын дөңгелек шеңбер.
- Дүкенді нұқыңыз. Бұл терезенің жоғарғы жағында.
- Қолданбаларды басыңыз. Бұл терезенің жоғарғы оң жақ бұрышында.
- IPhone-ды басыңыз. Бұл терезенің жоғарғы жағында.
- Осылайша сіз тек iPhone-да жұмыс істейтін қолданбаларды жүктейтіндігіңізге сенімді бола аласыз.
- «Барлық санаттар» ашылмалы мәзірінен санатты таңдаңыз. Бұл жүктеу үшін бағдарламаны табудың екі тәсілінің бірі. Мұнда сіз тақырыптар немесе функциялар бойынша бағдарламаларды топтайтын санаттар тізімін таба аласыз. Қандай қолданбалардың қол жетімді екенін көргіңіз келетін қолданба түрін басыңыз.
- Егер сіз жазбалар мен тізімдер жасауға мүмкіндік беретін немесе сіздің уақытыңызды үнемдей алатын қосымшалар іздесеңіз, «Өнімділікті» тексеріңіз.
- Өзіңіздің сүйікті жаңалықтар веб-сайттарыңыздан қосымшаларды іздеу кезінде «Жаңалықтар» санатын тексеріңіз.
- Камера мен фотоны өңдеу бағдарламалары үшін «Фотосуреттер» бөліміне өтіңіз.
- Терезенің жоғарғы оң жақ бұрышындағы іздеу жолағына бағдарламаның атын немесе кілт сөзін енгізіңіз. Бұл iTunes дүкенінен қосымшаны табудың екінші әдісі.
- Түймесін басыңыз ⏎ Қайту аяқтағаннан кейін.
- Егер сіз сөз ойынын іздесеңіз, бірақ қолданбаның атауын білмесеңіз, «сөз ойыны» іздеу терминін қолданып көріңіз.
- Қолданбалардың таңдауларын көру үшін қолданбаны әзірлеушінің атауын енгізіңіз (мысалы, Zynga немесе Google).
- Егер іздеу нәтижелерін көрмесеңіз, емлесін қайталап тексеріңіз.
- Бағдарламаның егжей-тегжейін көру үшін бағдарламаның атауын басыңыз. Қолданбаға қай жолмен барғаныңыз маңызды емес, сіз әрқашан қосымшаның атын нұқып, бағдарлама не істейтіні туралы қысқаша сипаттаманы (әзірлеуші жазған) оқи аласыз.
- Рейтингтер мен шолулар түймесін басыңыз. Қолданбаларды жүктейтін адамдар көбінесе шолуды ұсыныммен немесе қолданбаны жүктемеу туралы ескертумен қалдырады.
- Бағдарламаның сіздің қажеттіліктеріңізге сәйкес келетіндігі туралы түсінік алу үшін кейбір шолуларды оқып шығыңыз.
- ЖҮКТЕУ түймесін басыңыз. Егер сіз қолданба үшін ақы төлеуіңіз керек болса, онда баға «ЖҮКТЕУ» орнына батырмада болады.
- Сұралған жағдайда Apple идентификаторын және / немесе құпия сөзді енгізіңіз.
- Терезенің жоғарғы жағындағы iPhone белгішесін басыңыз.
- Қолданбаларды басыңыз. Енді сіз барлық қосымшаларыңыз бар экранды көресіз.
- Орнату түймесін басыңыз. IPhone-ға көшіргіңіз келетін қолданбаның жанындағы батырманы басыңыз.
- Қолдану түймесін басыңыз. Бұл терезенің төменгі оң жақ бұрышында. Енді бағдарлама сіздің iPhone-ға орнатылады.
4-тен 3-әдіс: Жойылған iPhone қолданбаларын қайта орнатыңыз
 App Store дүкенін ашыңыз. Егер сіз бұрын жойылған қолданбаны қайта орнатқыңыз келсе, оны тікелей iPhone-дан жасай аласыз.
App Store дүкенін ашыңыз. Егер сіз бұрын жойылған қолданбаны қайта орнатқыңыз келсе, оны тікелей iPhone-дан жасай аласыз. - Егер сіз бұрын төлеген қолданбаны жойған болсаңыз, оны қайтадан төлеудің қажеті жоқ.
- Жойылған қолданбаны қайта орнату әдетте ескі қолданбаның артықшылықтары мен деректерін қалпына келтірмейді - тек қолданбаның өзі.
 Жаңартулар түймесін түртіңіз. Бұл App Store терезесінің төменгі жағында орналасқан.Енді сіз iPhone-да орнатылған, жаңартуға болатын барлық бағдарламалардың тізімін көресіз.
Жаңартулар түймесін түртіңіз. Бұл App Store терезесінің төменгі жағында орналасқан.Енді сіз iPhone-да орнатылған, жаңартуға болатын барлық бағдарламалардың тізімін көресіз. - Сатып алынған түртіңіз. Бұл терезенің жоғарғы жағында. Енді сіз жүктеп алған барлық бағдарламалардың тізімін көресіз (ақысыз және сатып алынған бағдарламалар).
 Бұл iPhone-да емес тармағын түртіңіз. Бұл тізімде сіз бұрын жүктеп алған, бірақ қазір телефоныңызда жоқ қолданбалар көрсетілген.
Бұл iPhone-да емес тармағын түртіңіз. Бұл тізімде сіз бұрын жүктеп алған, бірақ қазір телефоныңызда жоқ қолданбалар көрсетілген.  Қайта орнатқыңыз келетін бағдарламаны табыңыз. Қолданбаны табу үшін сізге төмен айналдыру керек болуы мүмкін. Сондай-ақ, атауды іздеу жолына енгізуге болады.
Қайта орнатқыңыз келетін бағдарламаны табыңыз. Қолданбаны табу үшін сізге төмен айналдыру керек болуы мүмкін. Сондай-ақ, атауды іздеу жолына енгізуге болады.  Бағдарлама атауының жанындағы бұлтты түртіңіз. Орнату енді басталады, сізден төлем туралы ақпарат сұралмайды. Қолданба орнатылған кезде, басты экранда жаңа белгіше пайда болады, осылайша бағдарламаны оңай ашуға болады.
Бағдарлама атауының жанындағы бұлтты түртіңіз. Орнату енді басталады, сізден төлем туралы ақпарат сұралмайды. Қолданба орнатылған кезде, басты экранда жаңа белгіше пайда болады, осылайша бағдарламаны оңай ашуға болады.
4-тен 4-әдіс: Mojo көмегімен рұқсат етілмеген қолданбаларды орнатыңыз
- Бару mojoinstaller.co iPhone-ның веб-шолғышында. Mojo сізге App Store дүкенінде жоқ бағдарламаларды, мысалы, рұқсат етілмеген ойындар мен жүйені конфигурациялауға мүмкіндік беретін бағдарламаларды орнатуға мүмкіндік береді.
- Mojo көптеген қателіктермен танымал, бірақ қазіргі уақытта бұл iPhone-ның қазіргі нұсқаларында телефонды джейлбрейкке салмай жұмыс жасайтын жалғыз шешім. Mojo тек ағылшын тілінде қол жетімді.
- Егер сіз тәжірибелі қолданушы болсаңыз және не істеп жатқаныңызды білсеңіз ғана осы әдісті қолданыңыз.
- Тікелей сізден орнату iDevice түртіңіз. Бұл экранның төменгі жағындағы көк батырма.
 Пайдаланушы профилін құру түймесін түртіңіз. Бұл Mojo-ға сіздің iPhone түрінің қандай екенін білуге мүмкіндік береді, содан кейін «Профильді орнату» экранын iPhone құрылғысының Параметрлер қосымшасына жіберуге болады.
Пайдаланушы профилін құру түймесін түртіңіз. Бұл Mojo-ға сіздің iPhone түрінің қандай екенін білуге мүмкіндік береді, содан кейін «Профильді орнату» экранын iPhone құрылғысының Параметрлер қосымшасына жіберуге болады.  Орнату түймесін түртіңіз. Бұл «Профильді орнату» экранының жоғарғы оң жақ бұрышында. Егер телефоныңыз құпия кодпен құлыпталған болса, оны қазір енгізуіңіз керек. Егер сіз «Орнату» түймесін басқан болсаңыз, онда сіз өзіңіздің веб-шолғышыңызға бағытталасыз.
Орнату түймесін түртіңіз. Бұл «Профильді орнату» экранының жоғарғы оң жақ бұрышында. Егер телефоныңыз құпия кодпен құлыпталған болса, оны қазір енгізуіңіз керек. Егер сіз «Орнату» түймесін басқан болсаңыз, онда сіз өзіңіздің веб-шолғышыңызға бағытталасыз.  Mojo орнату түймесін түртіңіз. Енді «Параметрлер» қолданбасының жаңа данасы ашылады, басқа «Профильді орнату» экраны бар. Мұның бәрі сәл көп сияқты, бірақ оны орнату үшін қажет.
Mojo орнату түймесін түртіңіз. Енді «Параметрлер» қолданбасының жаңа данасы ашылады, басқа «Профильді орнату» экраны бар. Мұның бәрі сәл көп сияқты, бірақ оны орнату үшін қажет.  Орнату түймесін түртіңіз. Егер сізден рұқсат коды сұралса, оны тиісті өріске енгізе аласыз. Егер сіз «Ескерту - профильге қол қойылмаған» деген экранды көрсеңіз, «Орнату» түймесін қайтадан түртіңіз.
Орнату түймесін түртіңіз. Егер сізден рұқсат коды сұралса, оны тиісті өріске енгізе аласыз. Егер сіз «Ескерту - профильге қол қойылмаған» деген экранды көрсеңіз, «Орнату» түймесін қайтадан түртіңіз.  Дайын түймесін түртіңіз. Енді Mojo орнатылды және сіздің үй экраныңызда белгіше пайда болды.
Дайын түймесін түртіңіз. Енді Mojo орнатылды және сіздің үй экраныңызда белгіше пайда болды.  Mojo қолданбасын негізгі экраннан іске қосыңыз. Қолданбаны іске қосу үшін басты экранға өтіп, Mojo белгішесін түртіңіз.
Mojo қолданбасын негізгі экраннан іске қосыңыз. Қолданбаны іске қосу үшін басты экранға өтіп, Mojo белгішесін түртіңіз.  Көздер түртіңіз. Бұл экранның төменгі жағындағы мәзірде. Mojo-дың App Store-дың өзіндік нұсқасы бар, оны шын App Store сияқты іздеуге болады.
Көздер түртіңіз. Бұл экранның төменгі жағындағы мәзірде. Mojo-дың App Store-дың өзіндік нұсқасы бар, оны шын App Store сияқты іздеуге болады.  Қолданбаларды көру үшін ресми Mojo репозиторийін түртіңіз. Жүктеуге болатын қолданбалар тізімін айналдыра аласыз немесе экранның жоғарғы жағындағы іздеу жолағына бағдарламаның атын теріп, іздеуді жүзеге асыра аласыз.
Қолданбаларды көру үшін ресми Mojo репозиторийін түртіңіз. Жүктеуге болатын қолданбалар тізімін айналдыра аласыз немесе экранның жоғарғы жағындағы іздеу жолағына бағдарламаның атын теріп, іздеуді жүзеге асыра аласыз.  Мәліметтерді көру үшін қолданбаның атауын түртіңіз. Нақты App Store-дағы сияқты, сіз оның атауын түрту арқылы бағдарламаның егжей-тегжейін көре аласыз.
Мәліметтерді көру үшін қолданбаның атауын түртіңіз. Нақты App Store-дағы сияқты, сіз оның атауын түрту арқылы бағдарламаның егжей-тегжейін көре аласыз.  Орнату түймесін түртіңіз. Қолданбаны орнатуды жалғастыру керек пе, жоқ па, сұрағаныңызды растауыңызды сұрайтын қалқымалы терезе пайда болады.
Орнату түймесін түртіңіз. Қолданбаны орнатуды жалғастыру керек пе, жоқ па, сұрағаныңызды растауыңызды сұрайтын қалқымалы терезе пайда болады.  Орнату түймесін түртіңіз. Енді бағдарлама жүктеліп, сіздің iPhone-ға орнатылады. Әдетте бұл бірінші әрекетте дұрыс болмайды. Қате туралы хабарламаны көргенде «Қайталау» батырмасын басыңыз. Қолданба орнатылмас бұрын сізге осы батырманы бірнеше рет басу керек болуы мүмкін.
Орнату түймесін түртіңіз. Енді бағдарлама жүктеліп, сіздің iPhone-ға орнатылады. Әдетте бұл бірінші әрекетте дұрыс болмайды. Қате туралы хабарламаны көргенде «Қайталау» батырмасын басыңыз. Қолданба орнатылмас бұрын сізге осы батырманы бірнеше рет басу керек болуы мүмкін. - Үй түймесін басыңыз. Бұл сіздің iPhone экранының астындағы дөңгелек түйме.
- IPhone құрылғысының параметрлерін ашыңыз. Әдетте сіздің үй экраныңызда кездесетін сұр редуктор қосымшасы (⚙️).
- Төмен айналдырып, Жалпы түймесін түртіңіз.
- Төмен айналдырып, Күн мен уақытты түртіңіз. Бұл мәзірдің төменгі жағында орналасқан.
- «Автоматты түрде орнату» опциясын өшірулі күйге жылжытыңыз. Енді жүгірткі ақ түске айналады.
- Күні мен уақытын түртіңіз. Бұл уақыт белдеуінен төмен.
 Күнді айналдырыңыз. Мұны 2012 жылы кездескенге дейін жасаңыз. Қазіргі уақытта бұл Mojo-мен орнатылған қолданбаларды пайдалану үшін қажет, бірақ жаңартулар үшін әзірлеушінің веб-сайтын үнемі тексеріп отырыңыз.
Күнді айналдырыңыз. Мұны 2012 жылы кездескенге дейін жасаңыз. Қазіргі уақытта бұл Mojo-мен орнатылған қолданбаларды пайдалану үшін қажет, бірақ жаңартулар үшін әзірлеушінің веб-сайтын үнемі тексеріп отырыңыз.
Кеңестер
- «Siri, жүктеп алыңыз [қолданбаның аты]» деп сізге қосымшаны жүктеу үшін Siri пайдаланыңыз.