Автор:
Eugene Taylor
Жасалған Күн:
11 Тамыз 2021
Жаңарту Күні:
1 Шілде 2024

Мазмұны
Бұл wikiHow сізге Adobe Illustrator бағдарламасын дөңгелек диаграмма құруға үйретеді
Басу үшін
 Adobe Illustrator бағдарламасында файлды ашыңыз немесе жасаңыз. Ол үшін әріптермен сары-қоңыр қосымшаны басыңыз »Ai ' содан кейін Файл экранның жоғарғы сол жағындағы мәзір жолағында және:
Adobe Illustrator бағдарламасында файлды ашыңыз немесе жасаңыз. Ол үшін әріптермен сары-қоңыр қосымшаны басыңыз »Ai ' содан кейін Файл экранның жоғарғы сол жағындағы мәзір жолағында және: - басыңыз Жаңа… жаңа файл жасау; немесе
- басыңыз Ашық… бар құжатқа дөңгелек диаграмма қосу үшін.
 «График» құралын басыңыз. Бұл құралдар тақтасының төменгі оң жағында орналасқан.
«График» құралын басыңыз. Бұл құралдар тақтасының төменгі оң жағында орналасқан. - Құралдар тақтасының оң жағында таңдау мәзірі ашылады.
 Дөңгелек диаграмма құралын басыңыз. Бұл таңдау мәзірінің төменгі жағында орналасқан.
Дөңгелек диаграмма құралын басыңыз. Бұл таңдау мәзірінің төменгі жағында орналасқан. 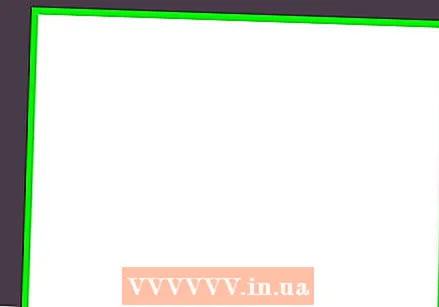 Жұмыс кеңістігінің кез-келген жерін басып, жиектерді сүйреңіз. Мұны шаршы сіз жасағыңыз келетін дөңгелек диаграмманың өлшеміне тең болғанша жасаңыз.
Жұмыс кеңістігінің кез-келген жерін басып, жиектерді сүйреңіз. Мұны шаршы сіз жасағыңыз келетін дөңгелек диаграмманың өлшеміне тең болғанша жасаңыз.  Тінтуірді босатыңыз. Дөңгелек диаграмма сіздің мәліметтеріңізді енгізетін кестені көрсететін диалог терезесі пайда болады.
Тінтуірді босатыңыз. Дөңгелек диаграмма сіздің мәліметтеріңізді енгізетін кестені көрсететін диалог терезесі пайда болады.  Кестеге деректерді енгізіңіз. Ол үшін ұяшықты басып, дөңгелек диаграммаға көрсеткіңіз келетін мәнді енгізіңіз. Түймесін басыңыз Tab ↹ келесі ұяшыққа өту үшін.
Кестеге деректерді енгізіңіз. Ол үшін ұяшықты басып, дөңгелек диаграммаға көрсеткіңіз келетін мәнді енгізіңіз. Түймесін басыңыз Tab ↹ келесі ұяшыққа өту үшін. - Әр көлденең жол жалғыз дөңгелек диаграмманы білдіреді. Егер деректерді жоғарғы қатардан басқа қатарға терсеңіз, қосымша дөңгелек диаграммалар жасалады.
- Әрбір тік баған дөңгелек диаграмманың «сегменттерін» құрайтын деректерді ұсынады. Мысалы, бірінші бағанның жоғарғы жолына 30, екінші бағанға 50, үшінші бағанға 20 деп енгізіңіз, сонда сіз 30%, 50% және 20% үш сегменттен тұратын дөңгелек диаграмма аласыз.
- Қосымша ұяшықтарды көрсету үшін диалогтық терезенің төменгі және оң жағындағы айналдыру жолақтарын пайдаланыңыз.
 Деректеріңізді дөңгелек диаграммаға қолдану үшін ☑️ басыңыз. Бұл диалог терезесінің жоғарғы оң жақ бұрышында.
Деректеріңізді дөңгелек диаграммаға қолдану үшін ☑️ басыңыз. Бұл диалог терезесінің жоғарғы оң жақ бұрышында.  Кестені жабыңыз. Дөңгелек диаграмма сізді қанағаттандырған кезде, батырмасын басу арқылы диалогтық терезені жабыңыз X (Windows) немесе диалог терезесінің бұрышындағы қызыл шеңбер (Mac).
Кестені жабыңыз. Дөңгелек диаграмма сізді қанағаттандырған кезде, батырмасын басу арқылы диалогтық терезені жабыңыз X (Windows) немесе диалог терезесінің бұрышындағы қызыл шеңбер (Mac).  басыңыз Сақтау. Дөңгелек диаграмма сіз енгізген мәліметтер негізінде құрылады.
басыңыз Сақтау. Дөңгелек диаграмма сіз енгізген мәліметтер негізінде құрылады. - Дөңгелек диаграммадағы түстерді өзгерту үшін:
- Тікелей таңдау құралын басыңыз. Бұл құралдар тақтасының оң жақ жоғарғы бөлігіндегі ақшыл сұр көрсеткіш.
- Дөңгелек диаграмма бөлімін басыңыз.
- «Түс» терезесінде түсті нұқыңыз. Мұны түсін өзгерткіңіз келетін әр бөлім үшін қайталаңыз.
- Егер сіз «Түс» өрісін көрмесеңіз, нұқыңыз Терезе мәзір жолағында, содан кейін қосыңыз Түс.
- «Түс» терезесінің жоғарғы оң жақ бұрышындағы мәзірді басып, қол жетімді түстердің нұсқаларын көрсетіңіз.



