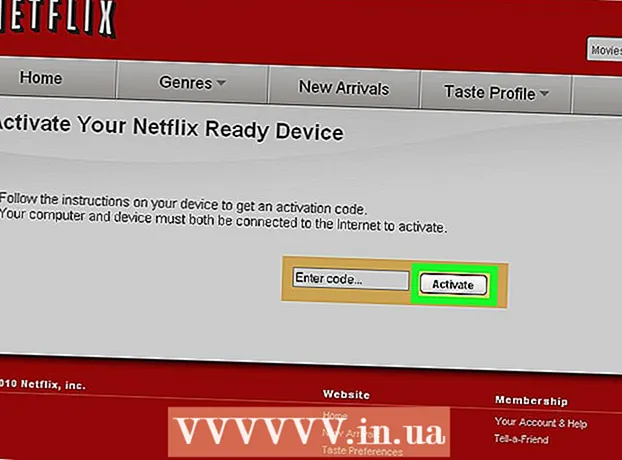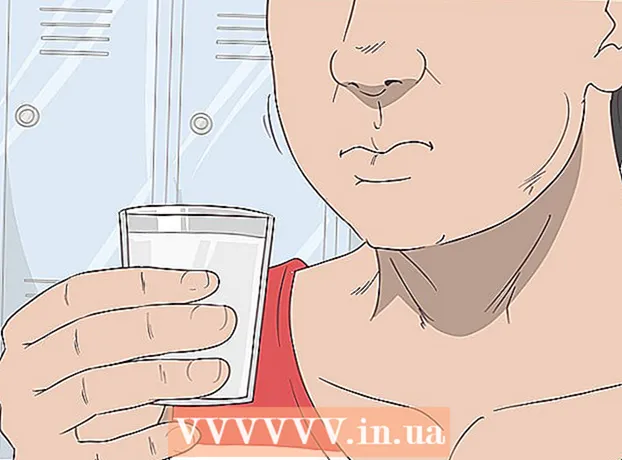Автор:
Robert Simon
Жасалған Күн:
22 Маусым 2021
Жаңарту Күні:
1 Шілде 2024
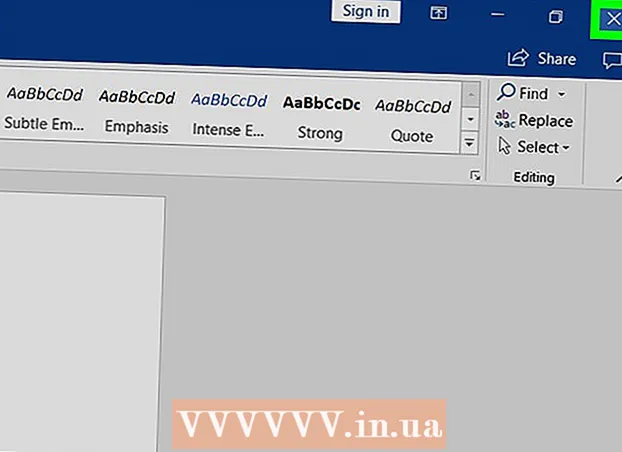
Мазмұны
- Басу үшін
- 3-тен 1-ші әдіс: Диалогтық терезені табу үшін пернетақтаны пайдалану
- 3-тен 2-әдіс: қондырманы өшіріңіз
- 3-тен 3-ші әдіс: Қорғалған көріністі өшіру
Бұл wikiHow сізге Microsoft Word қатесі туралы хабарламаны түзетуге үйретеді, бұл Word ашық диалог терезесінің арқасында белгілі бір әрекетті орындай алмайды. Қатенің бұл түрі әдетте нашар Word қондырмасынан немесе қосымша қатаң қауіпсіздік параметрлерінен туындайды.
Басу үшін
3-тен 1-ші әдіс: Диалогтық терезені табу үшін пернетақтаны пайдалану
 басыңыз ЖАРАЙДЫ МА қате туралы хабар терезесінде. Егер сіз диалогтық терезе ашық болғандықтан Word әрекетті орындай алмайды деген хабарламаны көрсеңіз, бірақ сіз диалог терезесін көрмесеңіз, оны пернелер тіркесімі арқылы таба аласыз.
басыңыз ЖАРАЙДЫ МА қате туралы хабар терезесінде. Егер сіз диалогтық терезе ашық болғандықтан Word әрекетті орындай алмайды деген хабарламаны көрсеңіз, бірақ сіз диалог терезесін көрмесеңіз, оны пернелер тіркесімі арқылы таба аласыз.  Түймесін басыңыз Alt+Tab ↹. Бұл цикл сіздің компьютеріңіздегі ашық терезелер арқылы өтеді. Енді сіз келесі ашық терезені көресіз, ол ашық диалог терезесі болуы мүмкін.
Түймесін басыңыз Alt+Tab ↹. Бұл цикл сіздің компьютеріңіздегі ашық терезелер арқылы өтеді. Енді сіз келесі ашық терезені көресіз, ол ашық диалог терезесі болуы мүмкін.  Қайта басыңыз Alt+Tab ↹ диалогты тапқанша. Егер диалог терезесі басқа ашық терезенің артында жасырынып тұрса, сіз оны осылай таба аласыз.
Қайта басыңыз Alt+Tab ↹ диалогты тапқанша. Егер диалог терезесі басқа ашық терезенің артында жасырынып тұрса, сіз оны осылай таба аласыз.  басыңыз Жабық немесе ЖАРАЙДЫ МА. Сияқты диалогтық терезелердің кейбір түрлерін жабу үшін сізге басқа батырманы басу қажет болуы мүмкін Бас тарту, Жоқ, немесе Иә.
басыңыз Жабық немесе ЖАРАЙДЫ МА. Сияқты диалогтық терезелердің кейбір түрлерін жабу үшін сізге басқа батырманы басу қажет болуы мүмкін Бас тарту, Жоқ, немесе Иә.
3-тен 2-әдіс: қондырманы өшіріңіз
 Word бағдарламасын қауіпсіз режимде бастаңыз. Егер сіз Word әрекетті аяқтай алмайтындығы туралы хабарламаны көрсеңіз, өйткені диалог терезесі ашық, бірақ сіз диалог терезесін көрмесеңіз, сіздің Word қосымшаларыңыздың бірі қиындық тудыруы мүмкін. Қауіпсіз режимде Word бағдарламасын келесі жолмен ашып, мәселенің шешімін табыңыз:
Word бағдарламасын қауіпсіз режимде бастаңыз. Егер сіз Word әрекетті аяқтай алмайтындығы туралы хабарламаны көрсеңіз, өйткені диалог терезесі ашық, бірақ сіз диалог терезесін көрмесеңіз, сіздің Word қосымшаларыңыздың бірі қиындық тудыруы мүмкін. Қауіпсіз режимде Word бағдарламасын келесі жолмен ашып, мәселенің шешімін табыңыз: - Word ашық болса, оны жабыңыз.
- Түймесін басыңыз ⊞ Жеңіңіз+Р. іске қосу үшін.
- Түрі Winword / сейф түймесін басыңыз ↵ енгізіңіз.
 Мәселені көбейтуге тырысыңыз. Қате туралы хабарлама туындаған сіз жасаған нәрсені дәл солай жасауға тырысыңыз. Егер сіз енді қатені көрмесеңіз, онда мәселе, мүмкін, проблемалы қондырмаға байланысты.
Мәселені көбейтуге тырысыңыз. Қате туралы хабарлама туындаған сіз жасаған нәрсені дәл солай жасауға тырысыңыз. Егер сіз енді қатені көрмесеңіз, онда мәселе, мүмкін, проблемалы қондырмаға байланысты. - Егер сіз қатені әлі де байқасаңыз, басқа әдісті қолданып көріңіз.
 Қосымшаны өшіріңіз. Сіз мұны келесідей жасайсыз:
Қосымшаны өшіріңіз. Сіз мұны келесідей жасайсыз: - Мәзірді басыңыз Файл.
- басыңыз Опциялар.
- басыңыз Қосымшалар.
- басыңыз Бастау артында «Басқару».
- Бірінші қондырманың белгісін алып тастаңыз. Тек бір қондырманың құсбелгісін алып тастаңыз, өйткені әрқайсысы жеке тексерілуі керек.
- басыңыз ЖАРАЙДЫ МА.
 Microsoft Word бағдарламасын жауып, қайта ашыңыз. Қауіпсіз режимнің орнына Word бағдарламасын қалыпты түрде қайта бастаңыз (оны Бастау мәзірінде басу арқылы). Қолданба сіз өшіргендерден басқа барлық қондырмалармен іске қосылады.
Microsoft Word бағдарламасын жауып, қайта ашыңыз. Қауіпсіз режимнің орнына Word бағдарламасын қалыпты түрде қайта бастаңыз (оны Бастау мәзірінде басу арқылы). Қолданба сіз өшіргендерден басқа барлық қондырмалармен іске қосылады.  Мәселені көбейтуге тырысыңыз. Қате туралы хабарламаға әкелген әрекетті қайталаңыз.
Мәселені көбейтуге тырысыңыз. Қате туралы хабарламаға әкелген әрекетті қайталаңыз. - Егер сіз енді қатені көрмесеңіз, онда сіз өшірген қондырма кінәлі болуы мүмкін.
- Егер сіз әлі де қатені байқасаңыз, онда сіз өшірген қондырма проблема болмады.
 Басқа қондырманы өшіріңіз. Қондырмалар тізіміне оралып, басқа қондырманың құсбелгісін алып тастаңыз. Бұрын өшірілген қондырманы қайта пайдалануға болатындай етіп қайта тексеруге болады.
Басқа қондырманы өшіріңіз. Қондырмалар тізіміне оралып, басқа қондырманың құсбелгісін алып тастаңыз. Бұрын өшірілген қондырманы қайта пайдалануға болатындай етіп қайта тексеруге болады.  Қондырманы тапқанға дейін тестілеуді қайталаңыз. Қате тудыратын қондырманы тапқаннан кейін оны жоюды немесе оны біржола өшіруді таңдауға болады.
Қондырманы тапқанға дейін тестілеуді қайталаңыз. Қате тудыратын қондырманы тапқаннан кейін оны жоюды немесе оны біржола өшіруді таңдауға болады.
3-тен 3-ші әдіс: Қорғалған көріністі өшіру
 Microsoft Word бағдарламасын ашыңыз. Егер сіз интернеттен жүктеген құжатты ашқыңыз келсе (мысалы, веб-шолғышта, электрондық пошта немесе хабарлама қосымшасында), сізде «Word мұны істей алмайды, өйткені диалог терезесі ашық. . Жалғастыру үшін диалогты жабыңыз. «Бұл көбінесе сіздің қауіпсіздік параметрлеріңізге байланысты. Word бағдарламасын Пуск (Бастау) мәзірінен ашудан бастаңыз - оны қалтадан таба аласыз Microsoft Office төменде Барлық қолданбалар.
Microsoft Word бағдарламасын ашыңыз. Егер сіз интернеттен жүктеген құжатты ашқыңыз келсе (мысалы, веб-шолғышта, электрондық пошта немесе хабарлама қосымшасында), сізде «Word мұны істей алмайды, өйткені диалог терезесі ашық. . Жалғастыру үшін диалогты жабыңыз. «Бұл көбінесе сіздің қауіпсіздік параметрлеріңізге байланысты. Word бағдарламасын Пуск (Бастау) мәзірінен ашудан бастаңыз - оны қалтадан таба аласыз Microsoft Office төменде Барлық қолданбалар. - Егер сіз ашқыңыз келетін құжаттың қауіпсіз екеніне сенімді болмасаңыз, бұл әдісті қолданбаңыз.
- Қорғалған көріністі өшіру сіздің компьютеріңізді вирустарға аша алады, сондықтан бұл әдісті өзіңіздің тәуекеліңізбен қолданыңыз.
 Мәзірді басыңыз Файл. Бұл экранның жоғарғы сол жақ бұрышында.
Мәзірді басыңыз Файл. Бұл экранның жоғарғы сол жақ бұрышында.  басыңыз Опциялар. Бұл мәзірдің төменгі жағында.
басыңыз Опциялар. Бұл мәзірдің төменгі жағында.  басыңыз Сенім орталығы. Бұл терезенің сол жағында.
басыңыз Сенім орталығы. Бұл терезенің сол жағында.  басыңыз Қауіпсіздік орталығының параметрлері . Мұны оң панельдің төменгі сол жақ бұрышынан табуға болады.
басыңыз Қауіпсіздік орталығының параметрлері . Мұны оң панельдің төменгі сол жақ бұрышынан табуға болады.  басыңыз Қорғалған көрініс. Бұл сол жақта. Сіз ұяшықтары бар үш параметрді көресіз.
басыңыз Қорғалған көрініс. Бұл сол жақта. Сіз ұяшықтары бар үш параметрді көресіз.  Бірінші ұяшықтан құсбелгіні алып тастаңыз. Бұл «Интернеттегі файлдар үшін қорғалған көріністі қосу» деген қорап.
Бірінші ұяшықтан құсбелгіні алып тастаңыз. Бұл «Интернеттегі файлдар үшін қорғалған көріністі қосу» деген қорап.  басыңыз ЖАРАЙДЫ МА.
басыңыз ЖАРАЙДЫ МА. Microsoft Word бағдарламасынан шығыңыз. Енді сіз Қорғалған көріністі өшірдіңіз, жүктелген құжатты екі рет шертуіңіз керек (немесе Кіріс жәшігіңізде) және оны ақаусыз ашуға болады.
Microsoft Word бағдарламасынан шығыңыз. Енді сіз Қорғалған көріністі өшірдіңіз, жүктелген құжатты екі рет шертуіңіз керек (немесе Кіріс жәшігіңізде) және оны ақаусыз ашуға болады. - Аяқтағаннан кейін Қорғалған көріністі қайта қосыңыз.