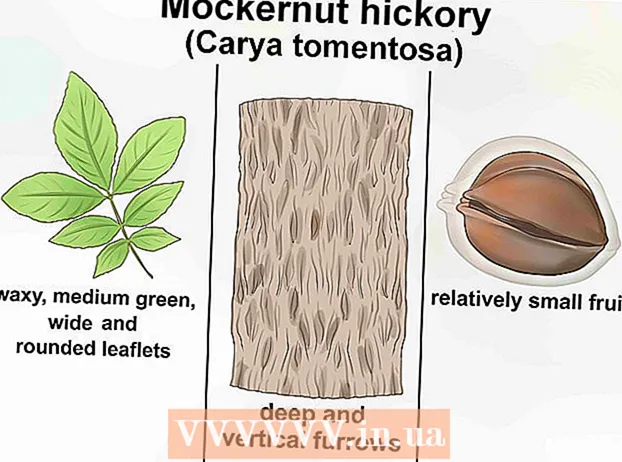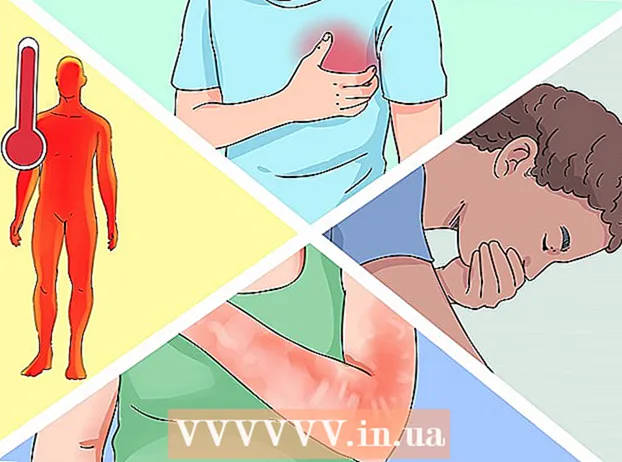Автор:
Roger Morrison
Жасалған Күн:
6 Қыркүйек 2021
Жаңарту Күні:
21 Маусым 2024

Мазмұны
Бұрын DVD дискілерін жазу үшін бірнеше тонна арнайы бағдарламалық жасақтама қажет болды, бірақ Windows 7-де DVD дискілерін оңай жазуға арналған барлық құралдар бар. Windows 7-де ISO файлдарын басқа бағдарламаларды қажет етпестен жазуға болады. Егер сіз DVD ойнатқышында пайдалану үшін бейне DVD-ні жазғыңыз келсе, сізге DVD қайнар көзі, мысалы, ашық бастапқы коды DVD Styler қажет.
Басу үшін
3-тің 1 әдісі: DVD деректері
 Компьютерге бос DVD орналастырыңыз. Компьютеріңіз DVD-ді жаза алатынына көз жеткізіңіз, өйткені ескі компьютерлерде мұндай мүмкіндік болмауы мүмкін.
Компьютерге бос DVD орналастырыңыз. Компьютеріңіз DVD-ді жаза алатынына көз жеткізіңіз, өйткені ескі компьютерлерде мұндай мүмкіндік болмауы мүмкін.  AutoPlay терезесінен «Файлдарды дискке жазу» тармағын таңдаңыз. Егер AutoPlay терезесі шықпаса, Пуск (Бастау) мәзірін басып, Computer таңдаңыз. DVD дискісін тінтуірдің оң жағымен басып, «Ашу» тармағын таңдаңыз.
AutoPlay терезесінен «Файлдарды дискке жазу» тармағын таңдаңыз. Егер AutoPlay терезесі шықпаса, Пуск (Бастау) мәзірін басып, Computer таңдаңыз. DVD дискісін тінтуірдің оң жағымен басып, «Ашу» тармағын таңдаңыз.  Дискіні атаңыз. Бұл кейінірек дискіде не бар екенін білуге көмектеседі. Датаны ұйымдастыруға көмектесе алады.
Дискіні атаңыз. Бұл кейінірек дискіде не бар екенін білуге көмектеседі. Датаны ұйымдастыруға көмектесе алады.  Пішіміңізді таңдаңыз. Деректер дискісін жазу туралы екі нұсқа бар: Live File System немесе Mastered.
Пішіміңізді таңдаңыз. Деректер дискісін жазу туралы екі нұсқа бар: Live File System немесе Mastered. - Live File System басқа Windows компьютерлерінде қолданған кезде дискідегі файлдарды қосуға, өзгертуге және жоюға мүмкіндік береді. Егер сіз осы опцияны таңдасаңыз, диск файлдарды орналастырмас бұрын форматталады. Бұл пішімдеу бірнеше минутты алуы мүмкін.
- Mastered дискіні файлдарды қосуды аяқтағаннан кейін аяқтайды, содан кейін дискіні өзгерту мүмкін емес, бірақ дискіні DVD дискілерін қолдайтын кез-келген компьютерде немесе құрылғыда пайдалануға болады.
 Файлдарды дискіге көшіру. Диск пішімін таңдауды аяқтағаннан кейін файлдарды дискіге көшіруді бастауға болады. Бір қабатты DVD-дискілерде 4,7 ГБ деректер болуы мүмкін. Файлдарды бос дискіге қосудың бірнеше түрлі тәсілдері бар:
Файлдарды дискіге көшіру. Диск пішімін таңдауды аяқтағаннан кейін файлдарды дискіге көшіруді бастауға болады. Бір қабатты DVD-дискілерде 4,7 ГБ деректер болуы мүмкін. Файлдарды бос дискіге қосудың бірнеше түрлі тәсілдері бар: - Нұқыңыз және бос DVD терезесіне файлдарды сүйреңіз.
- Файлды немесе қалтаны тінтуірдің оң жағымен басып, «Жіберу» пәрменін таңдап, содан кейін диск жетегіңізді таңдаңыз.
 Файлдардың жануын күтіңіз (Live File System). Егер сіз Live File System пішімін қолдансаңыз, файлдар оларды көшірген бойда дереу дискке жазылады. Бұл үлкенірек файлдар үшін біраз уақыт алуы мүмкін.
Файлдардың жануын күтіңіз (Live File System). Егер сіз Live File System пішімін қолдансаңыз, файлдар оларды көшірген бойда дереу дискке жазылады. Бұл үлкенірек файлдар үшін біраз уақыт алуы мүмкін.  Дискіні толтырыңыз. DVD-ге файлдарды қосуды аяқтағаннан кейін, сеансты (Live File System) жабу немесе дискіні жазу (Mastered) арқылы процесті аяқтауға болады.
Дискіні толтырыңыз. DVD-ге файлдарды қосуды аяқтағаннан кейін, сеансты (Live File System) жабу немесе дискіні жазу (Mastered) арқылы процесті аяқтауға болады. - Live File System - DVD терезесінің жоғарғы жағындағы сеансты жабу түймесін басыңыз. Бұл дискіні аяқтайды, содан кейін оны басқа Windows компьютерлерінде қандай-да бір жазылатын жады ретінде пайдалануға болады.
- Игерді - DVD терезесінің жоғарғы жағындағы дискіні жазу үшін Burn батырмасын басыңыз. Сізге қайтадан дискіні атау және жазу жылдамдығын көрсету мүмкіндігі беріледі. Жану процесі бірнеше минутқа созылуы мүмкін. Жазу процесі аяқталғаннан кейін, сізге бірнеше көшірме қажет болса, сол деректерді басқа бос дискіге жазу мүмкіндігі беріледі.
 Аяқталған дискілерге көбірек файлдарды көшіріңіз. Бос орын қалса, файлдарды DVD дискілеріне жазуды жалғастыра аласыз. Мұны сіз дискінің форматына қарамастан жасай аласыз. Қосымша файлдарды қосу үшін жоғарыдағы процедураларды орындаңыз.
Аяқталған дискілерге көбірек файлдарды көшіріңіз. Бос орын қалса, файлдарды DVD дискілеріне жазуды жалғастыра аласыз. Мұны сіз дискінің форматына қарамастан жасай аласыз. Қосымша файлдарды қосу үшін жоғарыдағы процедураларды орындаңыз. - Тікелей файлдық жүйе - дискіде жаңа сеанс ашқан сайын, сіз шамамен 20МБ бос орынды жоғалтасыз.
- Игерді - қазірдің өзінде жазылған дискіге қосылған файлдарды жою мүмкін емес.
 DVD-Rw өшіріңіз. DVD-RW-ді қайта жазуға болады, егер сіз Мастер форматын таңдасаңыз да өшіруге болады. Дискіні өшіру үшін оны ойнатқышқа қойып, Windows Explorer бағдарламасын ашыңыз. Құрылғылар тізімінен DVD-RW таңдаңыз, бірақ оны әлі ашпаңыз. Терезенің жоғарғы жағындағы осы дискідегі файлдарды жою батырмасын басыңыз.
DVD-Rw өшіріңіз. DVD-RW-ді қайта жазуға болады, егер сіз Мастер форматын таңдасаңыз да өшіруге болады. Дискіні өшіру үшін оны ойнатқышқа қойып, Windows Explorer бағдарламасын ашыңыз. Құрылғылар тізімінен DVD-RW таңдаңыз, бірақ оны әлі ашпаңыз. Терезенің жоғарғы жағындағы осы дискідегі файлдарды жою батырмасын басыңыз.
3-тен 2-әдіс: Бейне DVD
 DVD Styler бағдарламасын жүктеп алыңыз және орнатыңыз. Егер сіз фильмді кез-келген DVD ойнатқышта қолдануға болатын етіп жазғыңыз келсе, сізге арнайы «DVD авторлық» бағдарламалық жасақтама қажет. Бұл үшін көптеген бағдарламалар бар, бірақ DVD стилері ақысыз және бастапқы көзі ашық. Сіз оны жүктей аласыз dvdstyler.org/kz/downloads.
DVD Styler бағдарламасын жүктеп алыңыз және орнатыңыз. Егер сіз фильмді кез-келген DVD ойнатқышта қолдануға болатын етіп жазғыңыз келсе, сізге арнайы «DVD авторлық» бағдарламалық жасақтама қажет. Бұл үшін көптеген бағдарламалар бар, бірақ DVD стилері ақысыз және бастапқы көзі ашық. Сіз оны жүктей аласыз dvdstyler.org/kz/downloads. - Chrome DVD Styler орнату файлы зиянды бағдарлама екенін көрсетуі мүмкін. Егер сіз бұл ескертуді алсаңыз, орнатушыны жүктеу үшін басқа браузерді пайдаланыңыз.
- Бағдарламалық жасақтаманы орнату кезінде абай болыңыз. Жазу кезінде (6.06.2015 ж.) Windows 64 биттік инсталлятор әлі жарнамалық бағдарламамен бірге жеткізілмеген, бірақ бұл болашақта өзгеруі мүмкін. Әрбір орнату экранын мұқият оқып шығыңыз.
 DVD Styler көмегімен жаңа жоба бастаңыз. DVD Styler-ді алғаш рет іске қосқанда, жаңа жоба терезесі ашылады. Бейне файлдарын қоспас бұрын сол жерде реттеуге болатын бірнеше параметрлер бар:
DVD Styler көмегімен жаңа жоба бастаңыз. DVD Styler-ді алғаш рет іске қосқанда, жаңа жоба терезесі ашылады. Бейне файлдарын қоспас бұрын сол жерде реттеуге болатын бірнеше параметрлер бар: - Диск жапсырмасы - бұл диск компьютерге салынған кезде пайда болатын атау.
- Диск сыйымдылығы - DVD дискілерінің көпшілігі DVD-5 (4,7 ГБ). Егер сізде екі қабатты (DL) DVD болса, DVD-9 (8,5 ГБ) таңдаңыз.
- Бейне / аудио бит жылдамдығы - бұл бейне мен аудио сапасы туралы. Көптеген пайдаланушылар әдепкі параметрлерді орындай алады.
- Бейне форматы - егер сіз PAL аймағында (Еуропа, Азия, Бразилия) немесе NTSC аймақтарына (Солтүстік және Оңтүстік Америка, Жапония, Корея) тұрсаңыз, PAL таңдаңыз. Егер сіз басқа форматтағы медианы қоссаңыз, сізге мұны өзгерту мүмкіндігі беріледі.
- Қатынас арақатынасы - DVD дискісін стандартты теледидарда ойнатқыңыз келсе, 4: 3 таңдаңыз. Егер DVD-ді HD теледидарында ойнатқыңыз келсе, 16: 9 таңдаңыз. Бұл нақты бейне файлының арақатынасына әсер етпейді.
- Аудио пішімі - AC3 немесе MP2 арасында таңдау жасай аласыз. Көптеген пайдаланушылар мұны AC3-те қалдыра алады.
 Мәзір үлгісін таңдаңыз. DVD Styler-де таңдауға болатын бірнеше мәзір шаблоны бар. Сіз сондай-ақ «Шаблон жоқ» опциясын таңдай аласыз, ол диск салынғаннан кейін бірден бейнені ойнатуды бастайды.
Мәзір үлгісін таңдаңыз. DVD Styler-де таңдауға болатын бірнеше мәзір шаблоны бар. Сіз сондай-ақ «Шаблон жоқ» опциясын таңдай аласыз, ол диск салынғаннан кейін бірден бейнені ойнатуды бастайды.  Бейне файлды төменгі тақтаға сүйреңіз. Бұл сіздің жобаңызға бейнені қосады. DVD Styler көптеген бейне форматтарын қолдайды, сондықтан оны қоспас бұрын ештеңені түрлендірудің қажеті жоқ.
Бейне файлды төменгі тақтаға сүйреңіз. Бұл сіздің жобаңызға бейнені қосады. DVD Styler көптеген бейне форматтарын қолдайды, сондықтан оны қоспас бұрын ештеңені түрлендірудің қажеті жоқ. - Терезенің төменгі жағындағы жолақта сіз қанша минут видео қолданғаныңызды және қанша минут қалғаныңызды көрсетесіз.
- Сіз қосатын бейне түріне байланысты бірнеше файлдарды қоса аласыз. Мысалы, сіз теледидар сериясының 4-6 сериясын бір DVD-ге немесе бір толықметражды фильмге және кейбір қосымша материалдарға орналастыра аласыз.
 Мәзірлеріңізді өңдеңіз. Сіз бейне файлдарды қосқаннан кейін, мәзірлерді өз қалауыңыз бойынша реттей аласыз. Оны өңдеу үшін кез-келген элементтерді екі рет шертіп, оларды мәзір ішінде жылжыту үшін объектілерді шертіп сүйреңіз.
Мәзірлеріңізді өңдеңіз. Сіз бейне файлдарды қосқаннан кейін, мәзірлерді өз қалауыңыз бойынша реттей аласыз. Оны өңдеу үшін кез-келген элементтерді екі рет шертіп, оларды мәзір ішінде жылжыту үшін объектілерді шертіп сүйреңіз. - Меню редакторындағы батырма объектілерін екі рет шерту арқылы навигациялық командаларды өзгертуге болады.
 DVD-ні қанағаттандырған кезде жазыңыз. Барлық параметрлерді орнатқаннан кейін DVD дискісін жазуды бастауға болады. Бос DVD салыңыз және терезенің жоғарғы жағындағы «Жазу» батырмасын басыңыз. Бірнеше опция пайда болады. Аяқтағаннан кейін Бастау түймешігін басыңыз:
DVD-ні қанағаттандырған кезде жазыңыз. Барлық параметрлерді орнатқаннан кейін DVD дискісін жазуды бастауға болады. Бос DVD салыңыз және терезенің жоғарғы жағындағы «Жазу» батырмасын басыңыз. Бірнеше опция пайда болады. Аяқтағаннан кейін Бастау түймешігін басыңыз: - «Уақытша каталог» - Сіз DVD Styler-ге күйдіру процесінде уақытша файлдарды сақтауға рұқсат беретін қалтаны көрсете аласыз. Жану аяқталғаннан кейін олар жойылады. Дискінің өлшемінен шамамен екі есе үлкен бос орын қажет.
- «Алдын ала қарау» - Дискіні жазбас бұрын медиа ойнатқышта алдын ала қарауды қаласаңыз, осы құсбелгіні қойыңыз.
- «Тек жаса» - жобаны кейінірек өртеуге болатын DVD қалтасында қатты дискіге сақтайды.
- «ISO кескінін жасау» - бұл дискідегі кескін файлын ISO форматында қатты дискіге сақтайды. Содан кейін сіз осы ISO файлын жазуға немесе бөлісуге болады.
- «Burn» - жобаны бос DVD-ге жазады. Осы DVD-ді DVD-R / RW дискілерін қолдайтын кез келген DVD ойнатқышында пайдалануға болады.
3-тің 3 әдісі: ISO DVD
 Бос DVD салыңыз. ISO файлдары - бұл дискілік кескін файлдары. Бұл негізінен дискінің дәл көшірмелері және оларды DVD-ге жазу DVD-ді ISO-ның қайнар көзі сияқты ұстауға мәжбүр етеді. Егер сіз дискінің көшірмесі болғанын қаласаңыз, ISO файлдарын деректер файлдары ретінде жазу мүмкін емес.
Бос DVD салыңыз. ISO файлдары - бұл дискілік кескін файлдары. Бұл негізінен дискінің дәл көшірмелері және оларды DVD-ге жазу DVD-ді ISO-ның қайнар көзі сияқты ұстауға мәжбүр етеді. Егер сіз дискінің көшірмесі болғанын қаласаңыз, ISO файлдарын деректер файлдары ретінде жазу мүмкін емес. - Windows 7-де ISO-ны жазуға арналған кіріктірілген параметрлер бар.
 ISO файлын тінтуірдің оң жағымен басып, «Дискілік кескін файлын жазу» таңдаңыз. Бұл аттас терезені ашады.
ISO файлын тінтуірдің оң жағымен басып, «Дискілік кескін файлын жазу» таңдаңыз. Бұл аттас терезені ашады.  Бос дискі бар дискіні таңдаңыз. Егер сізде бірнеше диск жетектері болса, «CD / DVD Burner» мәзірінде дұрысын таңдағаныңызға көз жеткізіңіз.
Бос дискі бар дискіні таңдаңыз. Егер сізде бірнеше диск жетектері болса, «CD / DVD Burner» мәзірінде дұрысын таңдағаныңызға көз жеткізіңіз.  Басыңыз .Күйдіру ISO-ны жағу үшін. Сіз дискіні жазғаннан кейін тексеруді таңдай аласыз, бірақ бұл қосымша уақытты алады және сіз дұрыс жұмыс істемейтін дискте ештеңе жасай алмайсыз. Жану процесі ISO мөлшеріне және оттықтың айналу жылдамдығына байланысты бірнеше минутты алады.
Басыңыз .Күйдіру ISO-ны жағу үшін. Сіз дискіні жазғаннан кейін тексеруді таңдай аласыз, бірақ бұл қосымша уақытты алады және сіз дұрыс жұмыс істемейтін дискте ештеңе жасай алмайсыз. Жану процесі ISO мөлшеріне және оттықтың айналу жылдамдығына байланысты бірнеше минутты алады.  Дискіні қолданыңыз. ISO жазғаннан кейін, диск ISO көзінің дәл көшірмесі сияқты жұмыс істейді. Мысалы, егер ISO файлы Linux орнату дискісінен жасалған болса, онда сіздің күйдірілген дискіңіз де жүктелетін болады және оны Linux-ты орнату үшін қолдануға болады немесе сіз дискіні орнатуды қолмен басқара аласыз.
Дискіні қолданыңыз. ISO жазғаннан кейін, диск ISO көзінің дәл көшірмесі сияқты жұмыс істейді. Мысалы, егер ISO файлы Linux орнату дискісінен жасалған болса, онда сіздің күйдірілген дискіңіз де жүктелетін болады және оны Linux-ты орнату үшін қолдануға болады немесе сіз дискіні орнатуды қолмен басқара аласыз.